В ближайшем будущем ноутбуки повсеместно заменят ПК — на это указывают Hi-Tech эксперты. Но с таким заявлением сложно согласиться. Хоть производительность этих устройств на сегодняшний день условно сопоставима, именно у ноутбуков есть один существенный недостаток — они менее надёжны, а их ремонт, как правило, обходится дороже. Но в 90% случаев, если он не включается, то установить самостоятельно точную причину возможно.
Начать стоит с того, что условно все причины, почему не загружается или не включается ноутбук, разделяются на:
И любая диагностика начинается именно с определения категории неисправности. Здесь всё достаточно просто: если при нажатии кнопки включения не загорается ни один индикатор, то проблема явно аппаратная. Аналогичная ситуация, если светодиоды всё же реагируют на запуск, но изображения на матрицу не поступает (на протяжении 30 секунд или более) или это сопровождается сигналами внутреннего динамика (так называемые «BIOS-коды»). Это указывает на ошибки в процессе инициализации оборудования.
Кстати, загрузка любого ноутбука включает следующие этапы (в порядке их выполнения):
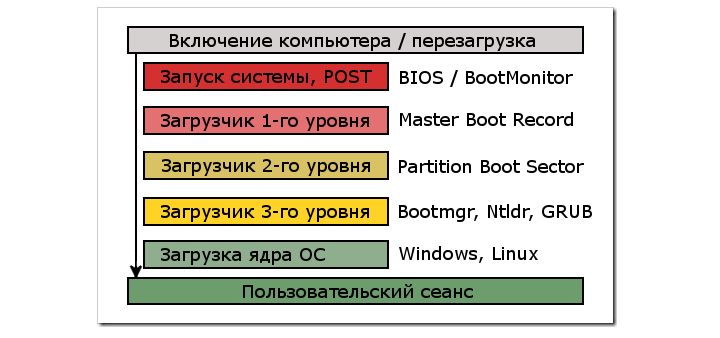
Этапы загрузки операционной системы при включении/перезагрузке ноутбука
Если какой-то из этапов инициализации не удаётся завершить, об этом выводится уведомление (либо на экран, либо звуковым сигналом). Но, к примеру, если мультиконтроллер неисправен, то никакого уведомления не будет — следует учитывать это.
И если ошибка возникает именно с этими 8 пунктами, то проблема аппаратная. Во всех остальных случаях, то есть когда управление ноутбуком переходит к Windows (или Linux, MacOS), то причина программная. Но и здесь есть исключение — загрузка того же Windows может закончиться неудачей, если винчестер повреждён (имеются bad-блоки). Это тоже относится к аппаратному сбою.
Примерно в 95% случаев программные ошибки, по которым ноутбук не включается или не загружается, можно устранить самостоятельно, без обращения в сервисный центр. Итак, если не загружается ноутбук, то начать стоит со входа проверки проблемы с BIOS (или UEFI, в зависимости от модели). В большинстве случаев для этого сразу после нажатия кнопки включения питания необходимо несколько раз нажать клавишу F2 (или F11, F12, Del).
После входа в BIOS рекомендуется:
Самое главное — добиться перехода на этап загрузки ОС. При этом, как правило, появляется значок Windows.
Если же появляется надпись типа «Error loading OS» или «Windows could not start because the following file is missing or corrupt», то это явные проблемы с загрузчиком ОС. Либо повреждена загрузочная надпись (часто бывает при «жёстком» выключении ноутбука), либо жёсткий диск повреждён (возникли bad-блоки). При этом загрузка может начинаться, но далее либо появляется ошибка типа «синий экран», либо ноутбук просто выключился и запускается повторно.
В редких случаях помогает использование диска восстановления (DVD, с помощью которого выполнялась установка Windows). Ещё исправить ситуацию можно с помощью программ типа Bootice (больше для продвинутых пользователей подойдёт). Но чаще всего «поломка» загрузчика полностью исправляется только радикально — переустановка Windows. А после этого не лишним будет проверить винчестер на наличие bad-блоков (например, с помощью программы Victoria HDD или MHDD).
Если же загрузка всё же начинается (то есть появляется ярлык Windows), далее на экране — чёрное изображение и не появляется «окно приветствия», то это в большинстве случаев проблемы с графическим драйвером. Либо он повреждён, либо до этого была установлена некорректная его версия. Исправить это поможет загрузка в безопасном режиме. Windows в этом случае игнорирует все установленные пользователем драйвера и использует собственные. Для входа в этот режим необходимо на этапе загрузки ОС (то есть когда появляется эмблема Windows) нажать клавишу F8, далее следует выбрать соответствующий пункт меню. Актуально для всех версий Windows.
После того, как включить безопасный режим, необходимо вручную удалить ранее установленный графический драйвер. Для этого потребуется:
Стоит учесть, что после этого экран может погаснуть — встречается преимущественно в старых устройствах, всего с 1-й видеокартой. Для перезагрузки в этом случае достаточно зажать на несколько секунд клавишу питания. После загрузить ноутбук в обычном режиме, а далее установить корректный драйвер видеокарты (Intel, если в устройстве из две).
Но если драйверы удалены, устройство выключено и не включается, ещё можно попробовать с помощью F8 выбрать пункт «Последняя удачная конфигурация». В этом случае ОС использует более старые версии драйверов для всех устройств. В Windows 10 ещё может помочь пункт «Отключение обязательной проверки подписи драйверов» — пригодится, если пользователь до этого устанавливал какой-нибудь драйвер с обходом защиты на замену системных файлов.
Если запустить устройство даже в безопасном режиме не удаётся, то дальше можно приступать к переустановке Windows или попробовать использовать диск восстановления. Если этот режим не работает, то это указывает на повреждения целого списка системных библиотек. Так что рассчитывать на восстановление текущей версии Windows не стоит.
Когда все вышеуказанные рекомендации не помогают, то следует заменить жёсткий диск на заведомо исправный.
А вот что делать точно нельзя, если ноутбук не включается, так это извлекать аккумулятор при подключенном источнике питания. Очень часто это заканчивается выходом из строя ключей питания, когда в дальнейшем без обращения в сервисный центр уже не обойтись.
Если программные сбои исключены, то в первую очередь проверяются проблемы с электропитанием. Для этого нужно:
Если по питанию никаких проблем нет, то далее диагностируются проблемы с периферийным оборудованием. Вполне возможно, что в USB вставлен какое-нибудь устройство, провоцирующее короткое замыкание (часто бывает с USB-накопителями). Поэтому всю периферию отключают, карты памяти из кард-ридеров извлекают, охлаждающие подставки убирают, после чего повторяют попытку включения ноутбука.
Если же изображение на экран всё-таки выводится, то с большой долей вероятности — это именно проблемы с жёстким диском (или выбран неверный загрузочный накопитель в BIOS). Устраняется только его заменой.
Если же после нажатия кнопки включения ноутбук пищит и изображение не выводится (или включается лишь подсветка матрицы — можно заметить по характерному свечению), то это, вероятнее всего, проблемы с процессором. В старых моделях его можно заменить самостоятельно, в новых преимущественно используется BGA-сокеты, то есть CPU впаян в материнскую плату. То есть далее остаётся лишь обращаться в сервисный центр. Но стоит учесть, что схожие симптомы иногда могут означать неисправность ОЗУ. Для точного установления причины потребуется более детальная диагностика в условиях сервисного центра.
Если же сразу после нажатия кнопки включения имеются проблемы с изображением (так называемые «артефакты») или же просто чёрный экран, то это ещё может быть так называемый «отвал» видеочипа. Является следствием частого перегрева. Исправляется только его заменой. Для подтверждения «диагноза» можно попробовать вывести изображение на внешний монитор. Если в этом случае никаких проблем не будет, то это указывает на неисправность матрицы (или её подсветки).
Итого, причин, по которым ноутбук может не включаться, масса. Самое главное — определить категорию неисправности: программный или аппаратный сбой. Если проблема с ПО, то достаточно лишь проверить настройки BIOS, а далее переустановить Windows. С аппаратными проблемами, не имея должного опыта, лучше обращаться в сервисные центры.
Здравствуйте,скажите пожалуйста,после долгого перерыва не включала ноутбук(6мес.),а сейчас включила,а он не включается,индикатор зарядки не горит,хотя горячий.Можно ли его вернуть к жизни? Спасибо)