Принтер является важной оргтехникой не только в офисе, но и даже дома, что связано с особенностями работы некоторых людей, учёбы и пр.
Принтеры и МФУ для полноценной работы нуждаются в обязательном подключении к компьютеру. Причём тут не принципиально важно, будет это обычный настольный ПК, либо портативный ноутбук. В обоих случаях подключение выполняется примерно по одной и той же схеме.
Современные печатающие устройства позволяют несколько расширить возможности пользователя. Теперь не обязательно применять проводное соединение, поскольку новые модели работают и печатают по беспроводной технологии.
Для начала о том, как можно подключить принтер к своему ноутбуку или настольному ПК. Здесь нет ничего сложного.
Любой принтер комплектуется набором шнуров и кабелей. Это кабель питания, а также USB-шнур. Везде применяются стандартные разъёмы и интерфейсы. Но всё же лучше предварительно уточнить, подойдёт ли конкретная модель печатающего устройства к вашему компьютеру.
Стоит заметить, что есть 2 варианта того, как установить новый принтер на компьютер, то есть осуществить подключение. А именно:


Как ни крути, но принтер нуждается в питании. Потому минимум один шнур подключить всё равно придётся.
Для этого достаточно вставить кабель в разъём питания на принтере, а ответную часть в розетку около компьютера или того места, где будет постоянно находиться печатное устройство.
Далее уже происходит соединение между двумя машинами. Тут потребуется уже USB кабель, либо же Wi-Fi сеть.
Следует подробнее разобраться с тем, как нужно подключить свой принтер к локальной сети, позволит компьютеру без проблем распознавать новое оборудование и пр.
Приступаем к изучению вопроса подключения нового принтера к компьютеру.
Вне зависимости от того, подключали ли вы девайс к сети по Wi-Fi или напрямую через Ethernet интерфейс, к оборудованию потребуется подключиться, установить ПО и не только.
Поэтапно будет рассмотрено подключение принтера и то, как настроить этот принтер, чтобы иметь в дальнейшем возможность осуществлять печать с компьютера или ноутбука.
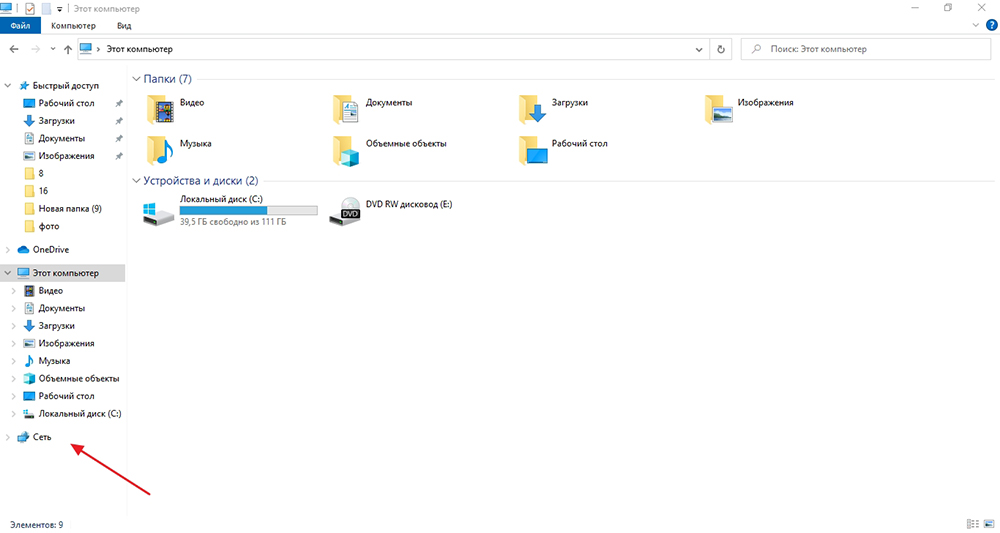
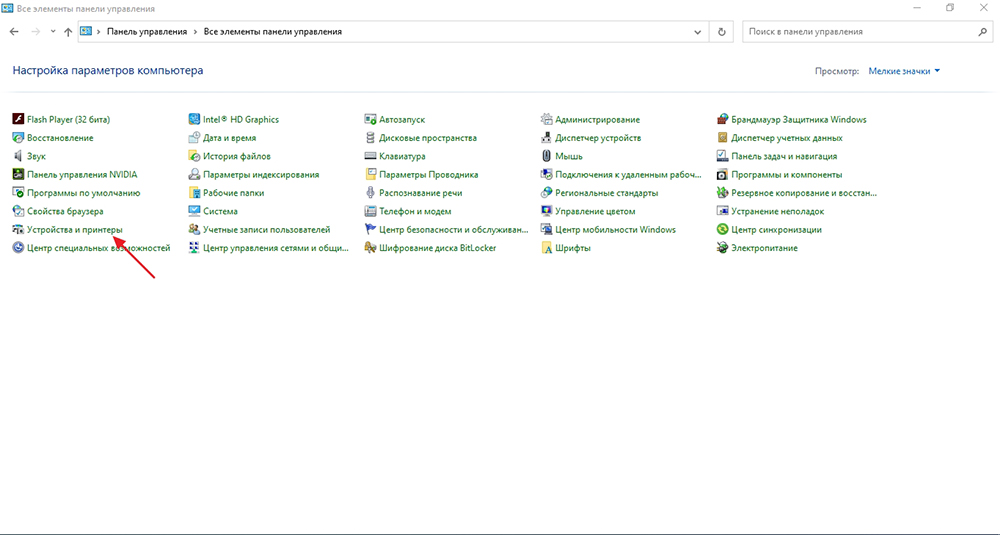
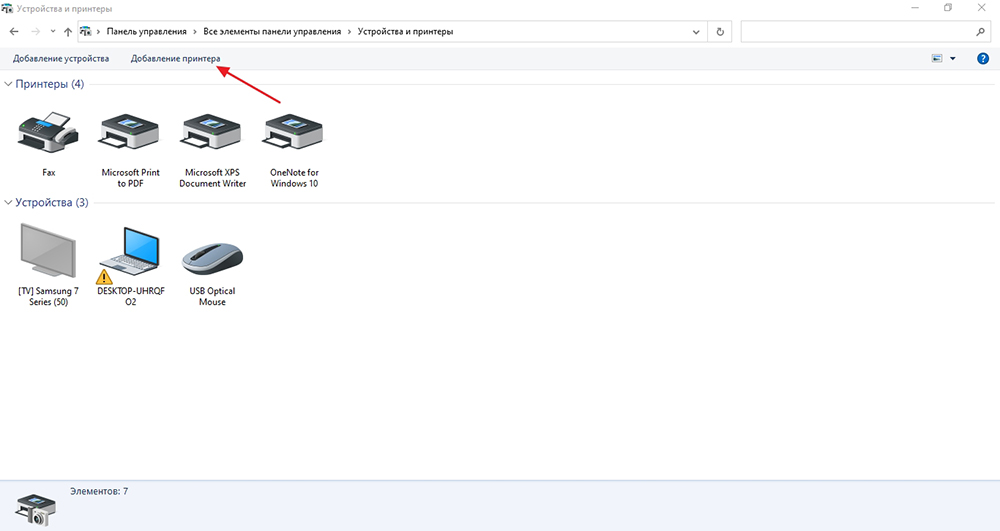
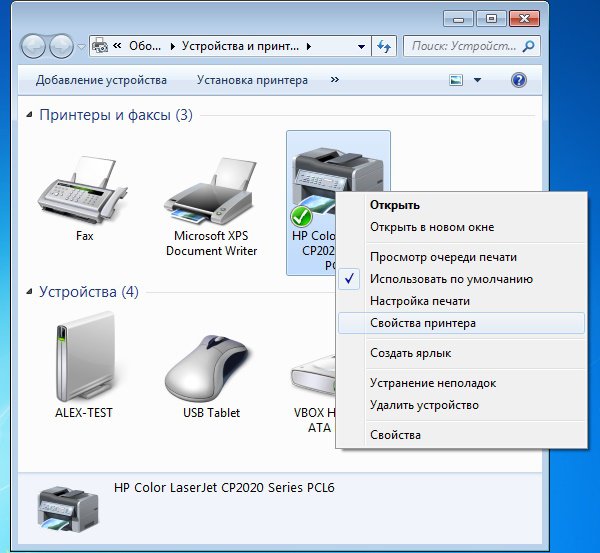
Если вам удалось подключить свой принтер по сети, что не так сложно, на следующем этапе предстоит установка драйверов.
В случае с самой популярной операционной системой Windows от компании Microsoft, вне зависимости от её версии, установка драйверов осуществляется системой автоматически. Достаточно подключить оборудованию к компьютеру или ноутбуку, ОС распознает новое соединение, после чего самостоятельно найдёт необходимые драйверы.
Всё, что обычно требуется от пользователя, — это подключить к своему ноутбуку новый принтер через USB и кабель питания, после чего дождаться отклика операционной системы.
Но бывает и так, что автоматически загрузить драйвера не получается.
В этом случае не помощь приходит установочный диск, которым обычно комплектуют печатающие устройства. Просто вставьте диск, дождитесь его запуска, после чего следуйте инструкциям встроенного мастера установки.
Но бывает и так, что подключить свой принтер по сети удалось, питание есть, но драйвера автоматически загружаться не хотят. И установочного диска нет, отсутствует дисковод на принтере.
Есть свои решения для того, как установить новый принтер на Windows 10, если установочный диск отсутствует.
На самом деле подключить недавно приобретённый принтер к компьютеру, причём даже без диска, не такая уж и сложная задача. Тут есть несколько вариантов решения проблемы, чтобы подключение закончилось успешно, и всё необходимое программное обеспечение удалось установить на ПК.
Для этого можно применить такие варианты:
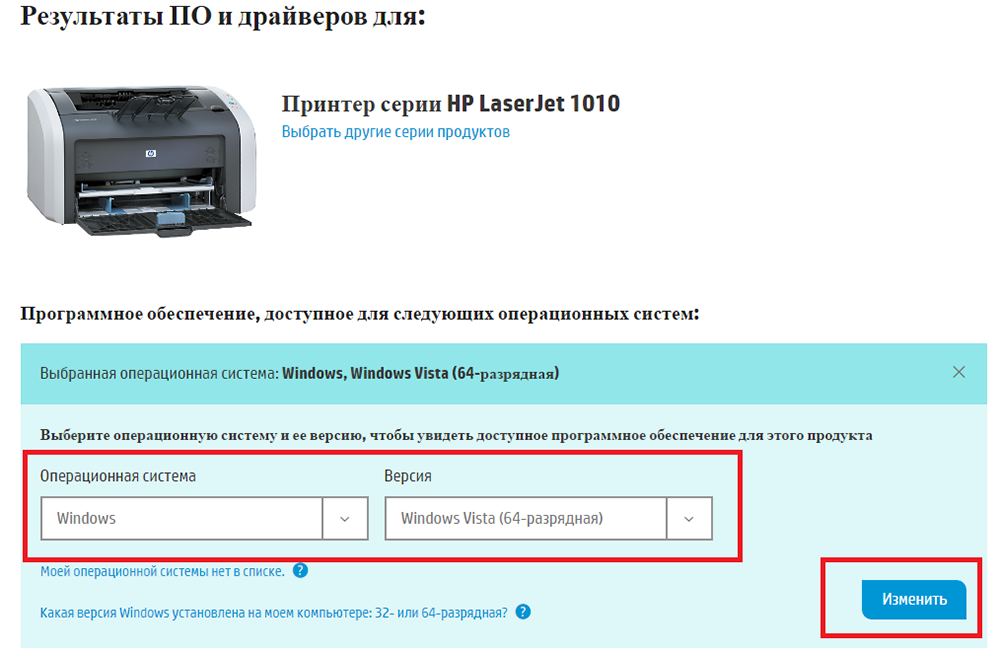
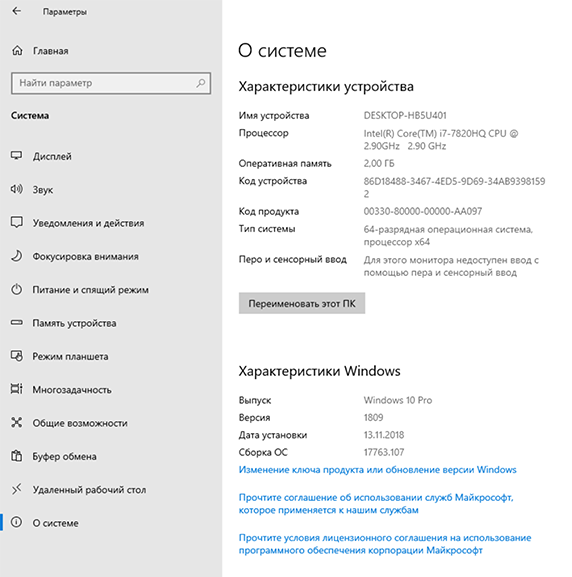
Во всех случаях, когда драйверы устанавливаются или обновляются, компьютер требуется перезагрузить. Тогда все изменения вступят в силу. Без перезагрузки этого может и не произойти.
Учитывая тот факт, что большое количество пользователей отдают предпочтение портативным компьютерам, то есть ноутбукам, а также активно пользуются смартфонами и планшетами, быть привязанным к принтеру через кабели и провода не лучшее решение.
Куда удобнее и практичнее иметь возможность дистанционно запустить в очередь печать того или иного документа, а потом просто прийти и забрать распечатанные бумаги.
Но для этого потребуется наличие беспроводного подключения. В этом случае помогает Wi-Fi.
Используя беспроводную технологию Wi-Fi, можно реализовать соединение между ноутбуком и самим печатающим устройством. Вопрос лишь в том, как именно можно подключить принтер через Wi-Fi и что для этого потребуется сделать.
Фактически здесь есть 2 варианта. А именно воспользоваться WPS, либо же вручную настроить соединение.
Речь идёт о защищённой Wi-Fi установке, если применять дословный перевод этого понятия.
Прежде чем подключить свой принтер к домашнему роутеру через WPS, убедитесь в том, что данная технология поддерживается не только маршрутизатором, но также и самим печатным оборудованием. В противном случае беспроводное соединение станет невозможным.
Говорить о том, что на ноутбуке отсутствует Wi-Fi, вряд ли стоит. Это большая редкость, относящаяся к откровенно старым моделям портативных компьютеров.
Если вы решили подключить свой принтер, используя Wi-Fi и технологию WPS, тогда сделайте следующее:
Некоторые принтеры, как и сами роутеры, не предусматривают наличие физической кнопки, отвечающей за WPS. В этом случае придётся воспользоваться веб-интерфейсом для печатающего оборудование и открыть меню доступа к WPS на панели управления принтера.
Открыть веб-интерфейс можно запустив любой браузер, и прописав в нём 192.168.0.1 или же 192.168.1.1. В большинстве случаев один из этих вариантов точно подходит. Далее прописывается логин и пароль (стандартно это admin). Здесь открывается раздел с Wireless и подраздел WPS. Просто переместите переключатель на положение ВКЛ, либо нажмите клавишу «Включить».
В некоторых случаях установить автоматическое подключение по Wi-Fi между принтером и ноутбуком с помощью WPS не удаётся. В этой ситуации придётся прибегнуть к ручной настройке.
Нельзя сказать, что метод невероятно сложный, но некоторые нюансы тут есть.
От пользователя потребуется сделать следующие действия:
Всё, теперь можно приступать к работе с оборудованием.
Дополнительно выполняется настройка печати. Если это единственный принтер, откройте «Панель управления», перейдите в раздел «Устройства и принтеры», после чего кликните правой кнопкой по своему оборудованию и нажмите на пункт «Использовать по умолчанию».
Открыв свойства устройства, можно открыть к нему общий доступ. Но обычно в домашних условиях этого лучше не делать.
Обязательно выполните контрольную печать хотя бы одной страницы. Это позволит адаптировать печатную головку и тем самым корректно распечатывать документы.
Индивидуальные настройки можно прописать через Microsoft Word.
Коротко стоит пройтись по главным особенностям установки популярных марок печатающих устройств, которые чаще всего можно встретить в домах и офисах.




Учитывайте это. Во многом из-за несоблюдения инструкций к конкретному бренду и марки принтера могут возникать те или иные сложности при подключении и соединении с компьютером или ноутбуком.
При подключении оборудования и соединения могут возникать некоторые сложности. Не всегда установка проходит гладко.
Чаще всего пользователи сталкиваются с такими проблемами:
В остальном же никаких сложностей возникать не должно.
Крайне редко неполадки могут крыться в проблемах со стороны самого печатающего устройства, что обусловлено заводским браком. Тогда решение лишь одно. Это возврат принтера по гарантии, его ремонт или бесплатная замена на аналогичную модель.
Справиться с подключением принтера к компьютеру или ноутбуку может даже новичок. Нужно лишь следовать инструкциям.
Подписывайтесь, комментируйте, задавайте вопросы!