При выборе портативного компьютера, то есть ноутбука, стоит обращать внимание на его характеристики. Большую роль при этом играет оперативная память. От неё во многом зависит работоспособность, возможность запускать определённое количество процессов одновременно без потери скорости и производительности.
По мере роста сложности современных программ и игр, некоторые юзеры начинают испытывать дефицит оперативной памяти. Покупать новый ноутбук не обязательно. Но вот потребности расширить текущую ОЗУ всё равно возникает.
Существует один наиболее эффективный и действенный способ повысить объём ОЗУ. Но существуют и альтернативные методы, которые также заслуживают внимания.
Если возник вопрос о том, как можно увеличить текущую оперативную память своего компьютера, самым верным решением будет установить новый модуль.
Апдейт в виде увеличения памяти RAM, то есть ОЗУ или оперативки, обычно возникает из-за необходимости поднять производительность компьютерного устройства.
Обычно вопросом о том, как увеличить ОЗУ, пользователи задаются в таких ситуациях:
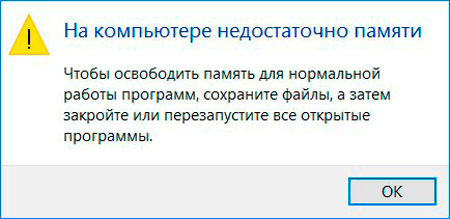
Иначе компьютер попросту не будет нормально функционировать, и затраты на большую ОЗУ себя не оправдают.
Если пользователь решил увеличить ОЗУ на своём портативном ПК, то есть на ноутбуке, для начала потребуется подобрать соответствующий новый модуль.
Выбор зависит от того, какой тип ОЗУ используется на конкретном компьютерном устройстве, и сколько гнёзд предлагает ноутбук под дополнительные планки. Чаще всего встречаются планки DDR4, но также могут попадаться и устаревшие DDR3.
Проще всего узнать текущие параметры ОЗУ через Windows 10, открыв диспетчер задач и раздел Производительность. Здесь в подкатегории Система отображается информация про частоты и тип планки. Также это можно сделать с помощью утилиты типа CPU-Z.
Зная текущее количество гнёзд и объём ОЗУ, можно увеличить показатели оперативной памяти. Но вопрос в том, насколько сильно менять эти параметры. Тут необходимо отталкиваться о того, сколько максимум позволит установить ОЗУ используемая материнская плата на портативном компьютере.
Если говорить о бюджетных недорогих ноутбуках, а также несколько устаревших среднебюджетных моделях, то тут часто можно увидеть RAM на 4 ГБ. Нельзя сказать, что это очень мало, но для определённых задач, работы с современными программами и играми уже не хватает. Потому возникает необходимость увеличить недостающий объём ОЗУ.
В случае, если анализ ноутбука показал использование ОЗУ на 4 ГБ и присутствие 2 планок при максимальных 16 ГБ за счёт материнской платы, можно выбрать следующие варианты:
Крайне важно, чтобы используемые модули были идентичными по объёму, частоте и таймингу. При несовпадении стабильность работы нарушается.
Некоторые считают, что проще поставить одну планку на 16 ГБ, нежели 2 по 8 ГБ. Это распространённое заблуждение. 2 модуля будут работать стабильнее и эффективнее, нежели один мощный.
Определившись с выбором и отыскав подходящие дополнительные модели, необходимо приступить к установке. Для этого не обязательно обращаться в сервисный центр. Заменить модуль оперативной памяти в ноутбуке вполне можно своими руками.
Тут главное придерживаться определённых правил и сохранять последовательность действий. Инструкцию можно представить в таком виде:


В зависимости от конкретной модели и марки ноутбука, в некоторых случаях пользователю придётся снимать не только крышку, а всю заднюю часть. Это более сложный и длительный процесс, но всё же справиться с ним своими руками вполне возможно.
Когда установка или замена была выполнена, при включении ноутбука проверьте, что операционная система видит новый модуль. Сделать это можно программными инструментами самой ОС, либо через утилиту типа CPU-Z.
Получается, что в увеличении оперативной памяти для ноутбуков нет ничего принципиально сложного. Сначала нужно убедиться в наличии такой возможности, затем подобрать новый модуль, и по инструкции установить его в соответствующий разъём.
Помимо физического увеличения ОЗУ путём покупки дополнительных модулей, можно воспользоваться ещё и альтернативными методами.
Есть сразу несколько вариантов, как можно увеличить оперативную память на своём ноутбуке, не покупая дополнительные планки ОЗУ.
Делается это с помощью:
Теперь отдельно про каждый из представленных вариантов.
Один из альтернативных методов того, как можно увеличить ОЗУ на портативном компьютере, это воспользоваться настройками в BIOS.
При этом не имеет значения, какая версия операционной системы установлена на ноутбуке, будь то уже неподдерживаемая Windows 7, либо актуальная Windows 10. Если требуется увеличить недостающую ОЗУ на переносном компьютере, нужно сделать следующее:
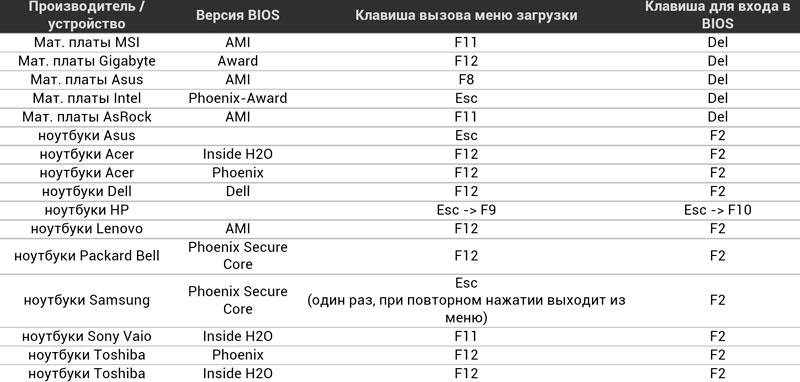
Здесь стоит акцентировать внимание на одной проблеме неопытных пользователей. Многие из них выставляют максимальные значения, что ведёт к серьёзным и потенциально опасным последствиям.
Важно помнить, что увеличивать параметры разрешается не более чем в 2 раза в сравнении со стандартно установленными значениями.
Именно это и будет оптимальной настройкой. За счёт этого поднимается производительность и скорость работы, но при этом само оборудование не выйдет из строя раньше срока по причине повышенной нагрузки и интенсивного износа.
Также увеличить объём недостающей на ноутбуке оперативной памяти можно с помощью обычной флешки.
Смысл заключается в том, что накопитель будет использоваться в качестве файла подкачки. Только он окажется на съёмном носителе, а не будет использовать и давать нагрузку на жёсткий диск. Не самый плохой вариант, чтобы увеличить ОЗУ, то есть оперативную память, используя Windows 7 или более свежие варианты операционной системы.
Как утверждают сами пользователи, опробовавшие этот метод, проще всего увеличить за счёт флешки память ОЗУ именно на Windows 10. Якобы на этой операционной системе технология Ready Boost работает лучше. Но это спорное утверждение, поскольку технология увеличения ОЗУ доступна на всех версиях ОС, начиная от Windows 7, и о какой-то глобальной разнице в её работе в зависимости от операционки говорить не приходится.
Прежде чем поэтапно рассказать о том, как можно за счёт внешнего накопителя увеличить оперативную недостающую память своего портативного компьютера, необходимо убедиться в наличии такой возможности конкретно в вашем случае.
Для этого важно, чтобы используемое оборудование соответствовало нескольким требованиям. А именно:
Сейчас встретить портативные компьютеры с Windows XP или Vista довольно сложно. Да и самые бюджетные флешки легко вписываются в минимальные требования.
Также следует сделать акцент на нескольких немаловажных пунктах:
Если все эти условия соблюдены, тогда можно приступать к расширению оперативки за счёт флешки.
Для этого потребуется сделать следующее:
Таким нехитрым способом можно задействовать флешку в качестве файла подкачки, не используя ресурсы самого жёсткого диска. Но не стоит ждать от подобных действий аналогичного эффекта, как и при установке новых модулей ОЗУ.
Расширить оперативку можно также и за счёт жёсткого диска. Причём сделать это не так сложно, как некоторым кажется.
Ещё начиная с версии Windows XP, на ноутбуках и ПК под управлением этой операционной системы появилось такое понятие как виртуальная память. Фактически это часть жёсткого диска, которая используется как помощь для оперативной памяти. Когда базовой ОЗУ оказывается недостаточно, подключается выделенная область, и оперативная память за счёт этого увеличивается.
Многие слышали о таком понятии как файл подкачки, но не сталкивались с виртуальной памятью. На самом деле это одно и то же, только названия разные.
Если вариант с покупкой нового модуля ОЗУ пользователя не устраивает, менять настройки в BIOS он боится, а выделать под расширение целую флешку не хочется, тогда остаётся лишь вариант с расширением памяти за счёт части пространства жёсткого диска.
Чтобы добиться желаемого, необходимо выполнить такие шаги:
Окно с настройками виртуальной памяти, то есть файла подкачки, доступно сразу несколько вариантов для выбора пользователем. Стандартно стоит галочка на пункте автоматического определения. Также файл подкачки можно полностью отключить, либо настроить вручную.
При ручной настройки даётся возможность поменять 2 характеристики. А именно:
Правильнее всего сначала полностью отключить файл подкачки, применить изменения, перезагрузить компьютер, после чего выполнить пошагово приведённую ранее инструкцию.
Это делается для того, чтобы под файл подкачки система выделила участок жёсткого диска, который не был фрагментирован. Так компьютер сможет работать заметно быстрее.
Несмотря на наличие сразу нескольких альтернативных способов поднять стандартные показатели ОЗУ, ничего не меняя в физическом плане, наиболее эффективным методом является именно замена модулей, либо установка дополнительной платы при наличии соответствующих гнёзд в компактном корпусе ноутбука.
Что из этого выбрать, каждый пользователь решит для себя сам. Можно начать с простых решений, опробовать в деле флешку, выделить часть жёсткого диска. Если результат не оправдает ожиданий, и ноутбук продолжит страдать от нехватки ОЗУ, тогда лучше купить новый модуль и установить его в гнездо. Это не сложно, зато максимально эффективно.
Подписывайтесь, оставляйте комментарии, задавайте вопросы по теме!
Большое спасибо за инструкцию — руководство!