Если вам потребовалось приобрести съёмный накопитель, чтобы обеспечить надёжное сохранение на нём информации, вы уверенно направляетесь в магазин компьютерной техники. И это правильно, именно в таких специализированных магазинах вам смогут предложить широкий ассортимент товара, среди которого вы сумеете подобрать лучший вариант флешки, главными параметрами которой являются скорость чтения и записи. Хорошо, если торговое заведение предоставило такую информацию, тогда можно сразу же получить сведения о запрашиваемых параметрах. Если же впоследствии захочется уточнить её правдивость, совсем не мешает ознакомиться с тем, как проверить скорость флешки.
Самым простым способом, раскрывающим «секрет», как узнать скорость флешки, является посещение официального сайта производителя, на котором точно сосредоточена полная информация относительно производимых ими продуктов. Если же прошерстив множественные сайты, ваши поиски оказались безуспешными, расстраиваться и «опускать руки» точно не следует. Существуют несколько несложных приёмов, выполнив которые удаётся узнать скорость флешки. К тому же определить скорость сумеет каждый, невзирая на практический опыт работы в этом направлении. Здесь ключевым является доскональное изучение рекомендаций, как протестировать флешку на скорость, и за ними следующие сразу практические действия.
Проверка флешки на скорость чтения и записи может осуществляться в разных вариациях, с применением различного программного обеспечения. Кстати, проверка скорости флешки не является лишней даже в тех случаях, когда имеется несколько образцов съёмных накопителей, среди которых нужно выбрать тот, на котором будет записан образ операционной системы.
Чтобы определить подходящую для таких целей флешку, важно разобраться в вопросах, как определить скорость флешки. Практика показывает, что проверить скорость чтения и записи на флешку можно посредством самого Windows, а также некоторого программного обеспечения.
Если у вас имеется флешка, которую вы желали бы подвергнуть тестированию, чтобы определить её скоростной режим чтения и записи, вам достаточно воспользоваться возможностями проводника Windows. Преимуществом такой проверки является то, что предварительно нет необходимости осуществлять поиск подходящего ПО для проверки скорости, всё осуществляется сразу и без затруднений.
Подсоедините приобретённую вами флешку через USB-разъём к компьютеру или ноутбуку. Далее любой файл, хранящийся на вашем ПК, отправьте на копирование на съёмный накопитель.
Это совсем несложно, достаточно кликнуть по файлу правой кнопкой мышки и выбрать параметр «Отправить», а затем перейти на строку с указанием вашего съёмного накопителя. Сразу же после этого на экране отобразится небольшое окно, демонстрирующее процесс копирования. В нижней части с левой стороны вы легко обнаружите слово «Подробнее», кликните по нему, диалоговое окно расширится. В открывшейся части будут отображаться скоростные параметры записи.
Показатели скорости флешки могут быть приблизительными, поскольку на запись может влиять загруженность процессора, а также некоторые другие внутренние процессы. Проверка скорости чтения осуществляется практически так же, только, наоборот, файл, находящийся на флешке, копируют теперь уже на компьютер. Точно так же появится диалоговое окно, в котором можно посмотреть на скоростные показатели чтения.
Если на вашем компьютере установлен такой файловый менеджер, как Total Commander, можно воспользоваться им, если вам очень хочется проверить на скорость съёмный накопитель.
Откройте Total Commander, запустите копирование с компьютера на съёмный накопитель, сразу появится небольшое окно с зелёной строкой, отображающей процесс выполнения задачи. В верхней части будет отображаться скоростной показатель копирования.
Если же вам хочется провести дальнейшее тестирование, чтобы узнать ещё и быстроту чтения вашего съёмного накопителя, проделайте такую же самую манипуляцию, но только в обратном направлении.
Такие способы удивительно просты, не требуют никакой подготовительной работы. Важно только учесть, что для копирования лучше отдавать предпочтение файлам большого объёма. В противном случае процесс копирования осуществится за несколько секунд, будет невозможно воспользоваться предложенными нами рекомендациями, как узнать скорость съёмного накопителя без инсталляции дополнительного программного обеспечения.
Есть масса приложений, с помощью которых можно не только узнать скорость записи и чтения данных с флеш-накопителя, но и протестировать его работы в разных режимах, например, при записи небольших файлов в несколько потоков или одного большого в однопоточном режиме. А некоторые из программ ещё позволяют извлечь из контроллера диска техническую информацию, по типу модели встроенной памяти, серийного номера и так далее.
Сравнительная таблица характеристик USB2.0 и USB 3.0
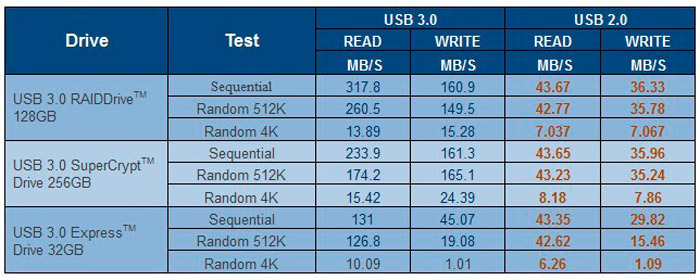
Таблица данных пропускной способности накопителя
Среди таковых приложений можно упомянуть:
Для получения максимума информации рекомендуется тестирование накопителя проводить несколькими программами.
Однако всё-таки при большом желании можно воспользоваться и специальным ПО, гарантирующим определение точной скорости флешки. В частности, существует такая отличная программа для проверки скорости флешки, как Check Flash.
Такая программа хороша тем, что она расширяет возможности проверки. При помощи Check Flash удаётся проверить:
Программа Check Flash приветствуется многими пользователями, поскольку является бесплатным продуктом, а также она не нуждается в инсталляции. Многие её записывают на съёмный накопитель, а затем впоследствии при необходимости используют на многих компьютерах, тестируя другие флешки.
Итак, первоначально запустите программу и осуществите несколько несложных настроек. В частности, укажите, какую конкретно флешку вы желаете подвергнуть тестированию.
В первом блоке «Тип доступа» укажите «Использовать временный файл». Это позволит вам разобраться, насколько быстро осуществляется запись и чтение с вашего съёмного накопителя.
Безусловно, в блоке «Действия» вы должны выбрать параметр «Запись и чтение». После этого установите отметку в чекбоксе напротив одного из двух параметров:
Учтите, что от выбранного вами параметра будет зависеть скорость выполнения установленной вами задачи. При выборе параметра «Малый набор» программа использует только два шаблона, тогда как при выборе параметра «Большой набор» программе приходится использовать целых восемнадцать шаблонов.
Остаётся выставить параметры в последнем блоке «Продолжительность», вполне достаточно установить один проход проверки. После этого можно нажимать на кнопку «Пуск». Процесс проверки завершится быстро, в окне появится информация, которой вы так сильно интересовались.
Программа абсолютно бесплатная, не требует установки (запускается как portable-приложение), занимает менее 1 мегабайта. Последнее её обновление было выпущено в 2016 году, но и на современных версиях Windows она нормально и без сбоев работает. Единственный нюанс: официальный сайт разработчика уже не работает, так что скачивать приложение придется на сторонних ресурсах.
Тестирование выполняется следующим образом:
USB Flash Benchmark тестирует накопитель сразу в нескольких режимах. То есть записывая и считывая как большие файлы, так и мелкие в несколько потоков. Все результаты выводятся в правой части окна интерфейса программы. А в нижней части представлен удобный график скорости чтения и записи (чтение — зелёная линия, запись — красная). Бенчмарк выполняется всего 3-4 минуты.
Данная программа предназначена для точного вычисления объёма флеш-накопителя и выявления фиктивных значений, «вшитых» в контроллер памяти. Есть производители USB-дисков, которые обманывают покупателей. И заявленный ими объём оказывается недействительным. Чаще всего такие флешки активно продаются на Aliexpress. А H2testw — приложение, которое позволят установить реальный объём накопителя. И в момент тестирования в его интерфейсе отображается текущая скорость записи и считывания.
Утилита абсолютно бесплатная, регулярно обновляется и по сегодняшний день.
Итак, для проведения теста потребуется:
После этого утилита записывает в один поток большие файлы на диск, после проверяет их на целостность. В разделе «Writing» указывается скорость записи в режиме реального времени, в «Veryfing» — скорость чтения. Стоит учесть, что проверка всего объёма флешки ёмкостью более 16 гигабайтов может занимать больше 1 часа. Но главное преимущество H2testw — она автоматически после окончания теста вычисляет среднее значения скоростей записи и чтения со всего объёма диска, а не только с одного его участка. И такой вариант более предпочтителен для накопителей, у которых установлено 2 или более физических чипов памяти. Один из них может быть более быстрый, чем второй. И с помощью H2testw удастся получить более достоверную информацию, нежели при использовании USB Flash Benchmark.
Это одна из самых популярных программ для проверки скорости USB-накопителей. Тоже бесплатная, есть официальная русская версия. Тестирование диска в ней проводится так:
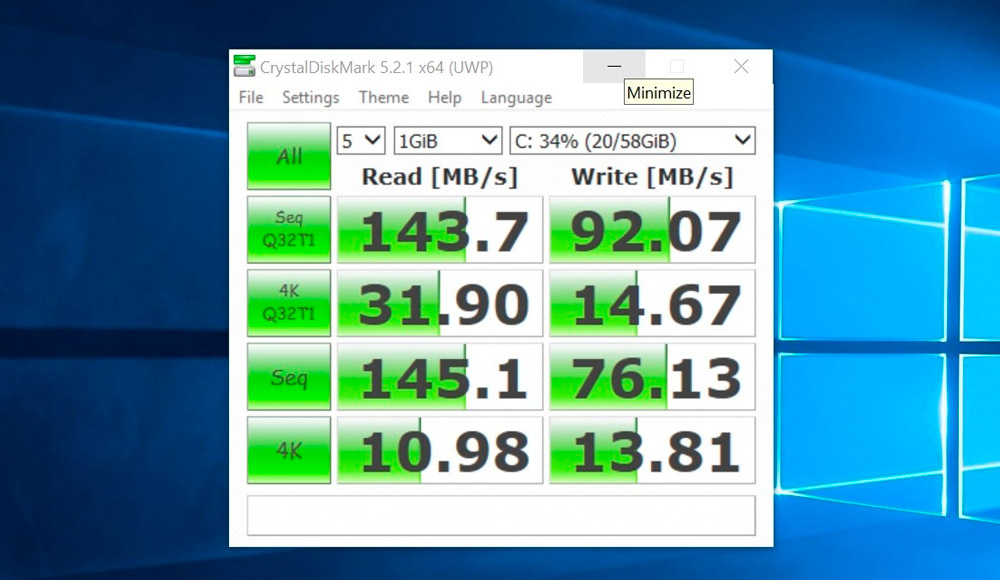
В столбике «Read» будет указана скорость чтения данных, в «Write» — записи. Для большинства пользователей полезной будет информация только из линии «Seq» — именно там показывается скорость доступа при записи/чтения больших файлов в однопоточном режиме.
А это уже не просто небольшая утилита, а многофункциональный комбайн, с помощью которого можно не только провести проверку USB-диска, но и восстановить случайно удалённые из него файлы или же провести полное затирание данных. Программа платная, стоимость лицензии — 39,95 долларов. Демоверсия в плане функционала не ограничена, но работает всего 3 дня. Единственный минус — нет официальной поддержки русского языка.
Итак, тестирование выполняется следующим образом:
Тест занимает от 5 до 30 минут. При этом в режиме реального времени показывается как текущая скорость чтения/записи, так и их среднее значение.
Итого, проверку можно провести не только с помощью «Проводника» Windows. Стоит лишь учитывать, что накопитель нужно подключать к USB той ревизии, которая им поддерживается. Флешка с поддержкой USB 3.0, подключённая к USB 2.0 хоть и будет нормально работать, но скорость доступа к данным у неё будет в 2-3 раза ниже, чем при использовании USB 3.0.