Тачпад — это сенсорная панель ноутбука, которая позволяет управлять курсором на экране без помощи мыши. Обычно на ней есть две кнопки, как и на мыши, и сбоку справа отведена зона, где можно провести прокрутку страницы на экране.
Тачпад можно включать и выключать по мере необходимости. Для этого есть либо специальная кнопка на корпусе, либо комбинация клавиш. Скроллить страницу обычно можно следующими способами:
Может быть несколько причин, почему тачпад не прокручивает страницу:
Чтобы исправить неполадки, первым делом проведите правильную настройку тачпада.
Если тачпад не прокручивает страницу, возможно, не настроены функции скроллинга. Первым делом убедитесь, что он, вообще, у вас включён. Потому что при переустановке или обновлении какой-либо программы или системы он может быть выключен самой программой. То же самое иногда происходит и при подключении к ноутбуку мыши.
Для настройки выполните следующее:
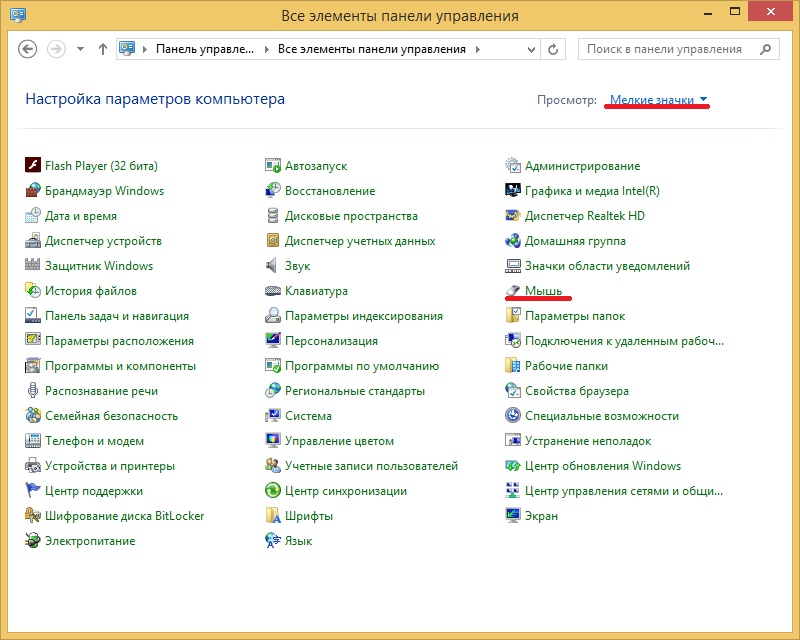
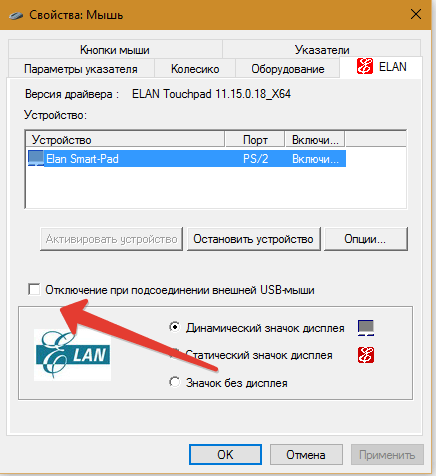
Вкладка «Обзор» предлагает краткую инструкцию по использованию окна свойств.
Следующий пункт предлагает продвинутую настройку прокрутки на тачпаде. Рассмотрим на примере устройства фирмы Synaptics. Здесь два раздела: прокрутка одним и двумя пальцами. В первом случае это движение по краю панели. Во втором случае это одновременное движение двумя пальцами в любом месте панели. В первом разделе поставьте галочке в тех типах скроллинга, которые хотите использовать:
В этом же разделе можно настроить участки на тачпаде. Если отведённые системой зоны по краям кажутся вам слишком маленькими или, наоборот, широкими, вы можете настроить размеры сами в этом пункте.
Чтобы сделать прокрутку двумя пальцами, поставьте соответствующие галочки в разделе для горизонтальной и вертикальной функции. В этом же пункте можно включить перемещение границы и инерцию. Чтобы пролистать страницу двумя пальцами выполните следующее:
Компания Synaptics в дополнение ко всему предлагает потренироваться в использовании всех возможностей с помощью кнопки «Тренировка», где вам будет предложено перемещаться по специальному лабиринту на экране.
В окне свойств можно настроить ещё много параметров, которые влияют на работу:
Если простая настройка устройства не помогла, нужно проверить работу драйверов.
Иногда тачпад прекращает работу после обновлений программ или системы, проще говоря, слетает драйвер. Выполните следующее:
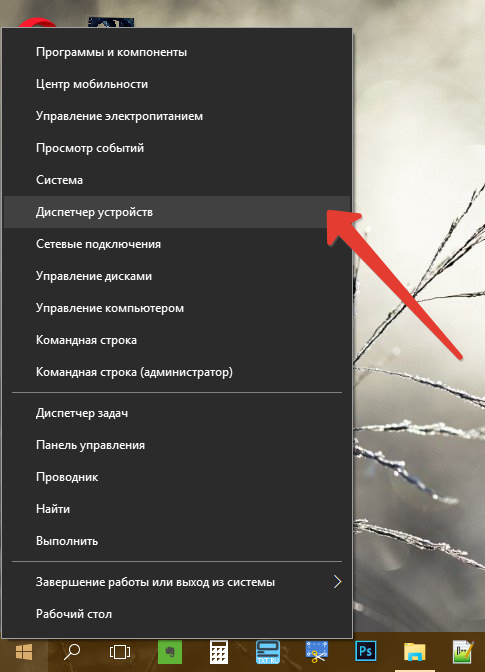
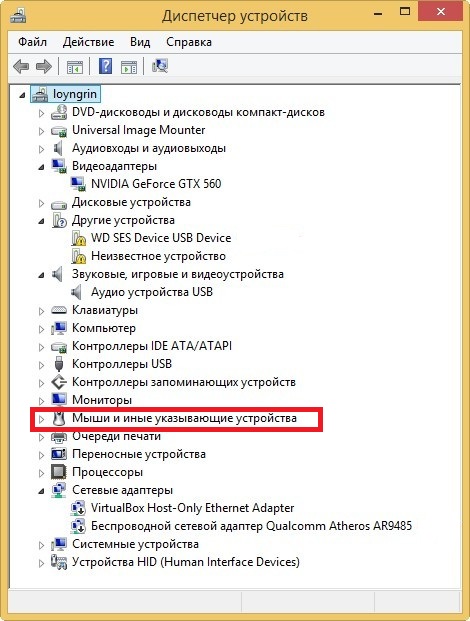
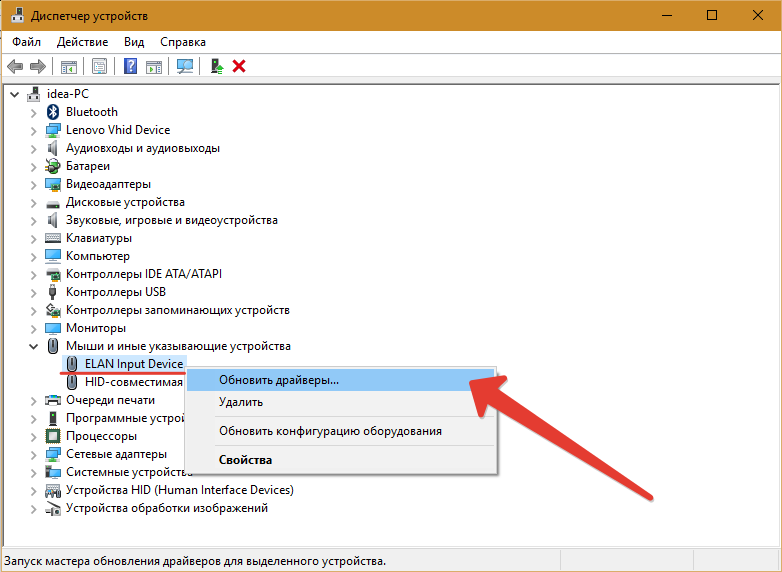
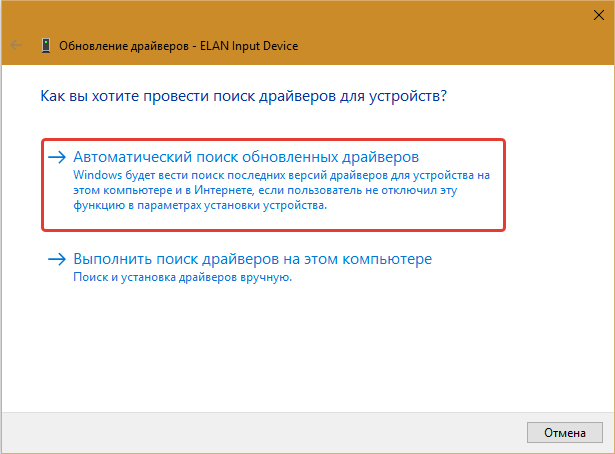
Если компьютер выдаст сообщение, что драйверы не нуждаются в обновлении, а скроллинг страниц не работает, проведите следующие действия:
Если и после этого тачпад не прокручивает страницы, обновите драйверы вручную:
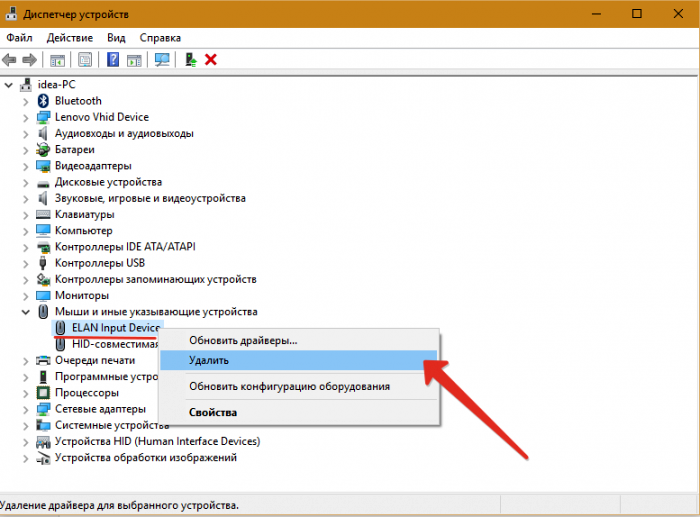
Если предыдущие инструкции не помогли, возможно, проблема в самом оборудовании и стоит отнести ноутбук в сервисный центр. Использование сенсорной панели позволяет ускорить работу на ноутбуке, полноценно пользоваться программами без необходимости подключения мыши. Разработчики часто в комплекте с драйверами предоставляют и специальное программное обеспечение по настройке и повышению комфортности работы с устройством.
Спасибо. Помогло.
Спасибо ОГРОМЕННОЕ!!!!!
Спасибо!!! Статья оказалась полезной!
Не могу найти такого окна в дополнительных настройках мыши
Добрый день. У меня при открытии вкладки мышь, не появляется устройство (название). Какая проблема связана с этим? Буду благодарна за помощь)
А давайте мне кто-нибудь поможет? Я не пользуюсь мышкой. Кнопки на тачпаде работают. И если просто щелкнуть по сенсорной панели тоже работает. Но если я хочу прокрутить страницу, то ни в какую. Что мне делать? Ноутбуку даже года еще нет.
у меня так было я просто перезагрузило, оч странно, у меня ноут от сяоми, с тачпадом иногда бывают беды, но это единственный его минус, раз в пару месяцев перестает работать какая-то часть тачпада просто неактивной становится, после перезагрузки все приходит в норму… вы решили вашу проблему?
Нижайший поклон автору!
Несколько часов ковырялась с настройками и драйверами, пока не дошла до конца вашей статьи. 5 минут и проблема решена.
Хочу выразить огромную благодарность за статью! Столько времени не могла решить эту проблему, а тут всё ясно и понятно!
Нет никаких тачпедов в диспетчере устройств. Только HID мышь, и все.
Отлично, спасибо, всё понятно, всё получилось, благодарю