Компания Zyxel выпустила новую модель маршрутизатора (интернет-центра, как его называют разработчики) Zyxel Keenetic GIGA III, обзор которого мы сделаем, затронув отличия от предыдущей модели GIGA II. Новый Zyxel Keenetic GIGA III отличается следующими параметрами:

К роутеру можно подключить внешний накопитель или другое устройство
Вместо двух разъёмов USB 2.0 теперь предусмотрены один USB 2.0 и один USB 3.0.
К роутеру (как и в предыдущей модели) можно подключить по USB флешку или жёсткий диск, принтер, 3G/4G-модем. Обратите внимание: скорость передачи данных благодаря порту USB 3.0 минимум 40 Мбайт/с (до 50 Мбайт/с). Благодаря предустановленному торрент-клиенту, FTP- и DLNA-серверу, использование Zyxel Keenetic GIGA III выступает в качестве аналога сетевым накопителям NAS.
Антенны теперь не откручиваются и имеют коэффициент усиления 5 дБи. На каждом из четырёх приёмопередающих трактов точки доступа установлены усилители мощности Wi-Fi-сигнала.
Благодаря поддержке стандарта IEEE 802.11ac теперь возможна организация сети со скоростью 867 Мбит/с с предельной частотой 5 ГГц. Не прекращена поддержка сети с предельной скоростью 300 Мбит/с и частотой 2,4 ГГц. Но поддержка беспроводной точки доступа класса AC1200 подразумевает, что устройство-клиент его поддерживает, иначе необходим Wi-Fi-адаптер.
Кроме того, что GIGA III двухдиапазонный, так же как и GIGA II, скорость работы LAN-портов без изменений: всё те же 1000 Мбит/с и пропускная способность маршрутизатора тоже 1,8 Гбит/с. Кроме стандарта WPA2, также предусмотрена возможность использования гостевых устройств отдельной сети Wi-Fi в обход домашней, что выводит безопасность на более высокий уровень.
Операционная система осталась та же: NDMS, версия 2.06, которая использует флеш-память ёмкостью 128 Мбайт.
Проведём краткий обзор возможностей роутера Zyxel Keenetic GIGA III. Фактически оборудование позволяет построить довольно крупную домашнюю сеть без использования дополнительного коммутатора — всё это благодаря наличию восьми портов Ethernet, у каждого из них пропускная способность 1 Гбит/с.
Кроме этого, в Zyxel Keenetic GIGA III, в отличие от предыдущей модели, присутствует телефонный адаптер стандарта SIP и один порт FXS, что является минимально необходимым требованием для подключения цифрового домашнего телефона. Также есть возможность использовать IP-телефонию для call-центров или корпоративную связь внутри компании, используя VPN или IPSec. Возможность использования USB-модема, как источника 3G/4G-сигнала, позволяет шире смотреть на возможности организации подобных офисов вне зависимости от зоны покрытия проводных провайдеров — лишь бы офис находился в зоне действия связи сотового оператора.
Широкая функциональность роутера Zyxel Keenetic GIGA III (как и GIGA II) обеспечивается благодаря тому, что установлена операционная система NDMS второй версии:
Интерфейс ПО для управления реализован на русском языке. Все сетевые события регистрируются в журнале, и есть возможность резервного восстановления конфигурации. В том числе есть командная строка, использующая Telnet. Реализовано также обновление функций программным способом.
Настройка роутера Zyxel Keenetic GIGA III производится при помощи русифицированного меню. Благодаря встроенному DHCP-серверу отпадает необходимость ручного прописывания сетевых настроек (IP-адрес, маска подсети, DNS-сервер) в компьютере или другом устройстве.
Проверьте, что компьютер автоматически принимает сетевые настройки: Пуск > Панель управления > Сетевые подключения (или Центр управления сетями и общим доступом > Изменение параметров адаптера), выбираете необходимое подключение и в контекстном меню выбираете «Свойства». Выбираете «Протокол Интернета (TCP/IP)» (или «Протокол интернета версии 4 (TCP/IPv4)») и жмёте «Свойства», ставите отметки напротив «Получить IP-адрес автоматически» и «Получить адрес DNS-сервера автоматически».
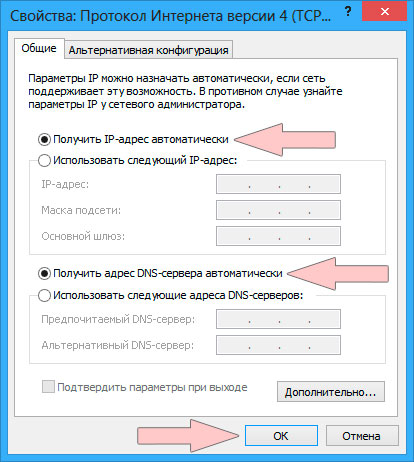
Автоматическое получение настроек сети
Соединяете кабелем LAN-порты компьютера и маршрутизатора (любой жёлтый порт). Проверьте подключение роутера к электросети и включена ли кнопка питания. После этого взаимодействие осуществляется с помощью любого браузера. Если после запуска браузера автоматически не открылась страница веб-интерфейса Zyxel Keenetic GIGA III, то вводите в адресной строке 192.168.1.1 — это адрес локального хоста. При первом подключении роутера открывается окно быстрой настройки приложения NetFriend, в котором две кнопки: «Веб-конфигуратор» и «Быстрая настройка».
Щёлкните по кнопке «Быстрая настройка» — появится уведомление о сетевом подключении на Ethernet-порту WAN. Если этого не произошло, проверьте плотность прилегания штекеров кабеля к портам с обеих сторон. Жмите далее. После этого последовательно вводите страну использования, регион, город и выберите провайдера. Если вашего провайдера нет в списке, то ставьте соответствующую галочку. Затем введите логин и пароль, предоставленные провайдером, нажимаете «Далее», и роутер соединится с интернетом. После будет предложено обновление прошивки (при активном подключении к интернету). Обновляете прошивку. Следующее окно появится с предложением включить Яндекс.DNS, при необходимости ставите галочку возле «Включить».
После проделанных этапов появится окно с параметрами интернет-соединения. Внизу будет две кнопки: «Веб-конфигуратор» и «Выйти в Интернет». Для полноценной настройки нужно выбрать «Веб-конфигуратор» — в нём впечатляющее количество всевозможных настроек. Чтобы защитить управление сетью от несанкционированного доступа, требуется ввести данные администратора сети: Имя пользователя и пароль, которые придумайте специально для этого. Из соображений сетевой безопасности крайне необходимо придумывать пароль, состоящий одновременно из букв, цифр и специальных символов.
Управление настройками домашней сети, в частности, настройками самого роутера, происходит из меню «Системный монитор» — начального пункта главного меню. Внизу будет панель переключения между разделами настроек главного меню. С помощью меню «Системный монитор» осуществляется доступ к сведениям об устройстве, таблице маршрутизации, подключенным устройствам и приложениям и задействованным ресурсам и т. д.
В случае возникновения непредвиденных проблем с автоматической настройкой, может потребоваться ручная настройка. Для этого нужно в главном меню внизу выбрать вкладку «Интернет» (следующая после «Системы»). Далее потребуются данные для настройки сети, предоставленные провайдером.
Если подключение выполняется с помощью 3G/4G-модема, в меню «Интернет» будет соответствующая вкладка. Подключенный модем отображается во вкладке 3G/4G в меню «Системные настройки».
Систематически обновлять прошивку крайне необходимо для стабильной работы роутера. Осуществив настройку доступа в интернет, желательно сразу обновить прошивку. Также это обеспечит наличие функций и программного обеспечения, которых нет в старых прошивках. В частности, в старых прошивках нет DLNA-сервера и торрент-клиента. Есть несколько способов для обновления прошивки:
Убедитесь, что подключение к интернету активно — это необходимое условие для полуавтоматического обновления прошивки. Откройте «Системный монитор», где в разделе «Информация о системе» у пункта «Обновления» должно стоять значение «Доступны». В случае отсутствия подключения это будет указано в этом пункте. Выберите вкладку «Система», далее вкладку «Обновление» и нажмите на кнопку «Обновить». Далее все процессы будут автоматическими: скачивание и установка прошивки, после чего последует перезагрузка роутера. После этого можно производить настройку системы. Также во вкладке «Обновление» можно выбрать и обновить другие компоненты.
Ручное обновление прошивки осуществляется независимо от подключения к интернету, что может быть удобнее, если на другом устройстве есть связь для скачивания свежей версии прошивки (или скачайте предварительно). В «Системном мониторе» можно посмотреть версию прошивки в разделе «Информация о системе» в строке «Версия NDMS». Актуальную версию прошивки можно скачать со страницы https://keenetic.ru/ru/zyxel-keenetic-giga-3, выбрав вкладку «Поддержка», в разделе «Микропрограммы» будет архив с прошивкой.
После скачивания прошивки, разархивируйте её. Затем в меню «Система» во вкладке «Файлы» в поле «Имя файла» щёлкните «firmware» и, используя «Обзор» (или «Выберите файл»), укажите путь к файлу прошивки, щёлкните «Заменить», подтвердите действие. После установки новой прошивки следует перезагрузка.
Для тех, кому удобнее использовать командную строку, есть возможность с помощью неё узнать версию прошивки и, если потребуется, обновить её. В этом обзоре ограничимся лишь упоминанием альтернативных возможностей взаимодействия с устройством, без перечня списка всех команд, поскольку он довольно внушителен, и его применение выходит за пределы широко применимого.
Вот перечень команд, которые необходимо вводить после системного (config)> :
Поскольку роутер Zyxel Keenetic GIGA III оснащён встроенным FTP-сервером, с помощью FTP-клиента, поддерживающего пассивный режим подключения, можно закачать новый файл прошивки firmware вместо старого, после чего нужно перезагрузить роутер.
Если посмотреть на наклейку, находящуюся снизу роутера, можно увидеть имя и пароль Wi-Fi-сети, которая автоматически настроена и готова к работе.
Может быть много причин, чтобы сменить эти настройки, особенно если сеть предназначена для работы офиса.
Чтобы сменить настройки, зайдите в меню «Сеть Wi-Fi > Точка доступа 2,4 ГГц».
Благодаря наличию предустановленного в роутере торрент-клиента можно организовать подобие сетевых дисков NAS, подключив к USB-порту жёсткий диск или флеш-накопитель. В веб-конфигураторе в меню «Приложения > Клиент BitTorrent» установите флажок «Включить» и выберите каталог для хранения файлов. Можно указать полностью носитель. Чтобы добавить торрент, нужно в адресной строке браузера ввести адрес 192.168.1.1:8090 или нажать на кнопку «Управление значками». В открывшемся меню выберите файл торрента и нажмите ОК. Если ваш телевизор поддерживает DLNA-протокол, можно сделать доступными файлы для него. Для этого через веб-конфигуратор в меню «Приложения > Сервер DLNA» установите флажок «Включить» и в «Каталог для медиафайлов» укажите папку (или весь USB-накопитель).
Заканчивая обзор маршрутизатора Zyxel Keenetic GIGA III, можно заключить, что это оборудование позволяет воплощать многое из того, что можно ожидать от оборудования подобного рода и даже больше. Что касается обеспечения скорости сети, то фактически дела обстоят таким образом, что далеко не каждый провайдер предоставляет скорость, для ощущения преимуществ которой есть смысл устанавливать дорогой маршрутизатор. Также нужно отметить, что пропускная способность встроенного PPTP-сервера (для организации защищённого тоннельного соединения типа точка-точка) ограничена 100 Мбит/с.
Тем не менее всё больше провайдеров обеспечивают гигабитные скорости предоставляемого им соединения. В этом смысле роутер Zyxel Keenetic GIGA III предоставляет очень даже широкие возможности, так как поддерживает обмен данных на таких скоростях. Особенно есть смысл обратить внимание на Zyxel Keenetic GIGA III, если конструируется домашняя сеть или сеть для небольшого корпоративного подразделения. С помощью этого оборудования можно гибко настроить сеть благодаря большому числу всевозможных настроек.
Надеемся, этот обзор помог вам сложить адекватное мнение о беспроводном маршрутизаторе Zyxel Keenetic GIGA III. Если вам есть чем поделиться по этому поводу, пожалуйста, оставьте свой комментарий, он поможет другим пользователям составить ещё более объективный взгляд.