Подключая беспроводной интернет у себя дома или в квартире, пользователю необязательно покупать самые дорогие модели роутеров. Но и откровенно низкокачественных устройств лучше избегать. Зачастую достаточно стандартного недорогого роутера с базовым набором характеристик, которых хватит для удовлетворения всех потребностей.
К числу маршрутизаторов, которые стоят недорого, но при это обладают достойными параметрами, смело можно отнести Upvel UR-315BN.
Главная особенность здесь в том, что рассматриваемый маршрутизатор в лице модели Upvel UR-315BN является представителем бюджетной категории. Этот роутер не обладает широкими функциональными возможностями и повышенной производительностью. Но при условии, что девайс будет работать в домашних условиях, где-нибудь в квартире многоэтажного дома, покупка такого оборудования оправдает себя в полной мере.
Помимо стандартного набора функций, представленная модель ещё и способна работать в режиме репитера, то есть ретранслятора. Это позволяет по мере необходимости увеличить площадь, которую охватывает существующая точка беспроводного доступа Wi-Fi. А за такую цену найти аналогичный роутер с репитером практически невозможно. Ещё один плюс в копилку Upvel UR-315BN.
Коэффициент усиления антенны, которая здесь только одна, составляет 2 dBi. Для небольшой квартиры этого достаточно. А для большого частного дома лучше поискать альтернативу.
Сама антенна не съёмная, что лишает возможности её легко снять и заменить на более мощную.
При этом приём и передача сигнала осуществляются на средней скорости, что сопоставимо с большинством схожих маршрутизаторов, а также с моделями более дорогой категории. В процессе работы девайс не нагревается и не перегружается.
Также стоит дополнительно взглянуть на технические характеристики, которыми обладает Upvel UR-315BN. Серьёзных претензий к оборудованию нет. Хотя качество пластика оставляет желать лучшего. Появление царапин неизбежно. Потому место установки лучше выбирать так, чтобы минимизировать любые контакты с оборудованием.
Что же касается именно технической части, то тут стоит выделить следующие основные параметры:
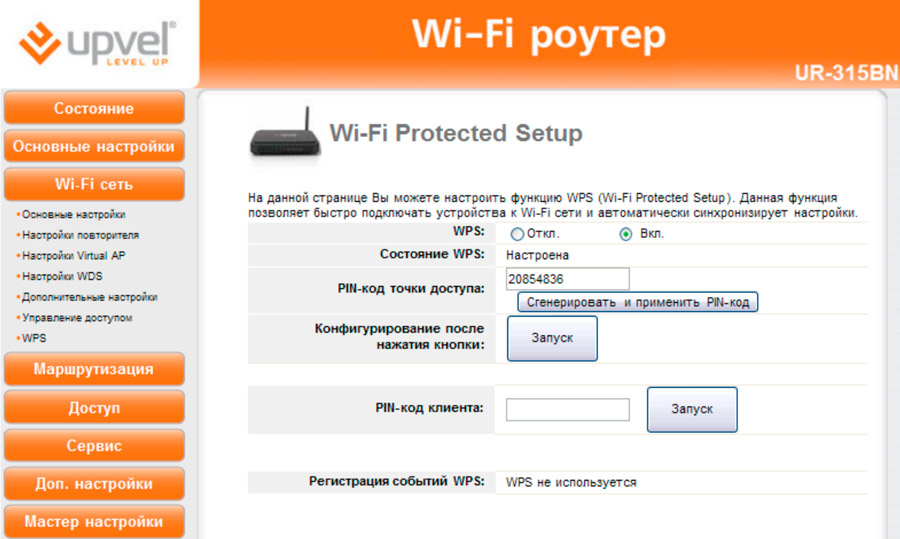
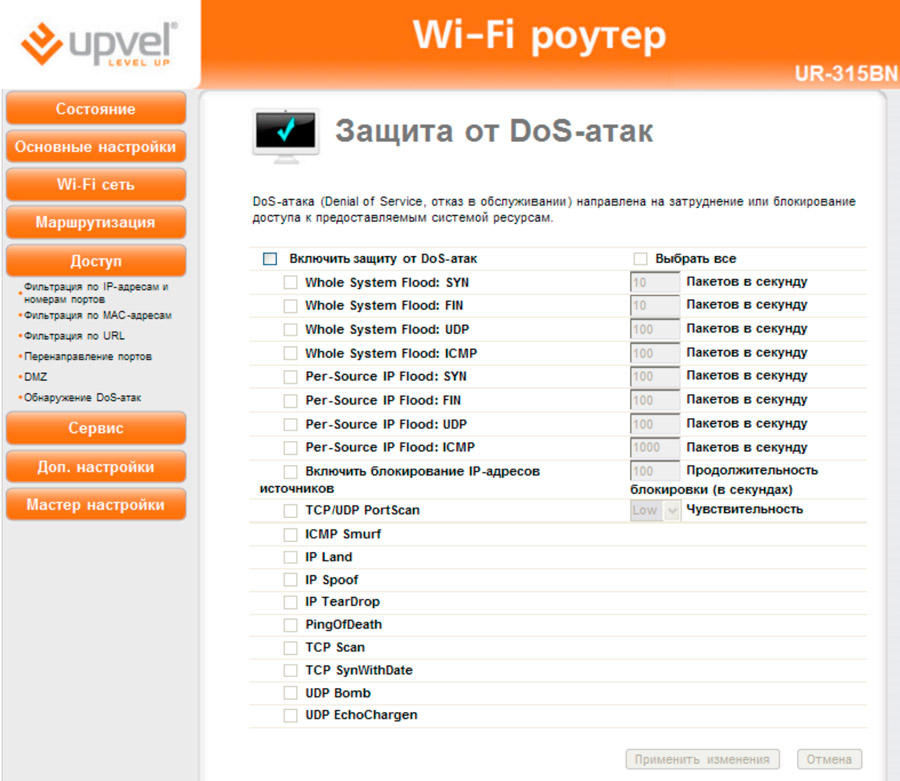
За счёт таких характеристик представленный маршрутизатор может работать практически со всеми провайдерами, доступными на территории РФ. Но всё же будет правильнее предварительно уточнить совместимость роутера с Интернет-провайдером.
Теперь самое время поговорить о том, как правильно настроить свой роутер модели Upvel UR-315BN.
Здесь ничего сложного в принципе нет. Для начала потребуется включить само оборудование. Тут достаточно вставить в гнездо кабель адаптера, нажать кнопку Power, объединить специальным кабелем сетевую карту компьютера и LAN-порт на задней части корпуса маршрутизатора.
Когда оборудование запущено, можно приступать к настройкам. Чтобы подключить свой аппарат Upvel UR-315BN, необходимо выбрать один из 2 вариантов настройки. Сделать это можно через ПО на диске в комплекте с роутером, либо через WEB конфигуратор.
Для начала попробуем подключить девайс Upvel UR-315BN с помощью фирменной программы. Поскольку подключаем сами, важно не нарушать последовательность.
Подробно рассказывать о настройке через утилиту практически нет смысла. Пользователю достаточно вставить диск и дождаться автозапуска программы. Далее она предложит пошаговую инструкцию, которой останется лишь следовать шаг за шагом.
В общей сложности требуется пройти 12 этапов, после чего подключение будет завершено.
Чтобы выполнить PPPoE подключение, либо если вас интересует L2TP подключение, в зависимости от Интернет-провайдера, тут есть свои нюансы.
Этот способ предусматривает ввод всех параметров вручную, используя панель управления роутером. Для её открытия требуется запустить любой браузер, даже если подключения к сети нет, и вбить туда адрес 192.168.10.1.
Далее следуйте инструкциям:
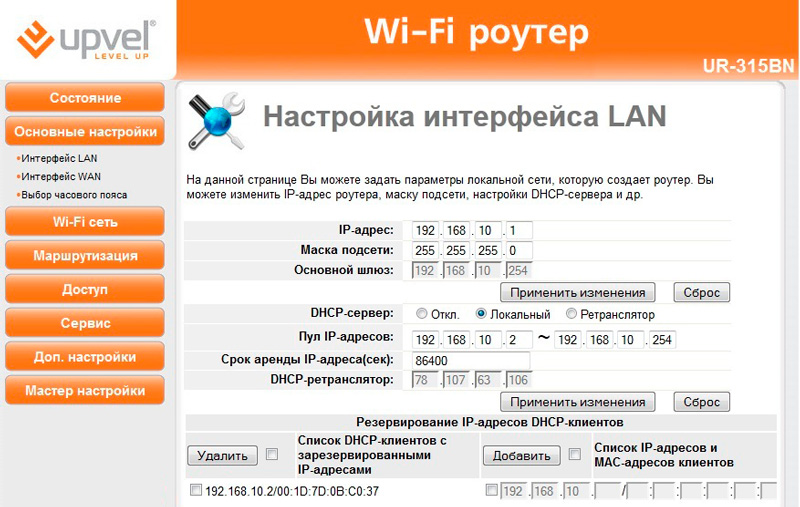
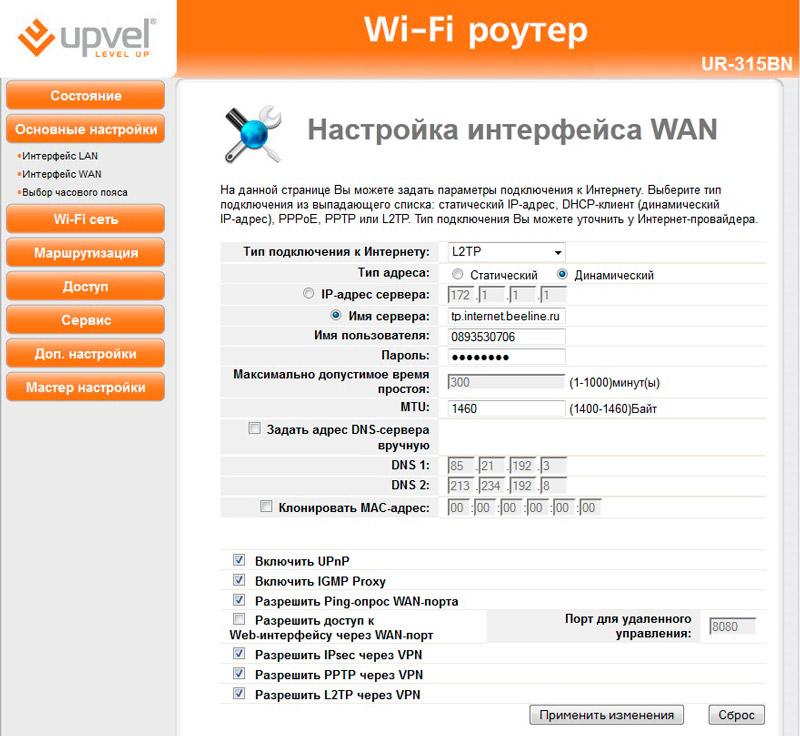
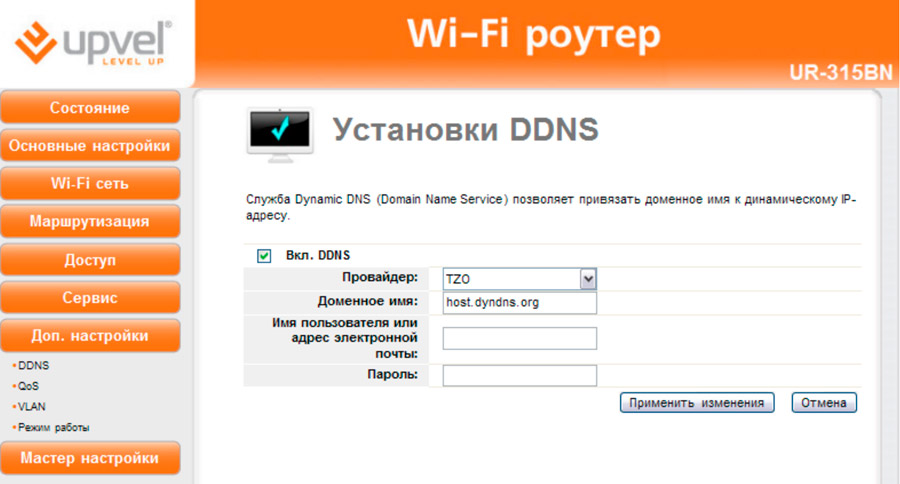
Завершается настройка нажатием клавиши «Далее».
После этого можно переходить к настройкам беспроводного подключения.
Логично предположить, что пользователь занимается настройками своего роутера Upvel UR-315BN сугубо с целью использовать возможности беспроводной сети.
А для этого потребуется настройка подключения по технологии Wi-Fi. В случае с маршрутизатором Upvel UR-315BN сделать это не так сложно.
Инструкция будет представлена в следующем виде:
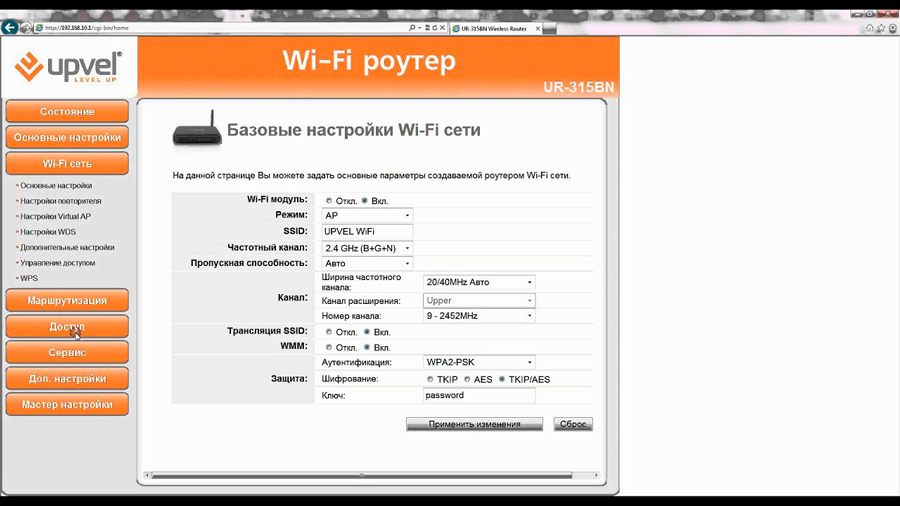
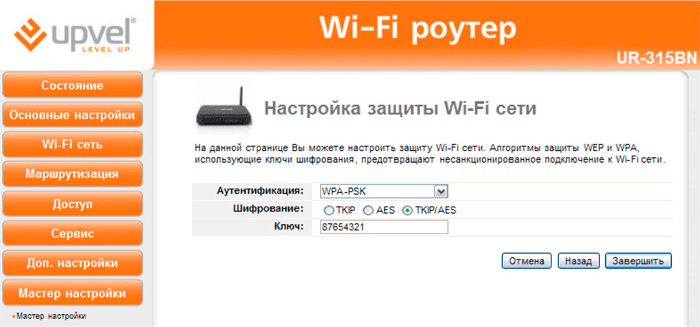
После этого оборудование запомнит внесённые изменения в настройки, что позволит полноценно начать работу в сети интернет и раздавать через маршрутизатор Wi-Fi в квартире.
Настройка IPTV также имеет свои особенности в случае с роутером Upvel UR-315BN. Но и сложного тут ничего нет.
Инструкцию можно представить в следующем виде:
Всё, на этом настройка IPTV завершена. Можно наслаждаться просмотром интернет-телевидения в достаточно хорошем качестве. Это уже во многом зависит от выбранного провайдера.
Не все пользователи до конца понимают, что означает репитер, либо же ретранслятор.
Это достаточно актуальный режим, который необходим в тех случаях, когда дом большой, и в удалённых от маршрутизатора зонах интернет работает очень плохо, либо подключение вообще отсутствует.
Тогда роутер можно задействовать в режиме ретранслятора. В этом случае маршрутизатор выступает как промежуточное звено. Он принимает сигнал и передаёт его дальше. Тем самым зона покрытия беспроводной сети заметно увеличивается.
Реализовать такое подключение можно и на рассматриваемом роутере Upvel UR-315BN. Для этого придётся выполнить следующие действия:
Поскольку маршрутизатор переводится в режим репитера, тогда раздачу сетевых адресов, то есть DHCP, необходимо будет отключить. Чтобы сделать это, нужно вернуться в раздел основных настроек, перейти во вкладку «LAN интерфейсы» и напротив графы DHCP выбрать вариант «Откл». А затем остаётся лишь применить внесённые изменения.
Всё, что теперь нужно сделать, это проверить правильность настройки, попытавшись подключиться к беспроводной сети в той зоне, где ранее Wi-Fi подключаться не хотел, либо сигнал был очень слабым для нормальной работы.
В случае с рассматриваемым маршрутизатором производитель предусмотрел 2 метода, как можно выполнить сброс роутера. Делается это с помощью специальной кнопки либо через конфигуратор.
Сброс кнопкой самый простой. Она находится на задней панели и подписана как RST/WPS. Кнопка имеет 2 функции. Чтобы сбросить настройки, нужно зажать клавишу и держать её примерно 10 секунд. При этом устройство начнёт перезагружаться. Идентифицировать это можно по мигающим световым индикаторам, расположенным на передней панели.
Когда перезапуск закончится, все настройки окажутся на заводском уровне.
Второй метод предусматривает использование веб-конфигуратора. В этом случае требуется открыть раздел «Администрирование» и перейти в подпункт «Управление настройками». Здесь внизу открывшегося меню будет отображаться кнопка для восстановления заводских настроек.
Вот и всё. Никаких дополнительных действий выполнять не придётся.
Периодически прошивка для маршрутизатора Upvel UR-315BN может обновляться, и эти обновления нелишним будет установить.
Прежде чем приступить к обновлению прошивки, требуется зайти на официальный сайт производителя оборудования и загрузить оттуда свежую прошивку для своей модели маршрутизатора. Файл сохраняется на компьютере.
Далее выполняются такие шаги:
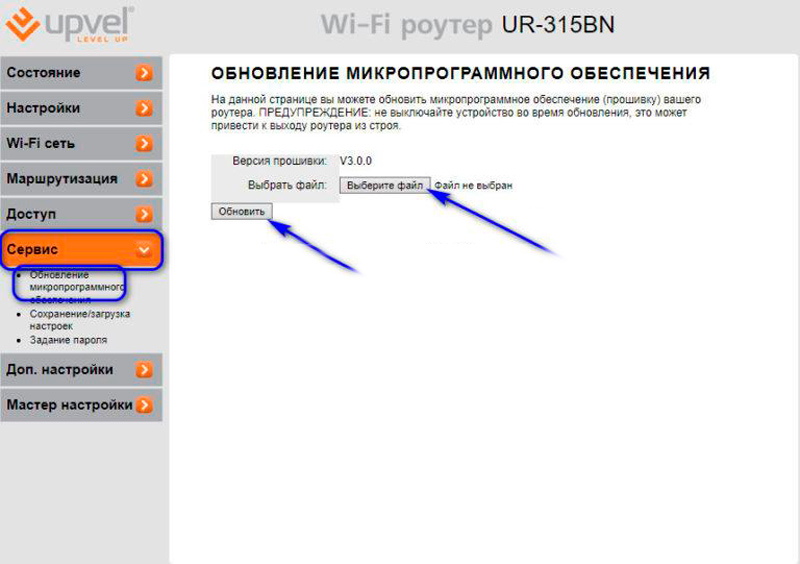
Всё, прошивка обновлена. Она позволит оборудованию работать лучше и стабильнее. Периодически проверять наличие свежих прошивок точно не будет лишним.
Роутер Upvel UR-315BN смело можно отнести к категории лучших бюджетных моделей. Он не обладает выдающимися характеристиками и вряд ли подойдёт для большого дома или крупного офиса. Зато это прекрасный выбор для квартиры и домашнего использования.
Устройство недорогое, но обеспечивает стабильную работу, взаимодействует с большинством провайдеров, представленных в РФ.
Покупать такую модель или нет, выбор лично каждого.
Всем спасибо за внимание! Подписывайтесь, оставляйте комментарии, задавайте актуальные вопросы и не забывайте рассказывать о нашем проекте своим друзьям!