Многие пользователи используют планшеты для частой работы с документами. Ведь его легче носить с собой, чем ноутбук, кроме того, у него лучшая автономность и чаще всего он дешевле ноутбука. Но набор большого количества текста, например, студентам на лекции или людям творческих профессий на виртуальной клавиатуре далеко не так удобен, как на физической, даже если учесть, что она имеет функцию исправления ошибок и автодополнения текста. На обычной печатать можно в несколько раз быстрее и даже с применением слепого метода, тогда как экранная такую возможность не предоставляет.
Некоторые производители стали комплектовать свои устройства дополнительной клавиатурой в виде док-станции или жёсткого чехла. Но, к сожалению, большинство моделей не оборудованы этим аксессуаром, и придётся потратиться на его приобретение. Давайте рассмотрим, как подключить клавиатуру к планшету на различных операционных системах.
Самый надёжный и удобный вариант. Позволяет несколькими движениями превратить планшет в полноценный ноутбук. Бывают два типа подобных клавиатур — жёсткая док-станция и более мягкий чехол. На планшете может быть специальный интерфейс, с помощью которого соединение выполняется без необходимости других настроек.

Док-станция для планшета ASUS
Лучшим вариантом является именно док-станция, так её с лёгкостью можно поставить даже на колени. Кроме того, в ней может быть встроенный аккумулятор, что продлит время автономной работы. Чехол является не таким удобным для работы на весу, так как он более мягкий, и под вашими пальцами кнопки будут просто прогибаться. Стоимость фирменного чехла или док-станции может быть довольно высокой.
Самый популярный способ выполнить подключение. Если ваша модель работает на Windows, достаточно просто воткнуть USB-разъём клавиатуры в соответствующий разъём на устройстве. После этого произойдёт мгновенное распознавание, в некоторых случаях установятся драйверы. Соединение займёт буквально пару секунд без необходимости подключения каких-либо дополнительных переходников.
Для планшетов на базе Android уже понадобится специальный переходник — проводок, имеющий на одном конце разъём microUSB для подсоединения к устройству, а на другом — обычный USB для того, чтобы выполнить подключение клавиатуры. Все современные модели поддерживают технологию OTG, позволяющие подсоединить различное внешнее оборудование. После того как вы воткнёте оборудование в нужные интерфейсы, буквально через пару секунд можно будет им воспользоваться, например, для быстрого набора текста. Кстати, подобным образом можно добавить и беспроводные клавиатуры, оснащённые USB-приёмником.

Подключение клавиатуры к планшету через OTG
А вот на iPad всё куда печальнее. Через провод вряд ли удастся создать подобное подключение, ведь Apple не наделил свою технику подобной поддержкой. Можно рискнуть и воспользоваться Lightning to USB Camera Adapter или чем-то схожим.

Lightning to USB Camera Adapter для подключения клавиатуры к iPad
Система выдаст сообщение об отсутствии поддержки, но можно проигнорировать его, просто нажав ОК. В некоторых случаях клавиатура может заработать.
Самый простой и надёжный вариант — это Bluetooth-соединение, так как по этому виду связи можно выполнить подключение на любой мобильной ОС. Существуют как фирменные клавиатуры, рекомендуемые производителем для конкретной модели планшета, так и универсальные, подходящие для любого устройства.
Чтобы создать подключение, выполните следующие манипуляции:
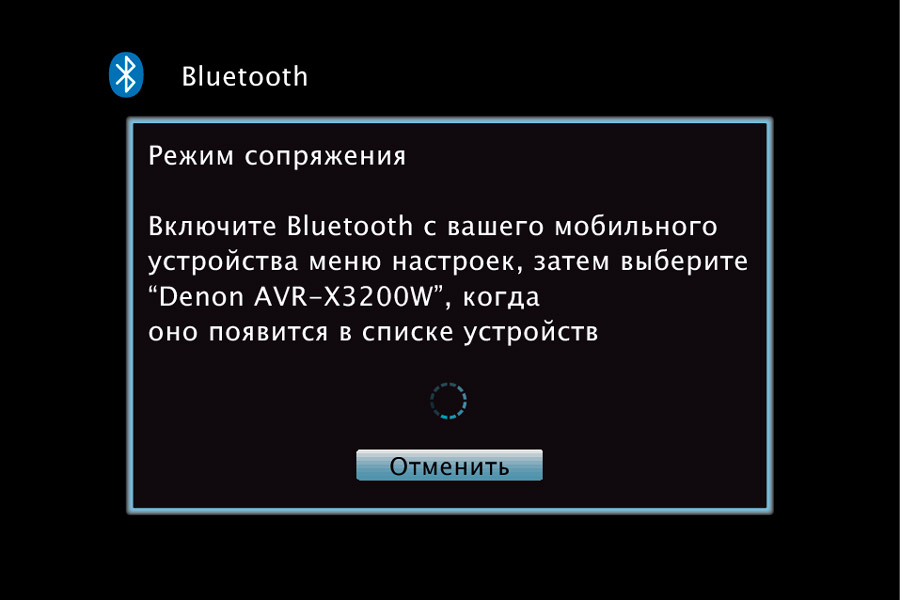
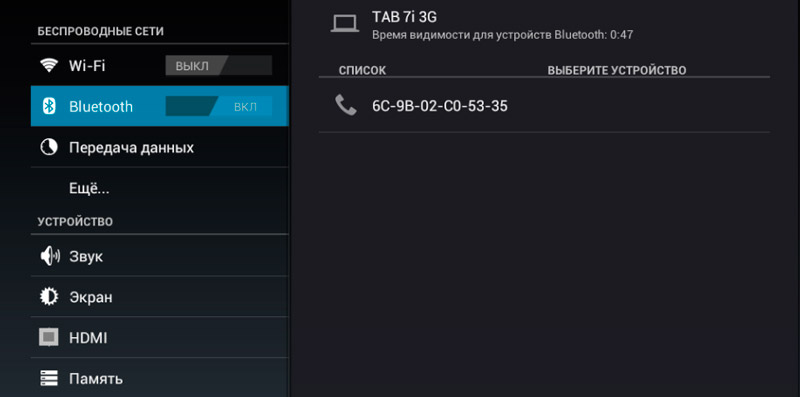
Через пару секунд произойдёт соединение, и вы сможете печатать любые тексты.
Этот вариант беспроводного подключения также прост, как и предыдущий, однако требует соблюдения пары условий:

Беспроводная клавиатура с Wi-Fi Rii mini i28C
Теперь переходим непосредственно к самому подключению. Следуйте приведённой инструкции, и у вас всё получится.
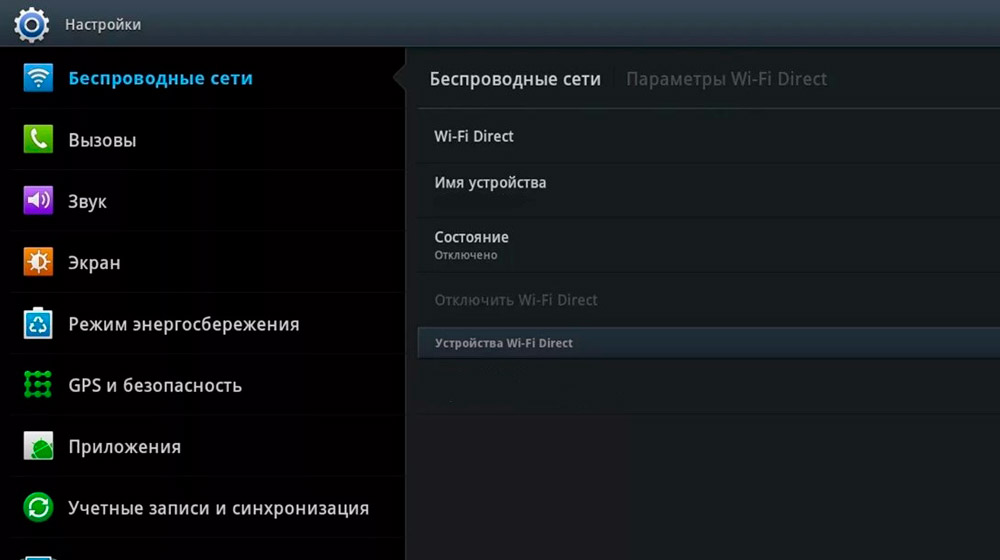
Кроме этого, стоит учитывать, что если у вас медленное соединение, набор букв будет притормаживать. В целом, этот способ имеет ряд условностей, по которым подключение может быть неудачным. Прибегать к этому методу рекомендуем только в той ситуации, когда другие варианты исключены.
В том случае, если одного дополнительного устройства вам недостаточно и вы хотите иметь полноценное рабочее место с мышкой и клавиатурой, вполне возможно выполнить одновременное подключение нескольких периферийных помощников. Этот процесс осуществляется по тем же принципам, что были описаны выше в этой статье.
С беспроводным соединением по Bluetooth и Wi-Fi всё совсем просто. После сопряжения с первым устройством точно также переходим ко второму.
Для того чтобы совершить подсоединение через USB или Micro USB порт, необходимо иметь в наличии два соответствующих разъёма. Если планшет не располагает таким количеством, следует приобрести специальный USB-разветвитель.
При всём этом есть небольшой риск, что подключённые приборы не смогут корректно функционировать из-за недостатка питания. Поэтому рекомендуем использовать разветвитель с внешним питанием, чтобы все сигналы транслировались одновременно.
Для того чтобы периферийные устройства могли без проблем между собой взаимодействовать, помимо установки драйверов (как в автоматическом, так и в ручном режиме), в ряде случаев, при наличии каких-либо проблем в работе, необходимо прибегнуть к стороннему софту.
В частности, наибольшей популярностью среди пользователей обладает программа «ruKeyboard». С её помощью крайне просто выставить нужную конфигурацию для подключаемой клавиатуры. Мы подготовили инструкцию, чтобы вы могли самостоятельно это сделать:
Теперь вы знаете, что набирать большие тексты на планшете можно легко с помощью внешней клавиатуры, которую можно подключить либо через проводное соединение, либо через Bluetooth или Wi-Fi. Такой вариант обойдётся дешевле фирменного чехла или док-станции.
Используете ли вы клавиатуру на своём устройстве? Расскажите нам, каким образом вы выполняли подключение.
Чехол с клавиатурой решил купить. А то ноутбук не удобно таскать везде, а планшет для меня не очень удобен без клавиатуры.