Существует мнение, что появление на смартфоне глюков связано с версией установленной операционной системы – дескать, чем она новее, тем больше в ней ошибок и недочётов. В определённой степени так и есть, но не следует забывать, что подобные проблемы могут быть связаны и с несовместимостью на уровне аппаратного обеспечения, и с ПО, устанавливаемым производителями.
В любом случае платформа Android имеет мощное средство, позволяющее избавиться от несовершенства системных утилит и приложений – это, как вы уже догадались, автоматическое обновление программных средств. Но так ли полезна эта функция? Оказывается, далеко не всегда. Поэтому имеет смысл рассмотреть, в каких случаях отключение автообновления приложений будет оправданным шагом и как осуществить это мероприятие.
Почему производители смартфонов настоятельно рекомендуют не отказываться от автоматических обновлений, включив эту функцию для многих штатных утилит и приложений по умолчанию?
Рассмотрим достоинства этой опции:
Приведённые доводы выглядят весьма убедительно, особенно с учётом того, что владельцу Android-устройства совершенно не нужно об этом заботиться – обновления выполняются в полностью автоматическом режиме.
Но, оказывается, не всё так просто, и данная функция обладает не менее впечатляющим списком недостатков:
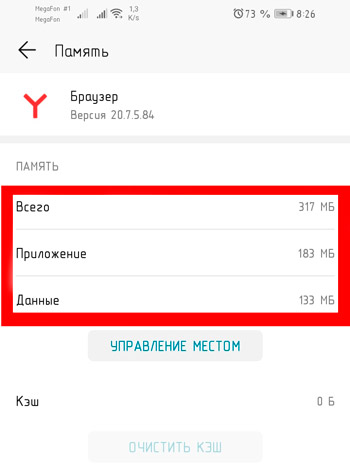
Как видим, минусов больше, и все они лежат в сугубо практической плоскости, в то время как плюсы что-то обещают, но в будущем.
Если вы всё ещё пребываете в сомнении, нужно ли оставить настроенным автоматическое обновление приложений, учтите вышеизложенные факты. Да, сами по себе обновления полезны и нужны, но следует ли им обновляться автоматически? Большой вопрос. Многое зависит от возможностей смартфона. Скажем, если ощущается дефицит внутренней памяти, автообновления лучше отключить. Для обладателей устройств с 64/128 ГБ памяти данный вопрос уже не относится к разряду актуальных, здесь нужно только время от времени чистить кэш.
Если часто пользуетесь мобильным интернетом, лучше указать в настройках, чтобы автообновления производились только по Wi-Fi. Для обладателей гаджетов со слабой батареей (до 3000 мА*час) также нужно отключить автоматическое обновление, запуская эту операцию, когда смартфон подключён к розетке.
А теперь рассмотрим все востребованные способы, как отключить автообновление приложений, благо сделать это можно по-разному.
Один из самых эффективных способов при условии, что вы устанавливаете приложения только из официального магазина. Алгоритм, поясняющий, как отключить с помощью Play Market автообновление приложений на Android, выглядит следующим образом:
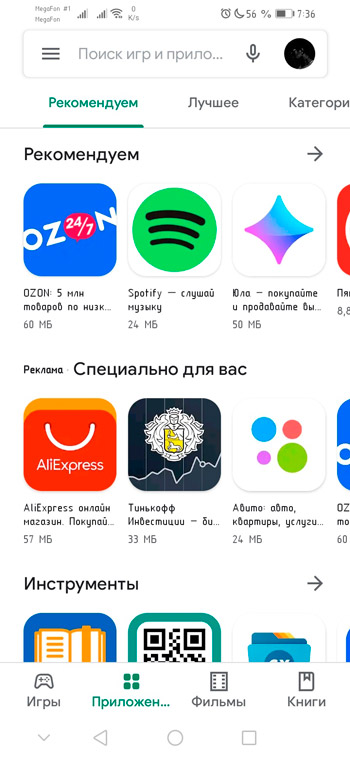
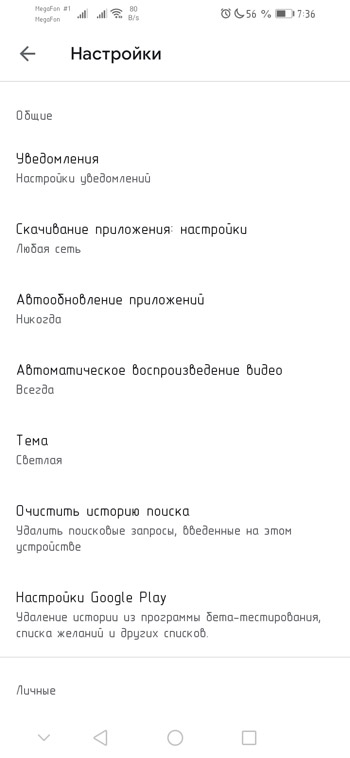
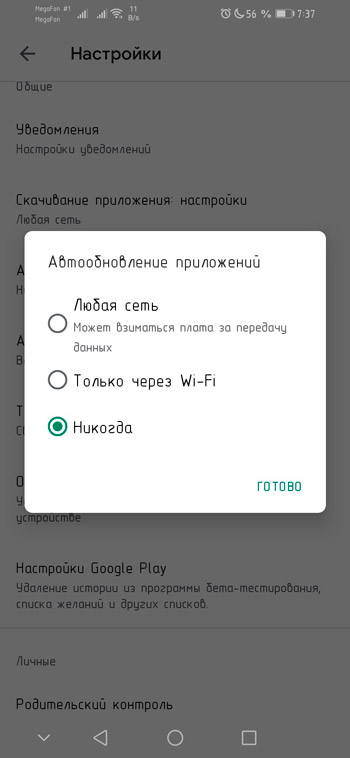
Как видим, ничего сложного, всего несколько шагов и гарантированный результат. Но если у вас, кроме магазинных приложений, на смартфоне присутствуют и «левые», для их отключения от автоматического обновления следует воспользоваться нижеописанным способом.
Когда вы устанавливаете приложение, то соглашаетесь со многими действиями, которые входят в функционал программы. Например, что будет присутствовать показ рекламы, или приложение получит доступ к некоторым функциям операционной системы. В их числе – автоматическое обновление, которое, впрочем, можно будет отключить позже, в настройках программы.
И далеко не всегда отключение этой опции в Play Market приведёт к желаемому результату. Как же запретить приложениям на Android-телефоне обновляться? Элементарно – в настройках самого гаджета:
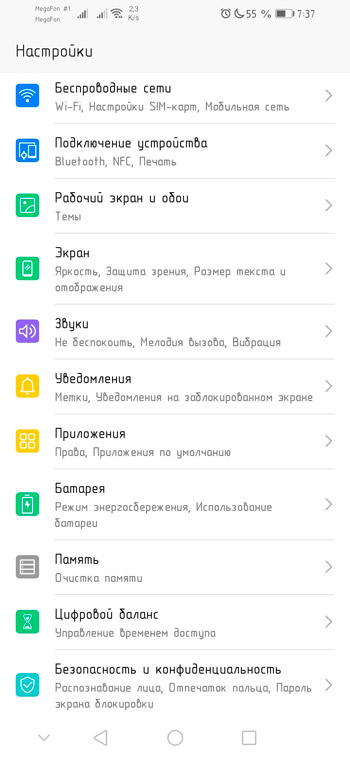
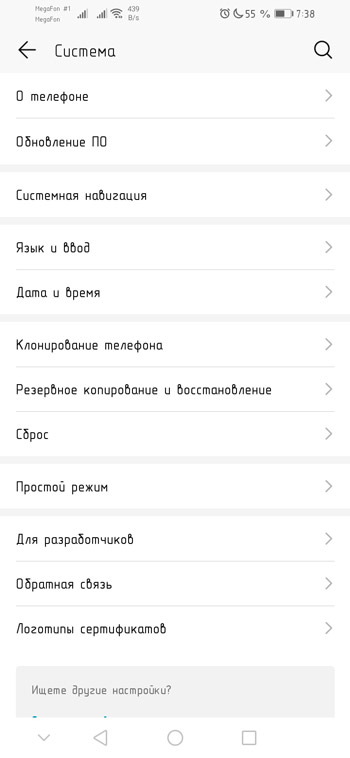
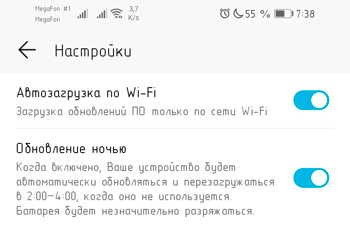
Используя этот метод, вы сможете контролировать процесс замены установленного ПО свежими версиями, а также снизите нагрузку на смартфон, исключив фоновое потребление трафика. Особенно полезным будет такой шаг на устройствах с большим количеством установленных программ и с дефицитом памяти и вычислительной мощности.
Разумеется, объём работы при этом возрастёт, поскольку вам придётся настраивать приложения по отдельности. Ну, и не стоит забывать о проведении периодических апдейтов вручную.
Как это делается:
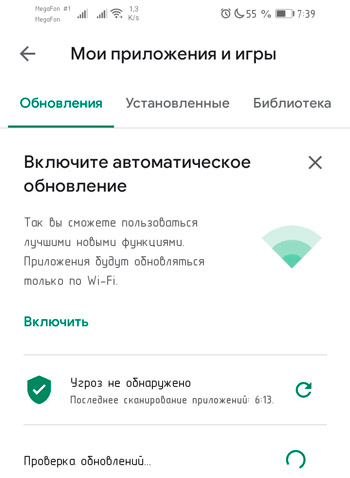
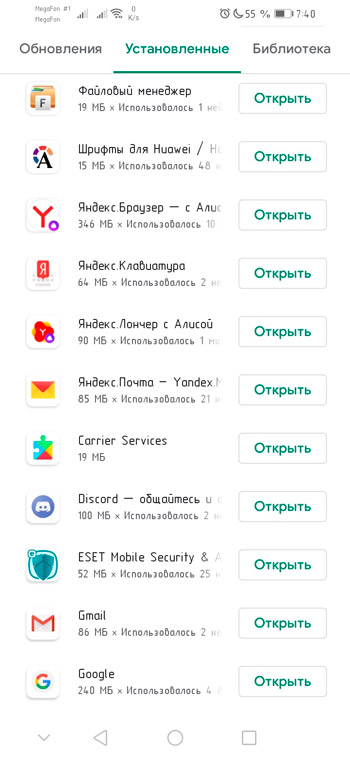
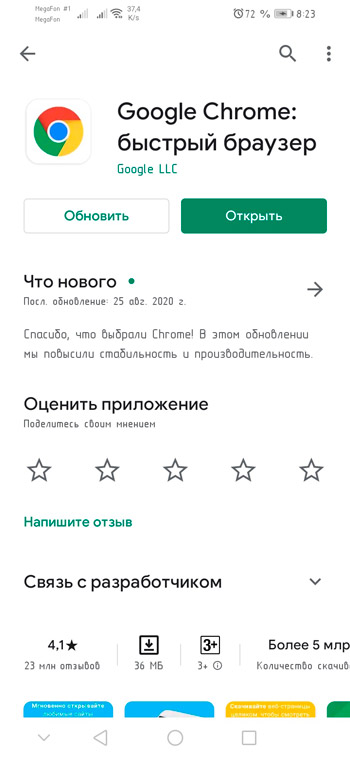
Начнётся процесс поиска и установки свежих обновлений, который может занять немало времени. Отметим, что таким способом можно произвести ручной апдейт и всех установленных приложений сразу, выбрав в последнем окошке опцию «Обновить всё», расположенную вверху. Разумеется, смартфон при этом может надолго отказаться реагировать на ваши действия.
Главное преимущество такого способа – вы сами выбираете время, когда проводить обновления. То есть ваша работа не будет омрачаться зависаниями гаджета по причине скачиваний свежих версий ПО – обычно это всегда случается в самый неподходящий момент.
Второй способ ручного обновления – через системные сообщения приложений, автообновление которых было отменено. В таких случаях программа после запуска сканирует наличие свежих версий, и если они имеются, выдаст сообщение о необходимости выполнения апдейта. Вы можете отказаться, и тогда это сообщение будет выскакивать каждый раз при запуске ПО, а можете согласиться, если время не поджимает. И тогда на длительное время избавитесь от надоедливых предупреждений.
Может так случиться, что в Google Play по какой-то причине будет отсутствовать клавиша для ручного обновления конкретных приложений, и даже общей кнопки «Обновить всё». Это не смертельно – добавить соответствующий функционал можно самостоятельно:
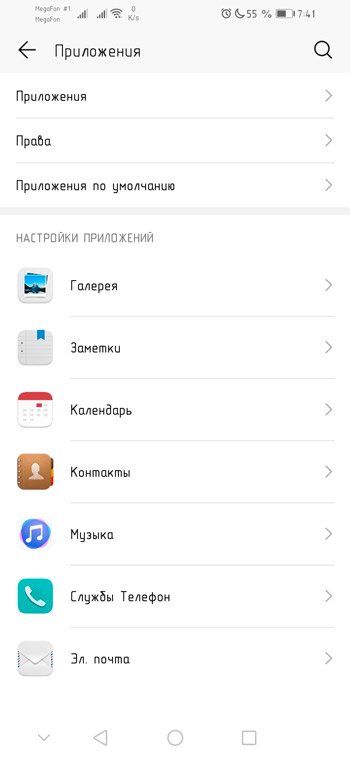
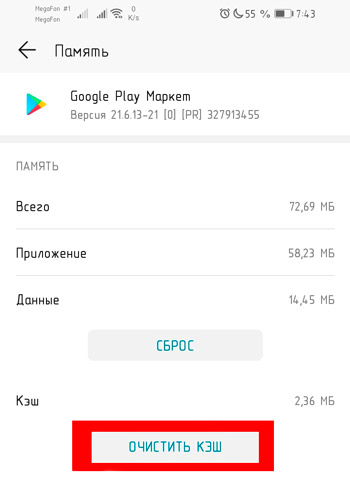
Этот способ актуален только для предустановленных на телефоне обновлений. Он неприменим к программам, загруженным и установленным из официального магазина. При этом вы сможете не только остановить получение новых обновлений, но и удалить установленные ранее. Другими словами, можно сделать откат до состояния, которое наблюдалось во время приобретения мобильного гаджета.
Как откатить обновления системных приложений на Android:
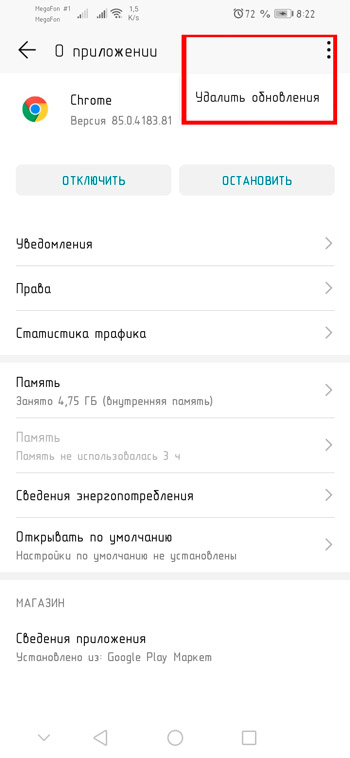
В отношении системных утилит пользоваться данной функцией следует осторожно. Но если в какой-то момент времени аппарат начал работать «коряво» и произошло это из-за обновления приложения на свежую версию, содержащую ошибки, такой шаг может быть оправданным. А если у вас смартфон с количеством памяти всего в 8 ГБ, убрать обновление приложений нужно с самого начала, то есть сразу после приобретения.
Пользователям, которые понимают, что полный отказ от обновлений установленного ПО не есть хорошо, со временем может надоесть процедура ручного апдейта, особенно если таких приложений очень много. В этом случае может помочь возврат к штатным настройкам:
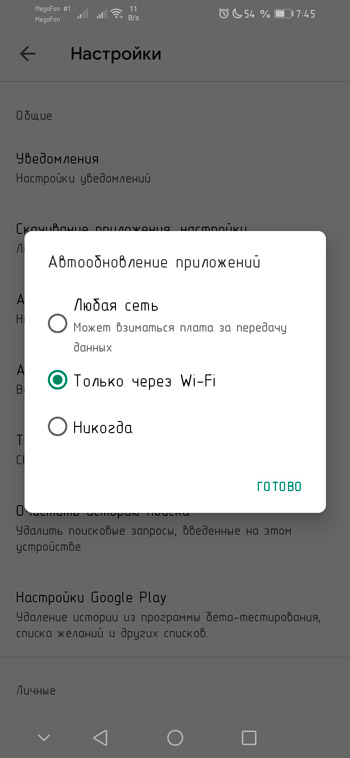
В принципе никто не возбраняет использовать и первый параметр, но при условии, что у вашего оператора имеется безлимитный тариф, и вы к нему подключены. В противном случае, как мы уже упоминали, вы будете тратить львиную долю трафика на обновления.
Так все сложно. Через Play Market заходим в каждое из приложений. Нажимаем на значок параметров наверху справа. Выпадает меню, там есть Автообновление. Снимаем галочку, для всех и каждого приложения. Больше без спросу обновлений не будет. А на самом смартфоне автообновление должно быть включено
Спасибо большое! У меня всего 2 ГБ оперативной памяти и нет кнопки «остановить» приложение, что делать? И как откатиться до ранее установленного приложения? После обновления «Ютьюба» приложение не работает! Спасибо!
прямой эфир не работает