Популярность мобильной операционной системы Android достаточно легко объяснить. Это простая, универсальная, во многом открытая платформа, которая лёгкая в понимании и работе.
Именно на базе ОС Android в настоящее время выпускается подавляющее большинство смартфонов, планшетов и других гаджетов.
Многие юзеры согласятся в том, что Android достаточно простой в использовании. Но здесь имеется ряд скрытых функций и возможностей, которые могут пригодиться более опытным пользователям, разработчикам мобильных приложений и не только.
Если заглянуть в скрытое меню с параметрами разработчика, здесь можно найти много нового и интересного. Да, в первую очередь этот раздел представляет интерес для тех, кто создаёт и разрабатывает приложения. Но и обычный юзер должен знать некоторые моменты.
К числу самых распространённых функций разработчика для мобильной платформы Android справедливо можно отнести отладку по USB. При этом не все сталкивались с подобным функционалом и не знают, зачем он нужен, какие возможности даёт.
Первым делом следует познакомиться с режимом отладки по USB на ОС Android, что позволит понять суть этой функции. Это во многом определит, нужно ли конкретному пользователю применять расширенные возможности, либо это лишнее вмешательство в устройство.
Если говорить о том, что такое отладка по USB для операционной системы Android, то тут стоит коротко описать основные моменты.
USB отладка нужна для того, чтобы обеспечить взаимодействие между компьютером и ноутбуком с программным обеспечением Android SDK и применять расширенный функционал.
Как уже говорилось ранее, отладка в основном интересует разработчиков приложений, программ, игр для платформы Android. Для этого они предварительно устанавливают на свой компьютер специальный набор программного обеспечения, предназначенного для ПК. Это ПО носит название Android SDK.
В состав SDK входят различные инструменты, необходимые разработчику. Главным из них выступает отладчик. Именно он позволяет справляться с ошибками, допущенными при формировании кода. Также большую роль играют библиотеки в SDK.
Тем самым создатель приложения значительно упрощает себе работу. Ему не нужно заново кодировать те или иные стандартные функции, применяемые в Android- устройствах. Тут можно привести простой пример. Разрабатывается программа, в которой пользователю требуется что-то печатать. У Android уже есть соответствующая интегрированная функция для печати, и при написании нового приложения ничего изобретать и придумывать новый метод ввода не нужно. Достаточно открыть библиотеку SDK и вызвать встроенный метод печати, прописав его в своё приложение.
Также отладка открывает дополнительные возможности для изменения самого девайса под управлением популярной мобильной операционной системы.
Активация отладки по USB во многом нужна для того, чтобы обеспечить обмен между компьютером и мобильным устройством и использовать все возможности, инструменты и функции SDK.
Потребуется ли такая функция конкретно вам — спорный вопрос. Большинству обычных пользователей такой режим не требуется, и они ни разу его не активируют за всё время владения Android-девайсом.
Для других же этот режим является обыденным и повседневным явлением. Справедливо будет сказать, что без отладки по USB ассортимент программ, игр и приложений для мобильной платформы Android был бы куда более скромным и ограниченным, нежели он есть на самом деле. Это обусловлено возможностью даже для обычного пользователя разработать игру, упростить себе задачу по созданию приложения и привнесли в Play Market очередную новинку.
Перед тем как включить отладку по USB на своём Android-устройстве, следует детальнее разобраться в особенностях её применения и необходимости в активации.
Не включив отладку, отправлять любые расширенные команды и выполнять дополнительные функции на смартфон или планшет через кабель USB не получится.
Больше всех в том, как включить режим отладки с помощью USB на различных Android-устройствах, заинтересованы разработчики. Именно они чаще всего включают этот режим, чтобы запустить приложение и протестировать его.
Даже среди любителей есть множество тех, кто хочет попробовать свои силы в написании мобильного программного обеспечения, создать простую игру, головоломку, либо более сложный проект. Для этих целей обычно используется Android Studio. Но при каждом очередном нововведении требуется протестировать его и понять, насколько оно стало работоспособным, изменился ли функционал так, как вы того хотели. Проще всего сделать это через отладку, подключив устройство и установив соединение буквально несколькими кликами.
Казалось бы, обычному пользователю необходимо просто отключить отладку по USB и никогда её не включать, поскольку на его Android-девайсе такой необходимости нет. Это не совсем так.
Те, кто не относится к числу разработчиков, всё равно используют этот режим. Во многом с целью получить права супер-пользователя. Он же root-доступ.
Ещё без отладки по USB не обойтись тем, кто хочет задействовать команду ADB. Это Andriod Debug Bridge. Такая команда позволяет установить APK файлы с компьютера на телефон.
Интересный факт. Задолго до того, как появился 10 Android, и даже 7 и 8 версия мобильной ОС, отладка по USB уже использовалась. Причём для таких целей, из-за которых сейчас её точно включить не потребуется. На более современных версиях ОС, включая Android 8, для создания скриншота рабочего стола достаточно нажать комбинацию двух кнопок. Но раньше отладка по USB применялась с целью создания скрина. Сейчас это вызывает удивление, а раньше это было привычным явлением.
Причин для того, чтобы включить специальный режим отладки через ЮСБ на Android-гаджете достаточно много.
Теперь нужно узнать, как сделать эту такую USB отладку и где в ОС Android находится соответствующее меню активации.
Закономерным желанием многих пользователей будет разрешить отладку по USB на устройстве под управлением операционной мобильной системы Android.
Вопрос лишь в том, где найти эту отладку, поскольку сам Android-девайс перед вами, да и с поисками USB кабеля вряд ли возникнут сложности.
Здесь всё достаточно просто. На всех Android версиях ОС отладка по USB находится в одном и том же месте. Поэтому, вне зависимости от модификации мобильной ОС, ответ на вопрос о том, где находится функция, будет одинаковым. Для включения режима пользователю потребуется сделать следующее:
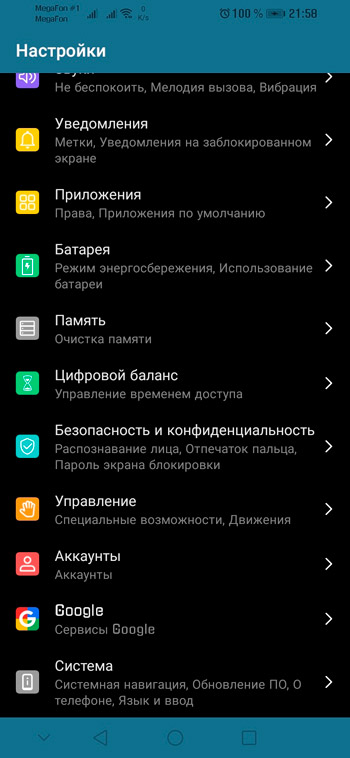
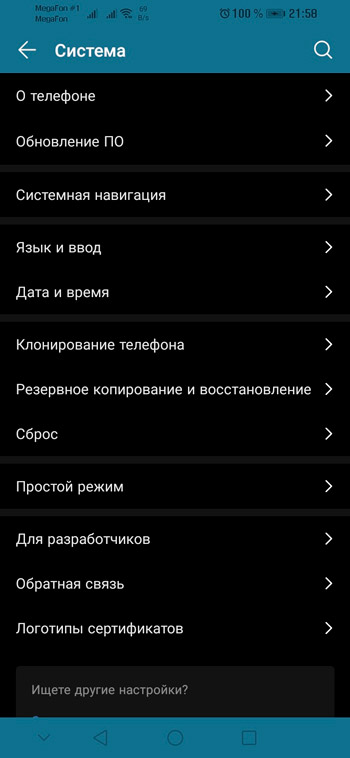
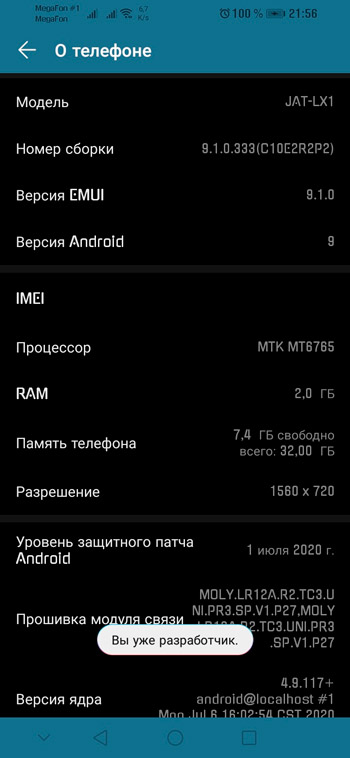
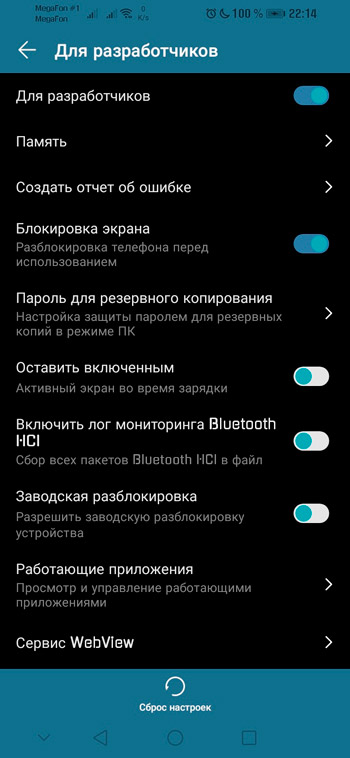
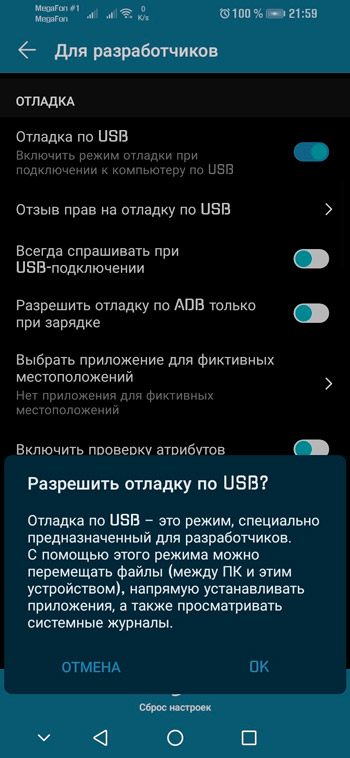
Разобраться с тем, как подключить на своём Android-девайсе ту самую отладку по USB вовсе не сложно.
Ещё от пользователя потребуется включить сам компьютер или ноутбук, с помощью кабеля соединить ПК и смартфон. На экране появится уведомление с вопросом о том, разрешаете ли вы активировать отладку для конкретного компьютера. Это требуется для обеспечения безопасности, чтобы предотвратить возможные атаки.
Найти и настроить отладку через USB на устройстве под управлением мобильной операционной системы Android не сложно.
Немаловажным является вопрос о том, насколько это безопасно.
В теории, если включить отладку, используя публичный порт для зарядки через USB, столкнуться с определёнными проблемами можно. Если у других людей будет доступ к порту, потенциально у них есть возможность похитить ваши данные, либо загрузить на устройство вредоносное программное обеспечение.
Ещё в случае потери устройства и активированной отладки человек, нашедший девайс, сумеет управлять устройством. Для взлома даже не потребуется знать уникальный PIN-код. То есть безопасность данных под угрозой.
Те, кто не являются разработчиками и не используют активно ADB, не должны постоянно держать отладку активной. Включайте её только по мере необходимости. А после завершения всех необходимых процедур отключайте.
Особых сложностей с тем, как отключить ранее активированную отладку через USB на любом современном Android-устройстве возникать не должно.
Процедура деактивации аналогична алгоритму включения этого режима. То есть потребуется активировать режим разработчика, кликнув несколько раз по номеру сборки, затем войти в скрытое меню разработчика, найти раздел с отладкой и переместить слайдер в обратную сторону. Вот и всё, режим деактивирован.
Нельзя сказать, что отладка по USB нужна подавляющему количеству владельцев телефонов и планшетов, работающих на базе мобильной платформы Android. В основном эта функция актуальна для разработчиков мобильных приложений. Но и некоторых обычным юзерам она бывает нужна.
Тут главное — не злоупотреблять включением этого режима и активировать его только по мере необходимости. Завершив выполнение той или иной задачи, обязательно отключите режим. Как это сделать, вы уже знаете.
Всем спасибо за внимание! Подписывайтесь, оставляйте комментарии, задавайте актуальные вопросы и рассказывайте своим друзьям о нашем проекте!
Всё получилось! Включила отладку наконец-то.