В iPad можно создавать качественные фотоснимки. Вот вы сделали несколько кадров и задумались, а можно ли перенести их на другой носитель? Устройства от Apple не похожи на обычные «флешки». Но получить доступ к внутреннему хранилищу достаточно легко. Есть несколько способов это сделать. Вот как скинуть фото с Айпада на компьютер и наоборот.

Для копирования изображений можно использовать облачные хранилища
Подключите планшет к порту USB. Операционная система должна определить внешний носитель.
Есть и другой способ их переправить.
Скопируются все картинки и видео, находящиеся в iPad. После импорта придётся удалить ненужные.
Если у вас есть iOS-устройство, и вы до сих пор не пользовались iTunes — самое время попробовать. Программа упростит все операции с внутренним хранилищем Айпада. В утилите можно синхронизировать устройства, сохранять файлы с другого носителя, работать с медиа и видео. С ней легко удалить ненужные снимки.
Чтобы скопировать изображения с ПК на планшет, сделайте следующее:
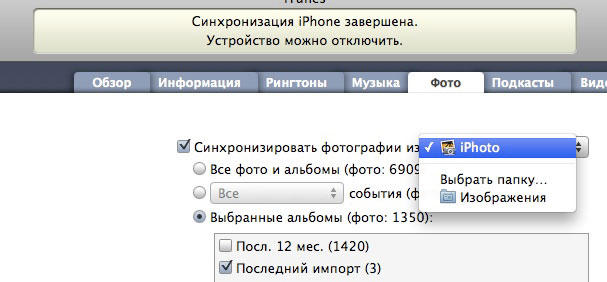
Можно разобраться, как перенести фото с Айпада на компьютер и обратно, не подключая каждый раз USB-кабель. Настройте автоматическое соединение через Wi-fi, если сеть доступна на всех ваших устройствах.
Это не самый практичный способ. Он не подходит людям, у которых несколько ПК. Ведь фото надо копировать с разных носителей, а синхронизировать можно только одну папку.
В iCould есть функция «Фотопоток». С ней изображения с планшета автоматически переправляются на все iOS-устройства и компьютер, если доступно подключение к Wi-fi. Чтобы активировать эту опцию, сделайте следующее:
Вот как скинуть фото с iPad на компьютер при помощи iCould:
С облачными хранилищами можно перенести снимки на любые устройства. У вас будет доступ к вашим данным везде, где есть интернет. Некоторые из таких сервисов предоставляют ссылки для скачивания. Это самый удобный способ импорта-экспорта изображений. Чтобы понять, как перекинуть фото с Айпада на компьютер, не надо разбираться в функциях iTunes.
Для этого воспользуйтесь файлообменниками. Например, DropBox. Если установите это приложение на планшет и ПК, сможете свободно перемещать данные. Не нужно ничего синхронизировать. Просто скопируйте их в DropBox — они появятся на всех остальных устройствах. При условии, что есть доступ к сети.
Интерфейс iOS непривычен для тех, кто работает на ПК. И не всегда понятно, как удалить фото с Айпада. Чтобы стереть снимок из памяти гаджета, следуйте инструкции.
У iPad хорошая камера, с которой можно сделать потрясающие кадры. Но многие его опции неочевидны. При работе с фото на этом девайсе не обойтись без подсказок.
А какие файлообменники и хранилища посоветуете вы?