Дорогие друзья, сегодня мы с вами обсудим несколько вопросов, касающихся использования пароля на Macbook. Сначала мы расскажем о том, как разблокировать его, затем рассмотрим установку, изменение и удаление пароля, а в конце узнаем, что делать, если вы вдруг забыли код блокировки вашего ноутбука от компании Apple. Для работы вам понадобится лишь Макбук с достаточным уровнем заряда батареи, немного внимания и усилий с вашей стороны. Если вы готовы, то пристегните ремни и поехали!
Для этого достаточно ввести пароль учётной записи, если он, конечно же, установлен. В противном случае разблокировка происходит автоматически, без ввода каких-либо данных. А также здесь может стоять и код от идентификатора Apple ID, который создаётся для полноценной работы за устройством от купертиновцев. Без последнего вы просто не сможете элементарно загружать приложения из магазина, пользоваться прекрасным сервисом iCloud и так далее.
Поэтому если вы только приобрели свой ноутбук, то обязательно прямо сейчас создайте Apple ID и отдельно выпишите куда-нибудь данные. Это необходимо в том случае, если вы случайно забудете информацию оттуда. Стоит отметить, что крайне рекомендуется использовать достоверные данные при создании учётной записи. Например, дата рождения. То есть если вам понадобится восстановить пароль, то вы легко напишите свою дату рождения и вам не придётся вспоминать, какую же «левую» дату вы писали год назад.
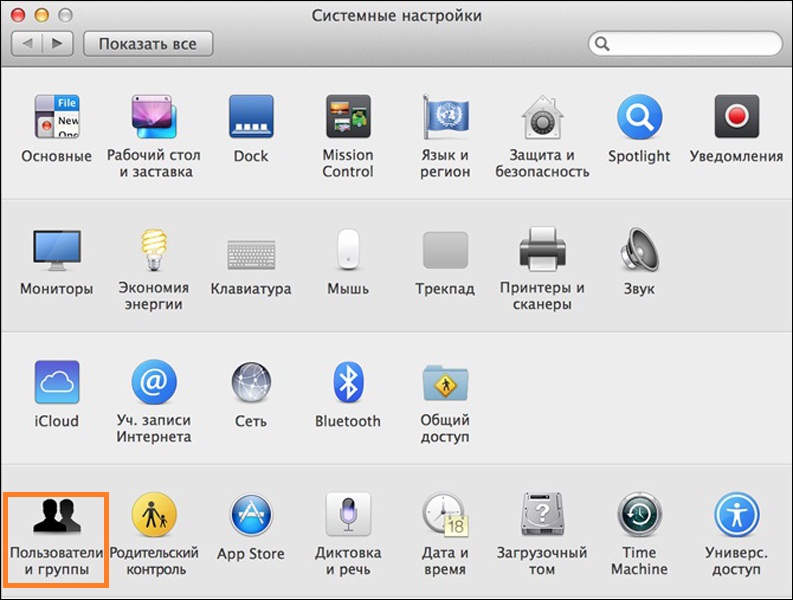
Системные настройки MacBook
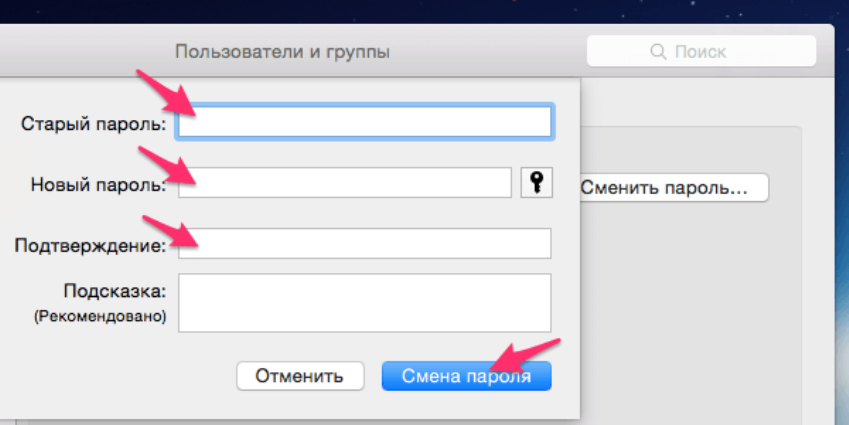
Смена пароля на MacBook
В этом случае не стоит сразу переживать, ведь в системе можно сбросить пароль на Macbook Air, например, или любом другом ноутбуке. Но прежде чем это делать, очень важно убедиться, что вы именно забыли его, а не пишите код неправильно. Для этого:
Если выполнить вход всё равно не получается, то делаем следующее:
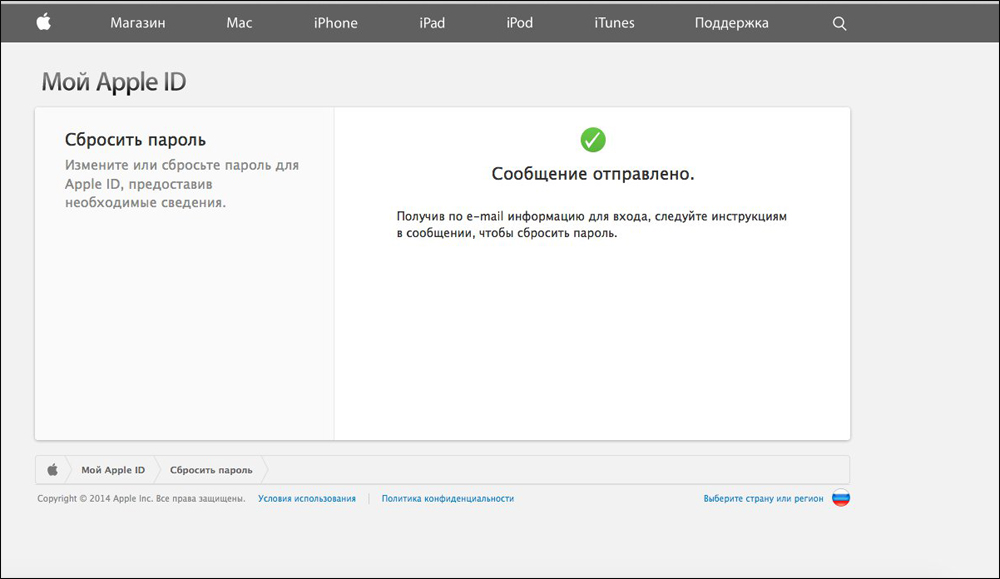
Cброс пароля при помощи Apple ID
А также вы можете сбросить пароль, если знаете имя пользователя и код блокировки от учётки администратора. Если же ваша запись является единственной, то этот способ не подойдёт. В противном случае просто введите известные вам данные по другой учётной записи, выполните вход и зайдите в системные настройки, как вы это делали ранее. Там вам понадобится уже знакомый раздел «Пользователи и группы», где нужно будет выбрать значок замка, затем снова ввести данные администратора.
В новом окне появится список пользователей, там выберите то имя, от которого вы и забыли код блокировки. Нажмите кнопку «Сбросить пароль». Осталось лишь следовать подсказкам на экране, чтобы восстановить доступ к учётной записи. Сохраните все параметры, затем выйдите из системы, нажав на значок Apple в левом верхнем углу экрана и выбрав пункт «Выйти». Теперь введите установленные заново параметры. Готово!
Друзья, теперь вы знаете, какие операции можно провести с паролем на Macbook Air (или любой другой): поставить, изменить, удалить или сбросить. Как оказалось, все операции проводятся в системных настройках, а именно в разделе «Пользователи и группы». Надеемся, что у вас всё получилось и не осталось никаких вопросов. Поделитесь своими успехами в комментариях!
У меня было такое, что я только придумала новый пароль, а уже через минут 10 забыла его, смешно конечно было с этой ситуации.