Техника Apple вполне заслуженно причисляется к категории элитной. Но именно эта элитность является основным недостатком бренда: количество софта, написанного для яблочных компьютеров, существенно уступает таковому для Windows. Это, а также необходимость осваивать своеобразный интерфейс ОС, заставляет многих пользователей Mac пробовать осуществить переход в привычную среду.
Но можно ли установить на MacBook Windows, ведь подобная техника ориентирована на собственную операционную систему, к тому же Apple враждебно относится к своему извечному конкуренту Microsoft?
Оказывается, вполне, причём разными способами. Подобную операцию можно выполнить самостоятельно, но сразу предупредим – это достаточно сложная и нетривиальная процедура.
И прежде вам нужно узнать, какой Windows можно ставить на какой Mac. Мы рассмотрим в качестве примера Windows 10. Эту ОС можно ставить на следующую технику Apple (в скобках указан минимально необходимый год выпуска):
При этом хранилище Mac должно содержать не менее 50 ГБ незанятого пространства, из которых 40 ГБ будет использовать Windows 10, а 10 ГБ – macOS. Оптимальное значение – 65 ГБ, ведь, кроме системы, потребуется место для приложений и пользовательских файлов.
Мы рекомендуем выделять для «десятки» 128 ГБ, с учётом автоматических обновлений этой операционки.
И ещё один нюанс: для установки Windows на Mac версии до 2015 года и Mac Pro до 2013 года вам потребуется флешка объёмом от 16 ГБ.
Рассмотрим, как установить ОС Windows на Mac/MacBook с помощью программы BootCamp. Этот способ предполагает предварительное создание отдельного раздела на жёстком диске компьютера.
После установки выбор варианта загрузки осуществляется в момент включения ПК. Достоинства данной утилиты заключаются в том, что Windows будут доступные все ресурсы компьютера, за исключением дискового пространства. Это означает, что потери производительности при работе в системе вы не обнаружите – программы будут «летать», как родные. Особенно будут рады этому факту заядлые геймеры, вынужденные использовать классику из-за отсутствия варианта любимых игр для macOS.
Перед началом инсталляции Windows следует заняться подготовкой утилиты BootCamp – необходимо убедиться, что это самая свежая версия, то есть все обновления от Apple присутствуют.
Для этого следует перейти на страницу поддержки приложения – это позволит определить, имеются ли требующие установки обновления. Обновление можно выполнить и вручную, запустив в разделе Apple функцию «Обновление ПО». Не забудьте также пред установкой сделать резервную копию системы.
Если с этим всё в порядке, закрываем все работающие приложения и программы, подготавливаем флешку (на неё нужно записать Windows нужной версии).
А теперь приводим пошаговый алгоритм, как установить Windows на Mac:
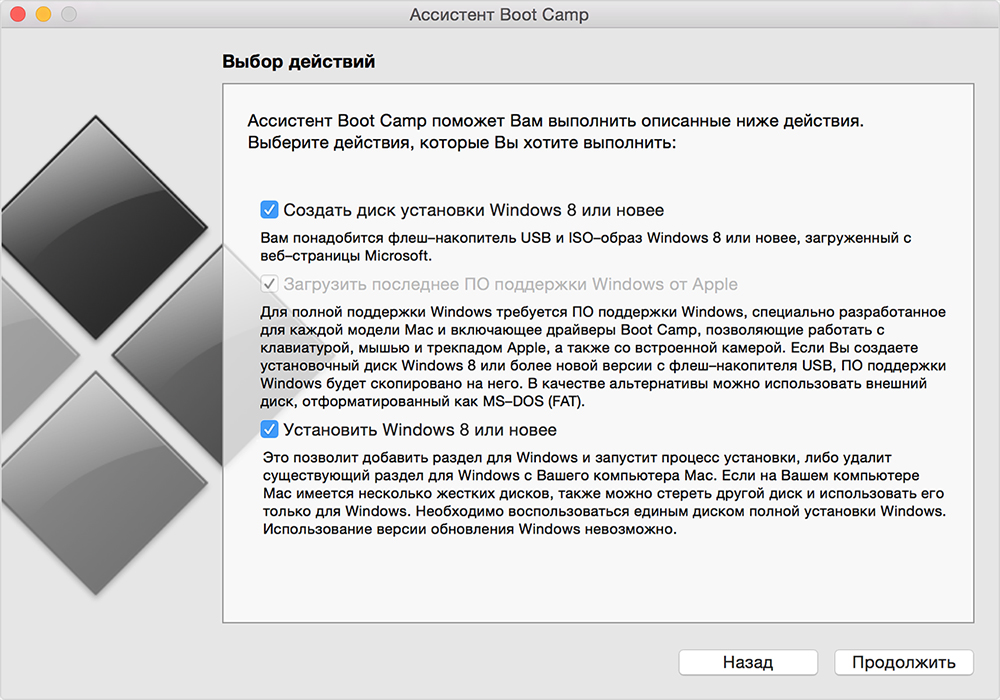
После второй перезагрузки компьютера нужно приступить к установке драйверов, предварительно загруженных на флешку.
Редко, но всё же встречается ситуация, когда при установке Windows с флешки программа требует продолжения инсталляции через оптический диск, отказываясь выполнять дальнейшие операции. Выход из подобной ситуации имеется – нужно скачать драйвер утилиты Daemon Tools для iMac. Он предоставит возможность смонтировать образ Windows в формате ISO, который нужно использовать в качестве виртуального оптического привода – в этом случае BootCamp ругаться не будет и завершит процедуру инсталляции штатно.
BootCamp – не единственная программа, предназначенная для инсталляции Windows в среде macOS. Такими же возможностями обладает утилита Parallels Desktop, использующая метод виртуальной машины. Применив этот способ, вы сможете поставить Windows и запускать приложения без необходимости перезагрузки компьютера.
Рассмотрим, как производится установка Windows 10 на Mac:
Проблем с производительностью при данном способе установки Windows тоже не будет.
Ещё одна востребованная программа, позволяющая использовать на одном компьютере одновременно две популярные операционные системы. Как и у Parallels Desktop, принцип действия основан на виртуализации процесса.
Установка Windows 10/8/7 на компьютер с macOS осуществляется в таком порядке:
Иногда случается, что после установки ОС Windows на Mac перестаёт работать звук или появляются проблемы с воспроизведением видео. Они решаются установкой драйверов, предварительно скачанных и скопированных на носитель типа DVD-диска или флешки.
Остаётся перезапустить программу, и вы окажетесь в привычной среде Windows.
Тем, кто работает с техникой Apple относительно недавно, подобный способ установки второй операционной системы может показаться довольно сложным и экзотическим, но если следовать приведённым инструкциям, проблем возникнуть не должно. А каков ваш опыт инсталляции Windows на Mac?