Память любого мобильного устройства во много раз уступает компьютеру и ноутбуку. Сделав множество фотографий и видео при помощи Айфона, вы обнаруживаете, что места для новых файлов больше не хватает. Операционная система заблаговременно начнёт предупреждать об этом: на экране при запуске камеры появится сообщение, что места в хранилище почти нет. Это сигнал, что пора куда-то перенести данные на постоянное хранение.

Закончилась память на Айфоне? Перенесите фото и видео на Мак!
Компания Apple разработала возможности удобной связи своих устройств. Скинуть фото и фильмы на MacBook с IPhone и IPad можно следующими способами:
Чтобы освободить память Айфона и перенести фото и фильмы на Макбук при помощи кабеля USB и приложения Photo, выполните следующее:
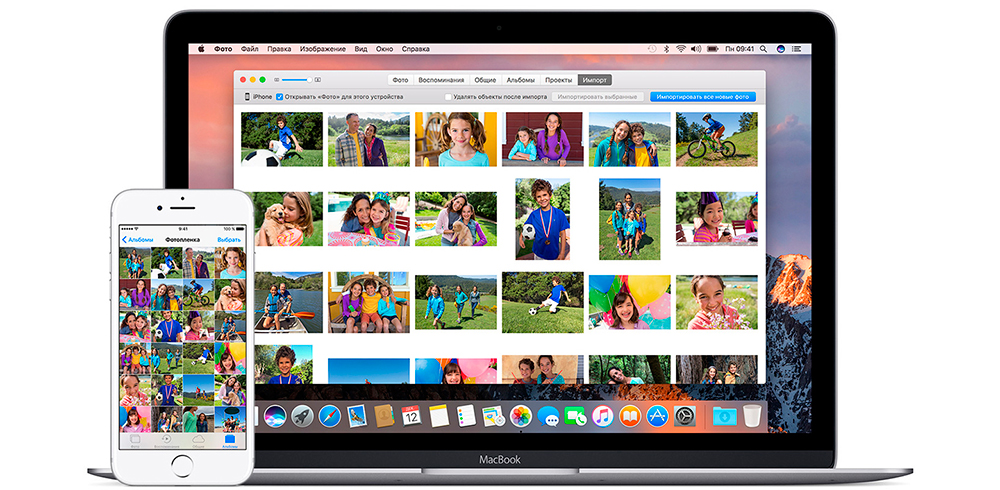
В итоге вы скопируете или перенесете материалы с телефона на Макбук
При этом помните, что теперь импортированные медиа не будут доступны в облаке и вы не сможете обмениваться ими с другими устройствами.
Таким же способом можно скинуть фото и фильмы не только с устройства Apple, но и с фотоаппарата. Для передачи изображений с фотоаппарата и сканера также может использоваться программа «Захват изображений».
Функция AirDrop позволяет моментально обмениваться данными между устройствами Эппл. С помощью неё можно перенести не только фото и фильмы, но и многое другое содержимое Айфона, например контакты. Для начала нужно настроить Макбук:
Теперь MacBook готов как принимать, так и отправлять медиа. Для того чтобы закачать фото и фильмы, выполните следующее:
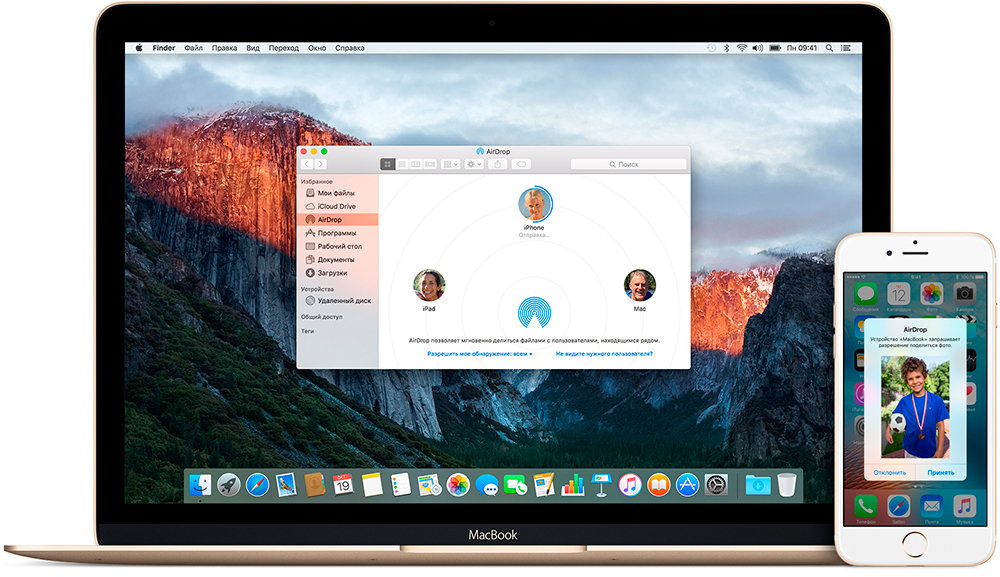
С AirDrop вы сможете передавать фото как с Айфона на Макбук, так и обратно
При помощи этой функции можно передавать не только медиафайлы, но даже программы и веб-сайты. Ниже приведены модели Макбуков, поддерживающих AirDrop:
Медиатека iCloud позволяет хранить фотографии и фильмы в облаке и осуществлять к ним доступ с любых устройств Apple. Она автоматически сохраняет новые файлы Айфона, и все изменения отражаются на MacBook или любом другом подключённом гаджете или компьютере. То есть вам не придётся постоянно копировать медиа на MacBook, потом освобождать место в памяти телефона. Всё будет храниться в облаке и автоматически синхронизироваться. Единственный недостаток этого способа в том, что объём предоставляемого бесплатно пространства ограничен 5 ГБ.
Настраивается обмен медиафайлами следующим образом:
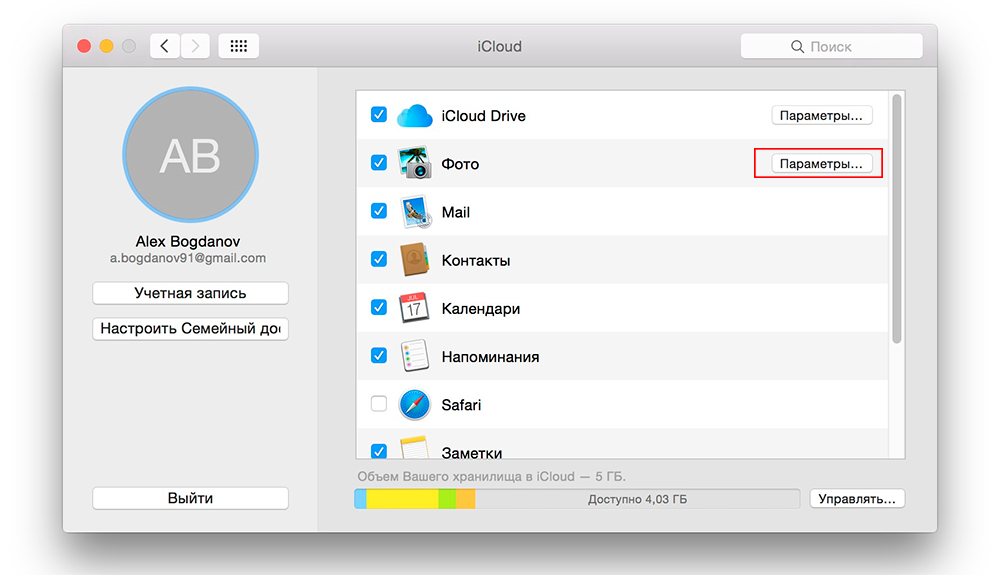
В следующем окне выберите все 3 варианта
Теперь все новые фото и фильмы на Айфоне будут доступны и с MacBook через медиатеку iCloud. Но помните, что удаление файла с какого-либо устройства приведёт и к удалению его с другого и с медиатеки.
Удалить фото и фильмы с MacBook можно при помощи приложения Photo. Если при этом включена медиатека iCloud, то они удалятся также оттуда и со всех связанных устройств. Если облако выключено, то файлы удалятся только с Макбука. Есть несколько вариантов:

Удаление производится с помощью служебной и клавиши Delete
Вы можете сами настроить время, сколько удалённые фотографии будут храниться на компьютере. В облаке они доступны для восстановления в течение 30 дней. Вы также можете скинуть все файлы из медиатеки на внешнее устройство (просто перетащив из программы Photo), а потом полностью очистить её.
Таким образом, если вы хотите использовать MacBook как постоянное место хранения, скидывать на него файлы, а потом удалять с Айфона, тогда не используйте облако. AirDrop удобен для передачи нескольких файлов, а через USB обычно перекидывают большие объёмы фото и видео, чтобы не сажать батарею долгим использованием Wi-Fi и Bluetooth.