Персональные компьютеры прочно вошли в нашу жизнь. Они хранят и обрабатывают огромный объем информации. К несчастью, количество их памяти не безгранично и рано или поздно встаёт вопрос о «чистке» компьютера. Грамотное удаление данных в операционной системе Mac — тема нашей статьи.

На MacBook имеется возможность удалять либо восстанавливать ранее удаленные файлы.
После продолжительного использования компьютера в его памяти скапливаются ненужные файлы. Вы можете даже не знать о них, но они занимают место на диске и мешают быстродействию компьютера. По этим причинам через определённый промежуток времени нужно устраивать профилактическую чистку.
Пользователи операционной системы Windows знакомы с такой программой, как CCleaner. Естественно, подобные программы существуют и для Mac. Мы расскажем вам о двух программах — платной и бесплатной.
Одна из самых популярных утилит для очистки памяти компьютера поприветствует вас ярким загрузочным экраном. Разработчики обещают, что при работе с этой программой ни один кусочек вашей системы не останется без внимания. Приятным плюсом будут дополнительные возможности для оптимизации.
Интерфейс программы интуитивно понятен и при этом утилита покажет не какой-то абстрактный мусор на вашем Маке, а всё разложит по полочкам. Корзина, почта, фото — всё под контролем CleanMyMac, как утверждают разработчики. Хотелось бы добавить, что в программе существует «защита от дурака». При её использовании вы не удалите ничего лишнего — это особенно важно для неопытных пользователей Макбука. На сайте приложения можно посмотреть ознакомительное видео и узнать больше о самой утилите.
Существенным минусом будет стоимость программы. На данный момент самый дешёвый вариант можно приобрести за 39,95 долларов. А это ни много ни мало — почти 2200 рублей. Как вывод, если у вас нет недостатка в деньгах — можете смело приобретать CleanMyMac. Он не только почистит жёсткий диск от «мусора», но и станет хорошим помощником в оптимизации.
Да, это версия знаменитого CCleaner, но сделанная под Макбук. Программа находится в свободном доступе и будет стоить ноль рублей, ноль копеек. Хорошая альтернатива CleanMyMac. С её помощью вы без проблем очистите свой компьютер от ненужных файлов или папок. Интуитивно понятный интерфейс поможет быстро освоиться, а быстрая очистка станет отличной профилактикой «засорения» диска.
После того как мы поговорили о специальных утилитах для очистки вашего Мака, хотелось бы сказать несколько слов о том, как удалять и восстанавливать файлы вручную. Есть несколько простых способов.
Перетащите ненужный файл в корзину (обычно она находится на панели Dock). Восстановить его из корзины проще простого. Откройте её и перетащите файл обратно в нужное вам место на диске. Не стоит забывать, что корзина — это временное хранилище ненужных данных, поэтому её также необходимо чистить для полного удаления файлов из памяти вашего MacBook. Для очистки корзины перейдите в меню Finder, а затем выберите пункт «Очистить корзину».
Выделите файлы, которые хотите удалить и зажмите следующую комбинацию клавиш: ⌘Cmd + Delete. Готово! Они перемещены в корзину. Этот способ удалит файлы, минуя корзину. То есть они не будут подлежать восстановлению. Будьте бдительны.
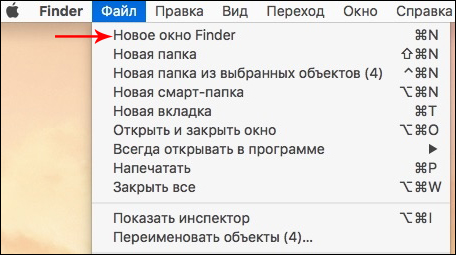
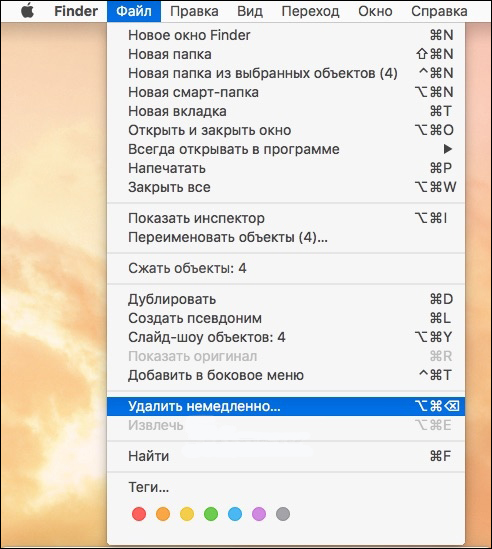
Этим же способом можно воспользоваться при помощи горячих клавиш:
⌥Option (Alt) + ⌘Cmd + Delete
При окончательном удалении файлов с вашего Мака восстановить их будет не так просто, как в случае с корзиной. Однако способ есть. Для «воскрешения» стёртых файлов понадобится встроенная в операционную систему утилита Time Machine. Эта утилита предназначена для резервного копирования данных на жёсткий диск. Каждый час она создаёт точки восстановления системы. Первое, что следует сделать — это подключить к компьютеру внешний носитель объёмом в 1,5–2 раза больше встроенного.
Перейти в «Системные настройки» и найти раздел Time Machine — там вы укажите подключённый носитель. После этого начнётся резервное копирование.
Как только процедура закончится, следует запустить программу TimeMachine переключением ползунка в активное положение. Затем выберите точку восстановления, где ваш удалённый файл ещё существовал. Найдите необходимые данные и нажмите кнопку Restore. Файлы возвращены на ваш жёсткий диск.
Хотелось бы добавить, что помимо TimeMachine существуют и сторонние утилиты для восстановления удалённых файлов. Однако все они работают по сходному принципу, поэтому подробно рассматривать их мы не будем. Самые популярные из них: Disk Drill, FileSalvage, PhotoRec, Data Rescue.
И последнее. Неважно, какая у вас модель ноутбука, будь то старенький «Мак» или более новый MacBook Air — операционная система не претерпела никаких серьёзных изменений касательно процесса удаления и восстановления файлов. Поэтому можете смело придерживаться наших инструкций, вне зависимости от модели вашего Макбука.
На этом наша статья подходит к концу. Надеемся, что она была достаточно информативной и помогла вам разобраться с процессом удаления и восстановления файлов на MacBook.