По мнению множества юзеров, ОС, представленная корпорацией Apple, является самой стабильной в мире. По производительности и защите от вирусных программ она оставляет далеко позади и Windows, и Ubuntu. Статистика подтверждает эту информацию, более того, сегодня обновиться до актуальной версии OS X можно напрямую из официального магазина Mac. Тем не менее порой приходится выполнять «чистую» установку, а для этого необходимо ориентироваться в вопросе, как установить MacOS с загрузочной флешки. Давайте разберёмся в этой теме вместе!
Процедуру установки операционной системы от компании Apple для их ноутбуков и ПК можно условно разделить на несколько этапов. Это загрузка дистрибутива, подготовка флешки, запись файлов на съёмный носитель, и непосредственно сама установка.
Имея нужную флешку, без соответствующих файлов ничего сделать не получится. Потому первоочередная задача заключается в том, чтобы загрузить дистрибутив.
Хотя многие сетуют на то, что при использовании продукции Apple за всё приходится платить, это не совсем справедливое утверждение. Взять хотя бы ту же операционную систему.
Чтобы получить лицензионную версию ОС Windows, нужно платить деньги. Да, есть и пиратские версии, но они в расчёт не берутся. Слишком уж много с ними проблем.
А вот MacOS покупать не нужно. Загрузить дистрибутив этой яблочной операционной системы можно непосредственно через AppStore. Причём совершенно бесплатно.
В этом случае последовательность действий пользователя будет такой:

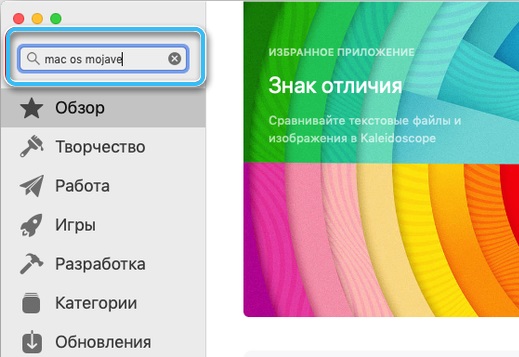
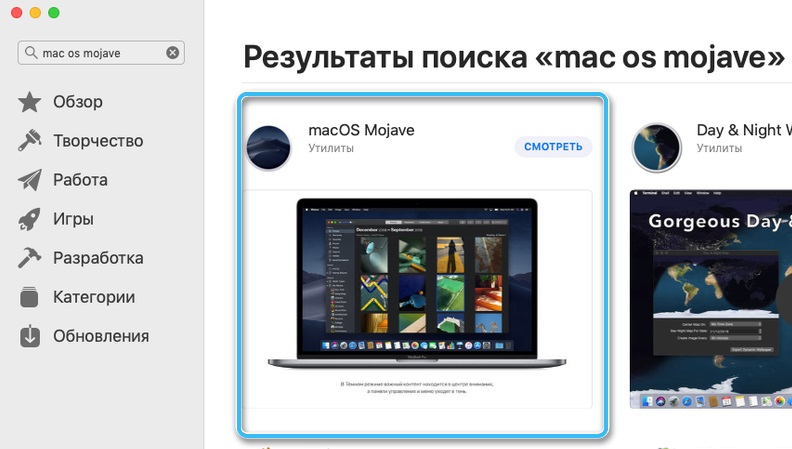
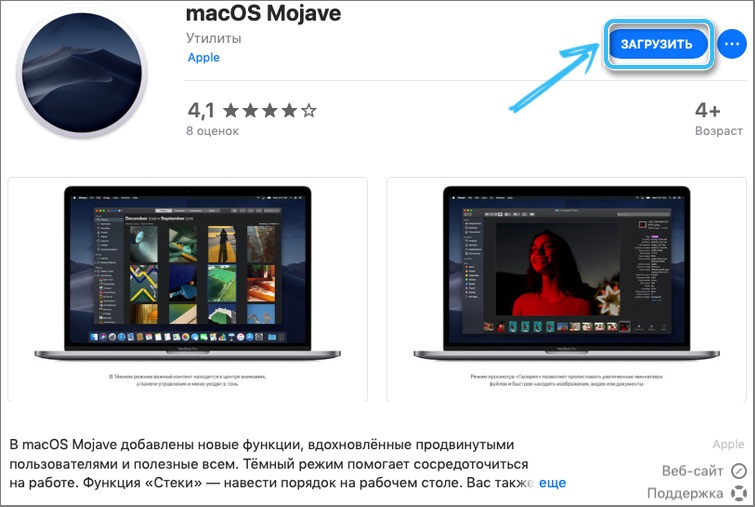
После этого начнётся процесс загрузки файлов. Загружается дистрибутив всегда в специальном формате DMG. Фактически загружаемый установщик это один большой файл. Его размер составляет порядка 6 гигабайтов. Из-за этого на сохранение может уйти много времени. Ещё скорость загрузки зависит от того, насколько быстро работает Интернет.
Будьте внимательными, поскольку сразу после окончания процедуры загрузки дистрибутива начинается его автоматическая установка. Поскольку в вашем случае это делать не требуется, своевременно закройте окно.
Для закрытия окна доступно сразу 3 способа:
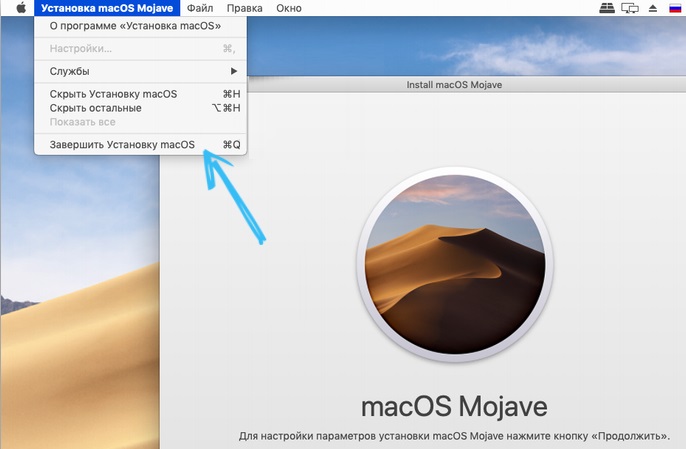
Какой из этих вариантов выбрать, тут уже каждый пользователь решает для себя сам. Это не имеет какого-либо принципиального значения.
Метод подходит для систем 8, 7, Vista и даже XP. Чтобы выполнить все манипуляции правильно, вам понадобятся такие элементы:
Прежде всего, нужно установить TransMac. Пользоваться этой утилитой можно как платно, так и бесплатно (пробный период составляет всего две недели).
После инсталляции запустите приложение от имени admin, кликните правой кнопкой по флешке, появившейся в окне программы, и выберите «Форматировать диск — Форматировать с образа». Затем нужно подобрать правильный путь к файлу с расширением DMG, нажать клавишу «ОК», и дождаться, пока система подготовит загрузочную флешку с MacOS.
Время подготовки накопителя зависит от скорости интерфейса вашей флешки, размера образа ОС, а также производительности системы на ПК. По окончании процесса на накопителе будет представлено огромное количество компонентов, которые вместе составляют образ.
Если у вас фирменное устройство от Apple, то загрузиться с него будет просто. Вам необходимо лишь нажать кнопку «Alt» (Option) при запуске ПК. Клавиша отвечает за запуск boot-менеджера, в котором следует выбрать флешку. Если же вы планируете попробовать силу Mac, но не хотите его покупать, а желаете установить модную систему прямо из-под Windows, тогда настоятельно рекомендуем воспользоваться одним из популярных EFI загрузчиков. Сегодня большим спросом пользуются программы PC-EFI, Clover, Chameleon.
Если нужно непосредственно из-под Mac создать загрузочный прибор, подготовьте такие элементы:
Программа DiskMaker X ранее носила название Lion DiskMaker. Её можно бесплатно скачать с сайта производителя или App Store. Утилита отлично работает с разными версиями ОС для Mac, имеет удобный и понятный интерфейс, создание накопителя происходит буквально в несколько кликов.
Готовить накопитель очень просто. Прежде всего, подсоедините устройство к ПК и выполните форматирование, затем запустите утилиту для подготовки изделия.
В программе требуется выбрать систему, которую в будущем хотите устанавливать через USB, достаточно кликнуть по «Select an install file». Установщик обычно сохраняется в папке «Программы», пропишите к ней путь.
На следующем этапе нужно подтвердить желание создать накопитель, выбрать флешку и кликнуть на «Continue».
Работа выполнена, остаётся только подождать, пока система выполнит «прогон» файлов и сделает необходимый тип устройства. По окончании процедуры вы увидите соответствующее сообщение.
Также юзеры Mac могут подготовить устройство через терминал. Для такого варианта достаточно только подсоединить в USB-порт прибор, переименовать его в «Untitled», после чего скачать установщик с системой.
Далее откройте командную строку (пункт «Утилиты» в разделе «Программы») и введите команду для старта процедуры инсталляции. Процесс продлится несколько минут, после чего вы получите готовое решение!
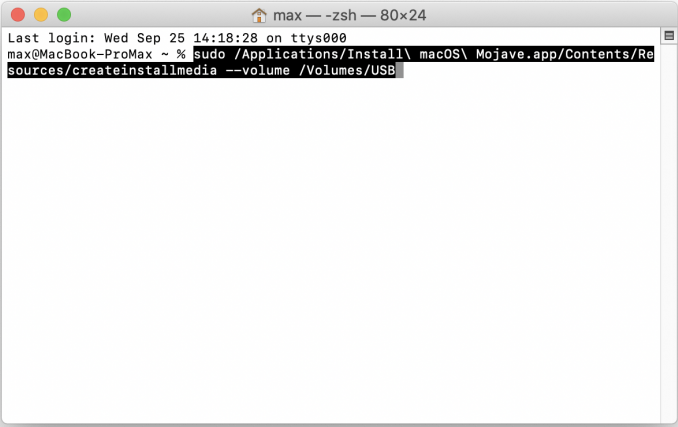
Команда для создания загрузочного носителя для установки macOS Mojave
Теперь непосредственно о том, как выполняется установка яблочной операционной системы при использовании флешки.
Стоит отметить, что процедура инсталляции macOS с помощью флешки отличается от того, как устанавливается любая другая операционная система. Это обусловлено тем, что в случае с продукцией Apple в их компьютерах не предусмотрена система BIOS в её привычном виде. Поэтому дополнительные настройки и переключение источника загрузки здесь не проводится.
Сам процесс выглядит следующим образом:
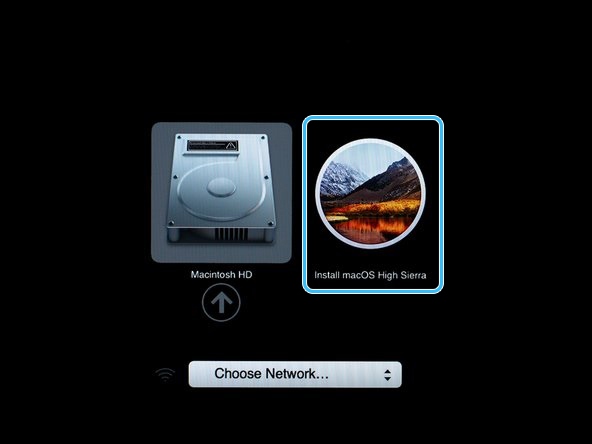
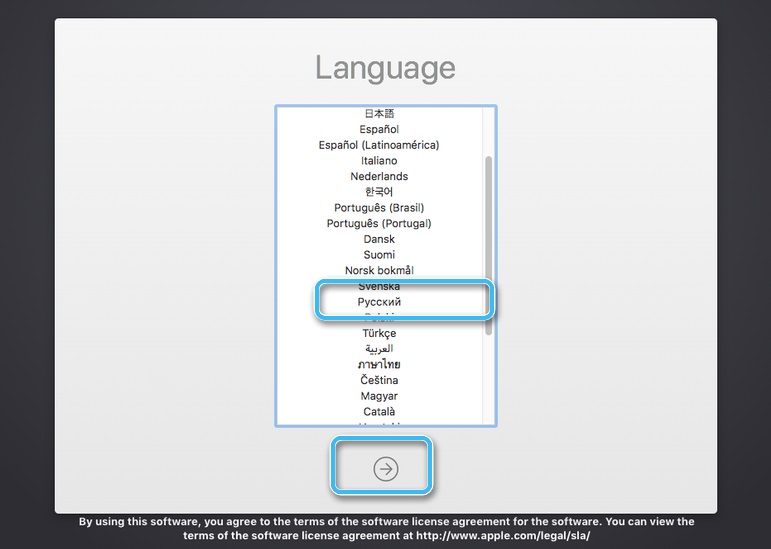
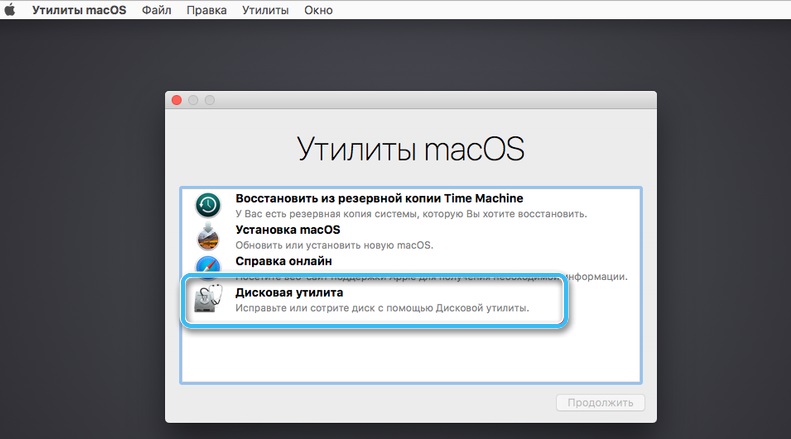
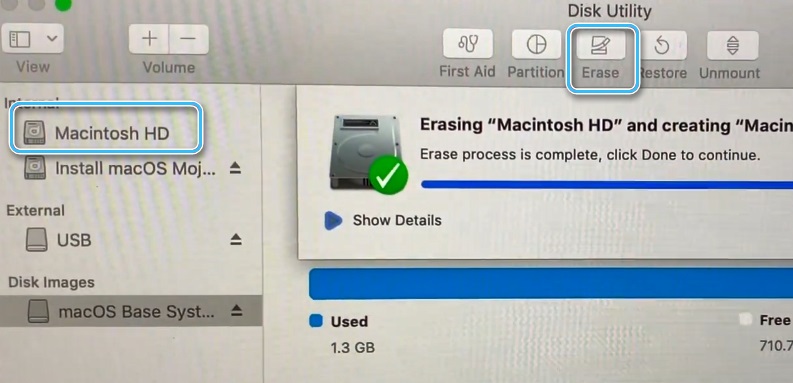
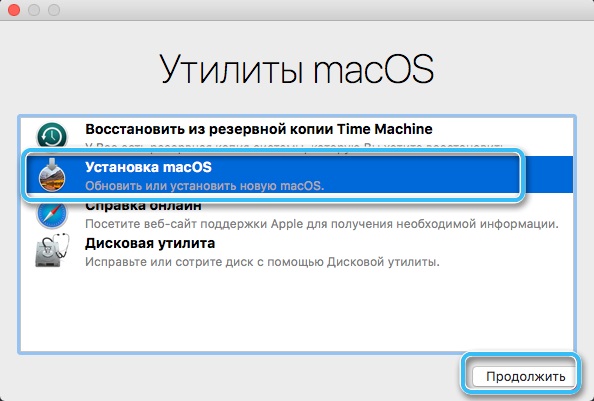
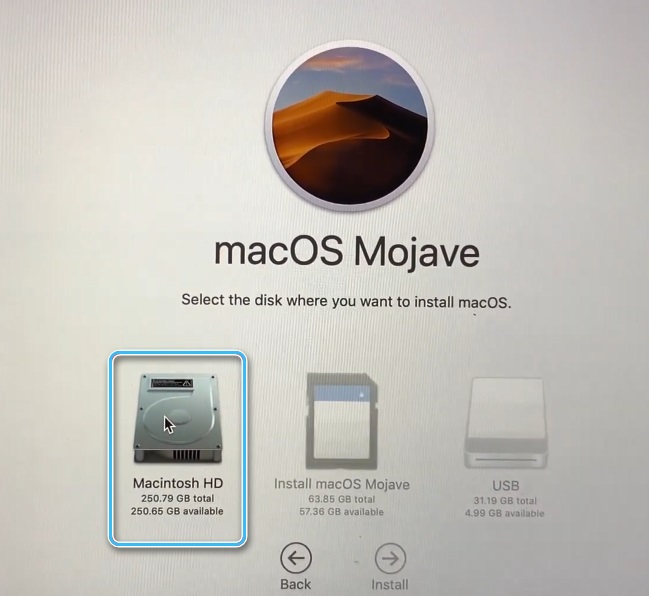
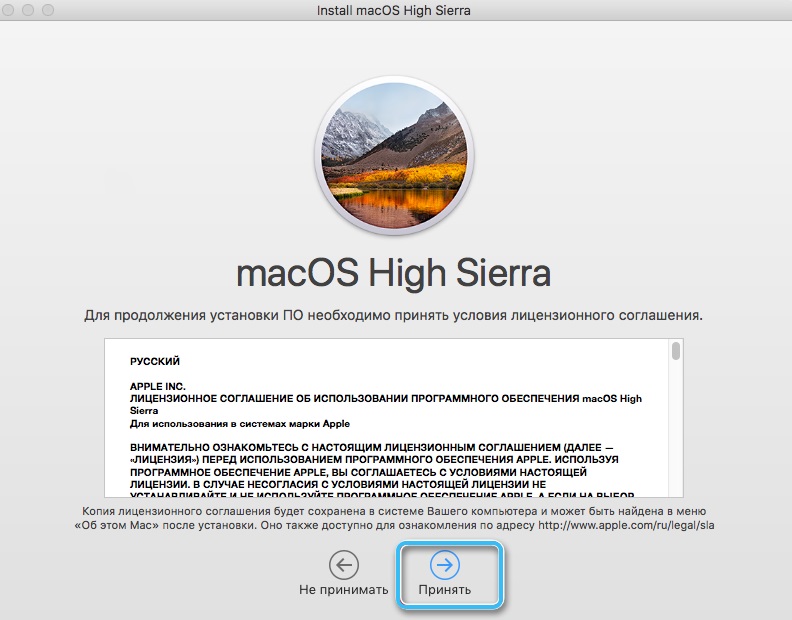
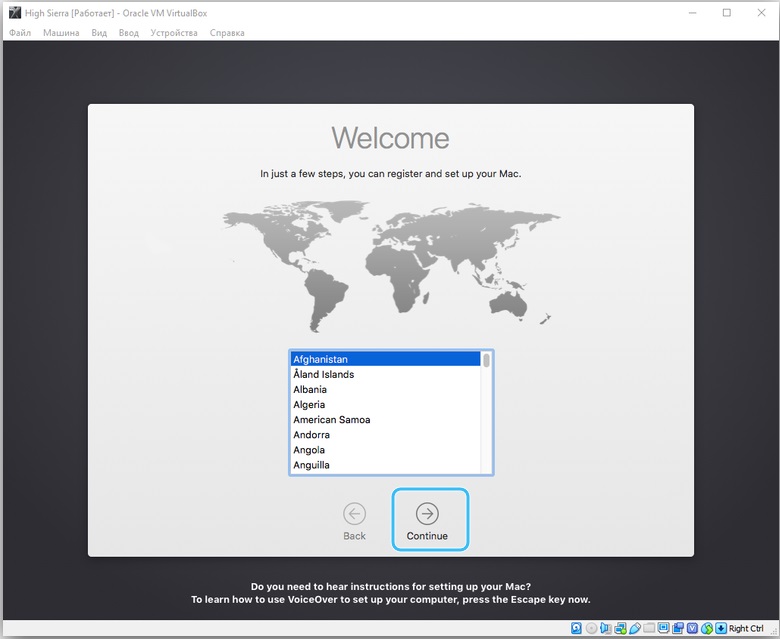
Будьте готовы к тому, что переустановка яблочной операционной системы процедура довольно продолжительная. Стоит запастись терпением. Если у вас ноутбук, он обязательно должен быть подключён к розетке. Порой даже 100% заряда аккумулятора не хватает.
Также не обращайте внимания на то, что в процессе установки компьютер по несколько раз перезагружается.
Заканчивается инсталляция тогда, когда на экране появляется рабочий стол.
Различают много способов, воспользовавшись которыми можно подготовить загрузочную флешку с MacOS. Решить вопрос можно разными вариантами: и находясь в Windows, и как Apple-пользователь. Процедура очень похожа, отличаются только средства, которые помогают подготовить флешку.
Флешку загрузочную создал, но вот загрузиться с неё не получается: нажимаю Alt, но не вижу того окна, которое упоминается в данной инструкции! Спустя какое-то время посреди белого экрана начинает мигать изображение серенькой папки (folder). И на этом всё….
Macbook примерно 2010 года с начисто снесённой кем-то системой…