Виртуальная машина — настоящее спасение, когда дорого время и ресурсы. Её инсталляция позволяет пользоваться сторонней ОС удобнее и проще, чем при полноценной установке новой системы на жёсткий диск. Виртуальная машина оградит вас от лишних проблем совместимости, а также позволит быстро «свернуть» все ненужные данные, если в ней отпала необходимость. К тому же, «виртуалка» позволяет быстро сделать откат. Поскольку установка Ubuntu на VirtualBox — очень эффективный вариант, мы рассмотрим именно её. А также инструменты, которые могут понадобиться вам в новом окружении.
VirtualBox — это ПО для виртуализации, созданное компанией Oracle. Она распространяется на основе бесплатной лицензии. Программа кроссплатформенна (может быть использована с разными ОС), модульная, поддерживает весь пакет современных технологий для своего направления. Это одна из самых популярных подобных программ для семейства ОС Windows. Но использовать её с ранними версиями Виндовс не стоит — скажется плохая поддержка. Когда говорят, что хотят установить что-либо на виртуальную машину — зачастую имеют в виду именно VirtualBox.
Для простоты мы будем называть родную систему вашего компьютера хост-системой, а виртуальную — гостевой. Чтобы установка Ubuntu на виртуальную машину VirtualBox состоялась, нужен пакет базового ПО. В нашем случае — это сама программа ВиртуалБокс. Найти официальный сайт программы несложно — virtualbox.org. Из раздела «Downloads» нужно загрузить два файла:
На официальном сайте программы вы всегда найдёте самую актуальную версию. Загрузить нужно именно её.
Начните установку первого файла. Все параметры сохраняйте по умолчанию. Во время инсталляции сеть может быть недоступна некоторое время. Поэтому не загружайте других файлов и программ параллельно. Когда первый файл будет распакован на компьютер, начните инсталлировать следующий. Утвердительно ответьте на все вопросы установщика. После запуска программы начнётся настройка VirtualBox, Ubuntu мы установим немного со временем.
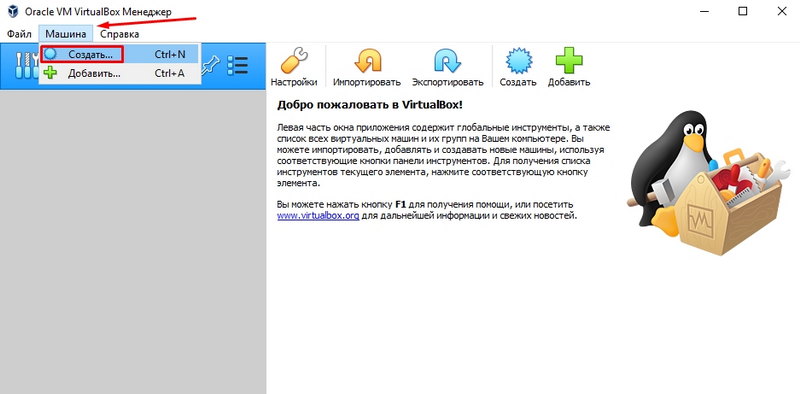
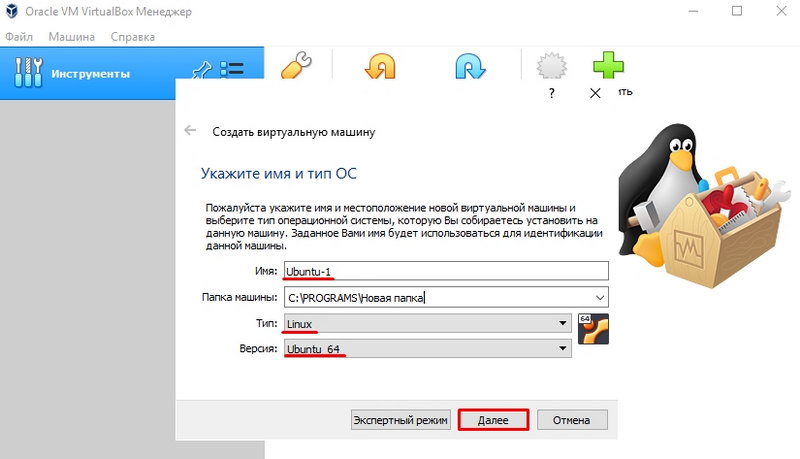
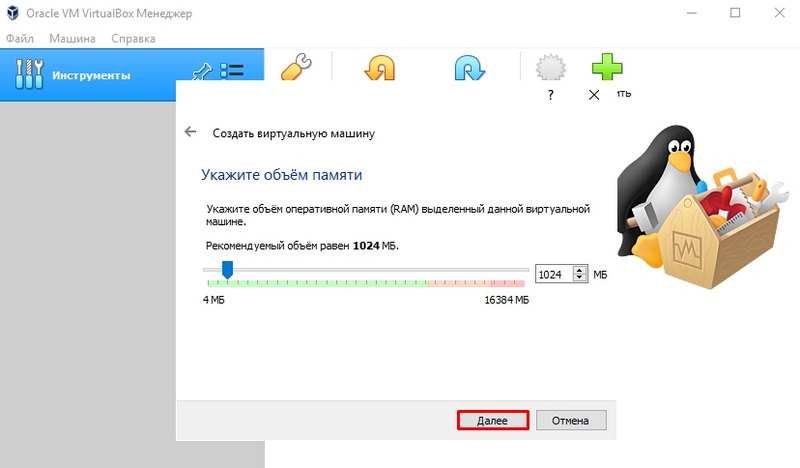
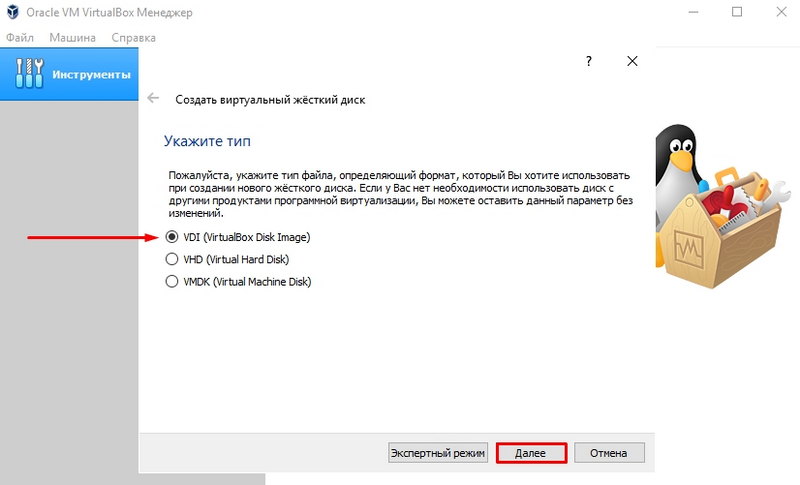
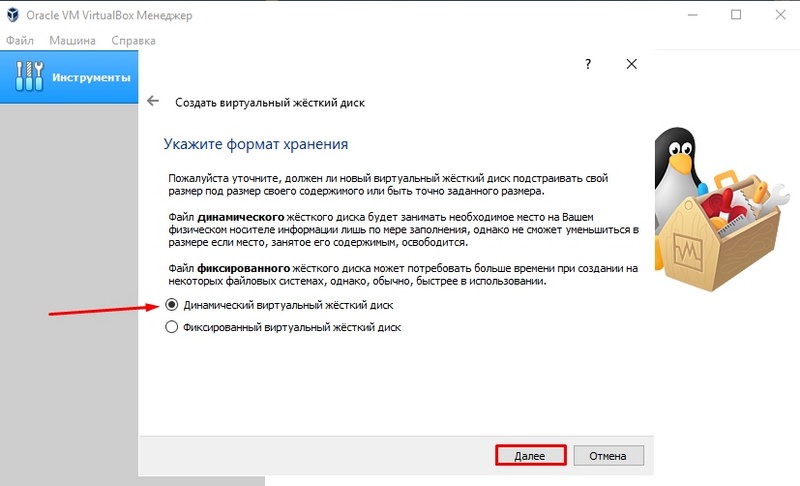
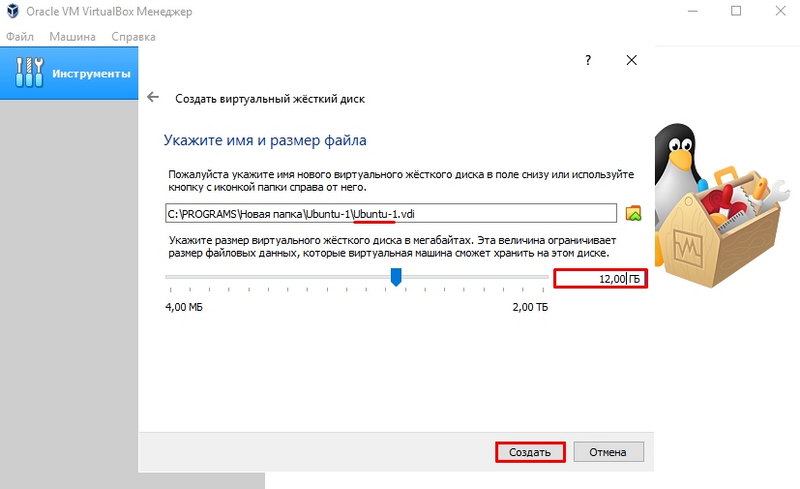
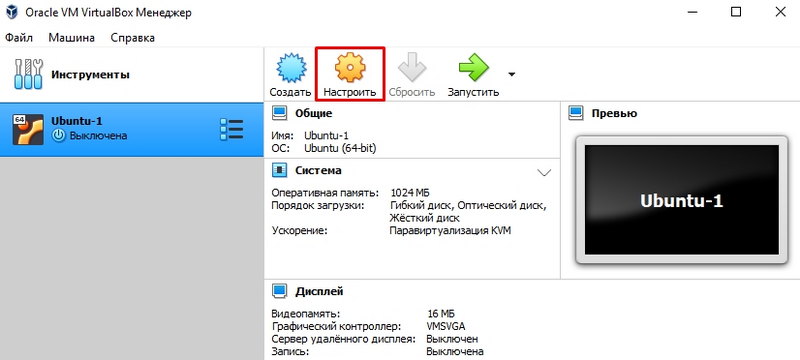
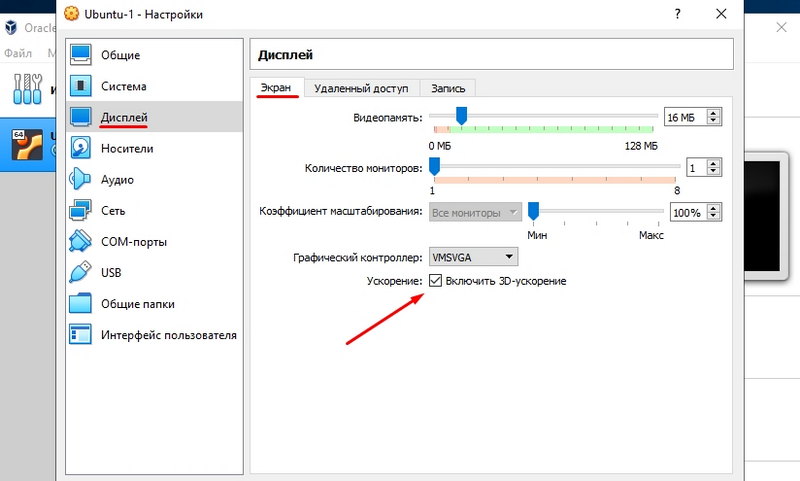
В этом же окне нужно перейти во вкладку «Общие папки» и добавить новую папку. Найдите в разделе знак «+» и сделайте это с его помощью.
Эта операция позволит удобно копировать файлы из основной системы в виртуальную. Поставьте также отметку напротив пункта «Автоподключение».
Это нужно делать, если у вас ещё нет образа системы Ubuntu, и вы не знаете, где его взять. В списке необходимых операций о том, как установить Убунту на виртуальную машину, это — один из важнейших пунктов.
Откройте в своём браузере страницу ubuntu.com. На ней вы легко найдёте ссылку на загрузку дистрибутива. Сохраните у себя актуальную версию системы (на сегодня это 20.10).
Желательно устанавливать дистрибутив, соответствующий количеству оперативной памяти ПК:
Сохранить образ можно в любом месте, но лучше — на внутреннем диске компьютера.
Зайдя вновь в виртуальную машину VirtualBox, откройте стартовое окно (Менеджер). Выберите созданную «машину». Запустите её через основное меню программы.
ВиртуалБокс предложит вам выбрать образ, с которым она будет работать. Найдите и выберите файл «iso», который вы загрузили, и перейдите в следующее окно. Вот мы и подошли к тому, как быстро установить Ubuntu на VirtualBox. Теперь дело остаётся за настройкой самой виртуальной ОС.
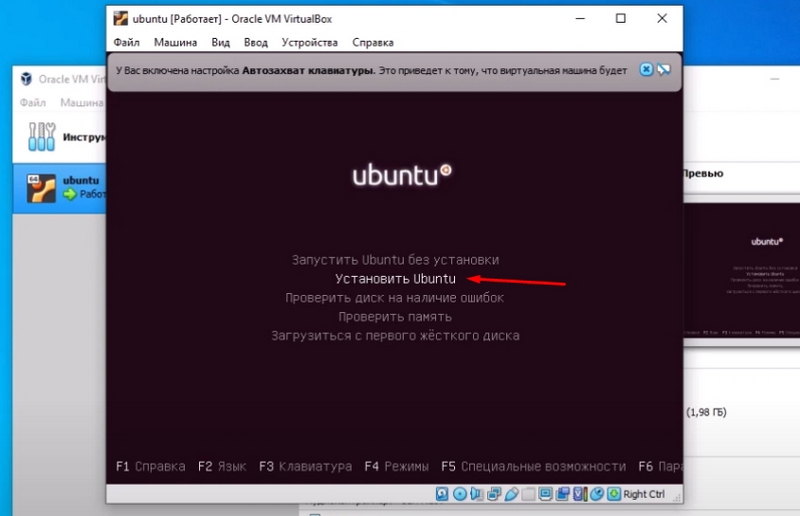
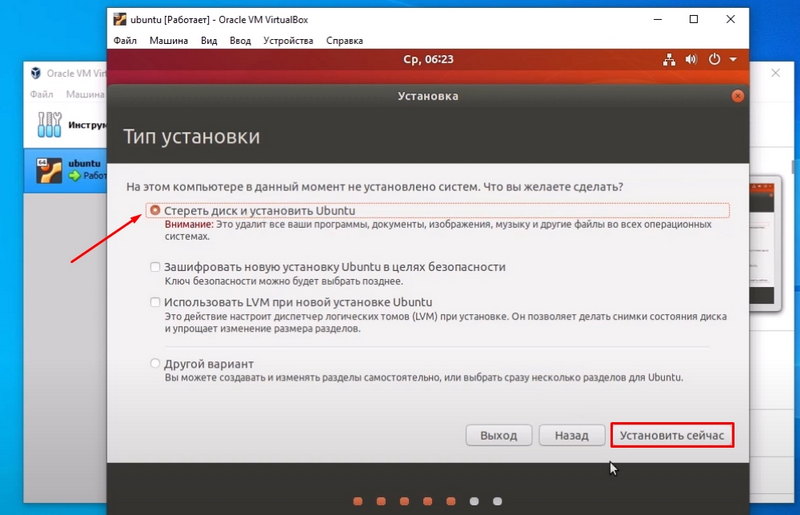
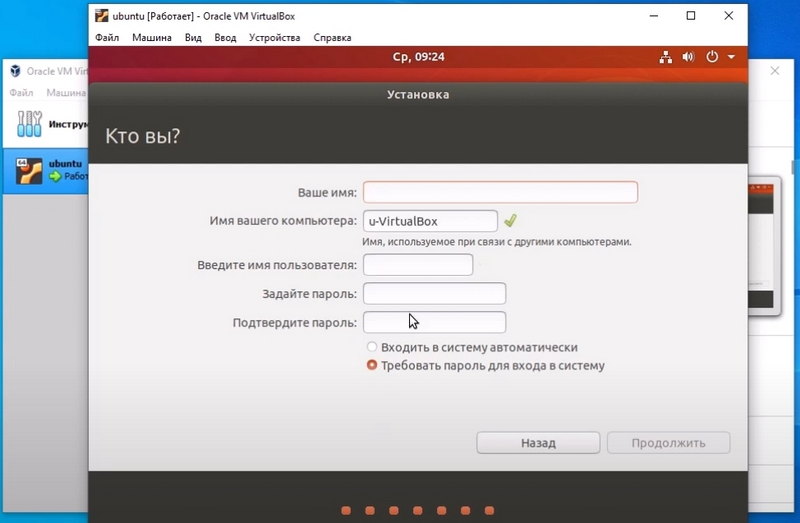
Мы реализовали ещё не все функции, которые упростят вашу работу с дополнительной ОС. Как поставить Ubuntu на VirtualBox c дополнениями?
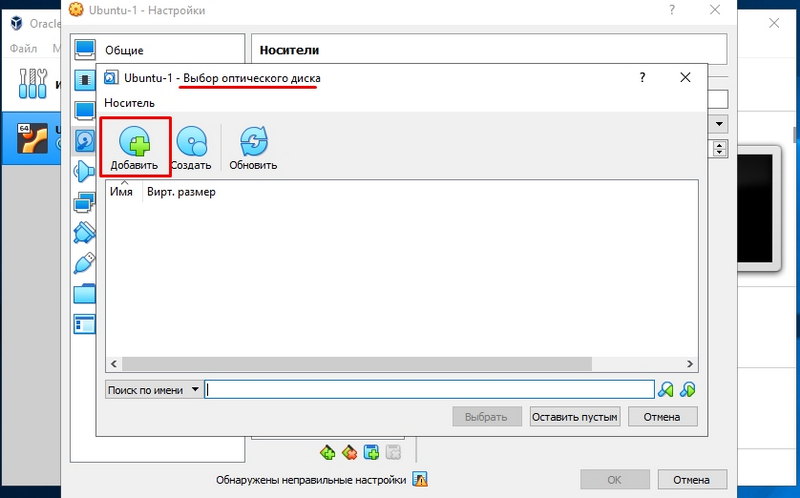
Мы разобрались, как установить Убунту на виртуальную машину. Но чтобы она функционировала, нужно включить обновление системы. Для этого зайдите в пункт «Обновление приложений» по адресу «Системные утилиты» — «Администрирование» основного меню Приложений. После поиска доступных обновлений нажмите «Установить сейчас» и подтвердите действие вводом пароля. Если будет нужна перезагрузка, выполните её.
В этом материале мы рассказали вам, как установить Ubuntu на виртуальную машину VirtualBox. Надеемся, вы оцените все возможности этой замечательной связки программ, и станете уверенным пользователем Linux. А может быть, и перейдёте на неё навсегда.
Ищите ещё больше полезного в других наших материалах и делитесь своими открытиями и знаниями в комментариях к этой статье!
Благодарю