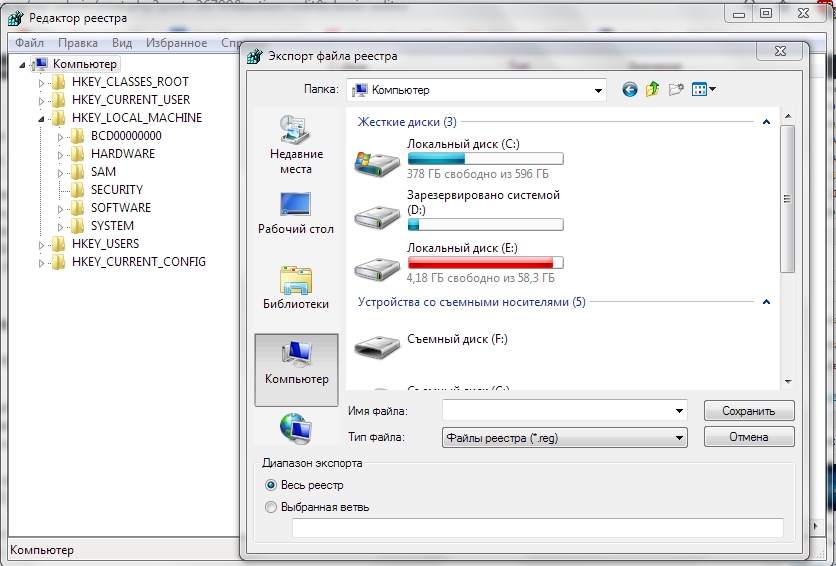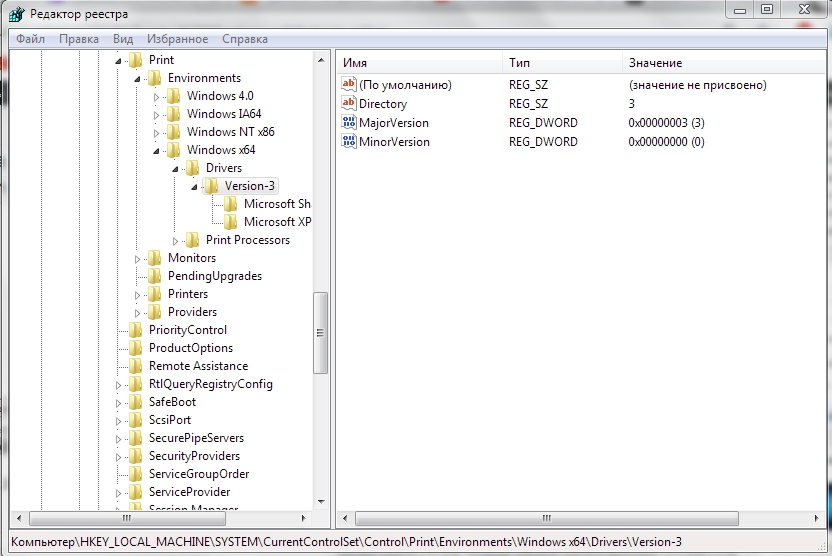Когда вы подключаете принтер (любым способом: беспроводным или проводным) и собираетесь распечатать необходимое, внезапно появляется окно «Ошибка 0х00000eb» с пояснением. Текст приписки может быть разным «Устройство печати не установлено», «Не удалось подключить устройство печати» и т. п., хотя вы уже им пользовались и всё работало прекрасно. Чаще всего проблемы возникают в Windows 7, где драйверы к принтеру нужно искать и ставить самостоятельно, и печать ведётся через сторонние программы, типа Canon My Printer. В Windows 10 есть встроенная служба, которая быстро устанавливает контакт с оборудованием без ручного управления.

Исправление ошибки 0x000003eb при установке принтера.
Ошибка может возникать по ряду причин:
Окошко с кодом 0x000003eb часто появляется при установке сетевого принтера (т. е. такого, который подключен сразу к нескольким ПК). Как с этим бороться, мы расскажем далее.
В первую очередь стоит проверить, не случилось ли чего-нибудь с установщиком Windows, потому что ошибка «0x000003eb», возникающая при установке принтера, может быть связана с ним.
Теперь драйверы принтера нужно будет устанавливать заново, но ошибка должна исчезнуть.
Актуальная проблема для Windows 7, в которой, как уже упоминалось, нет служб, поддерживающих автоматическое взаимодействие с любым принтером. Попробуйте выполнить следующее:
Бывает так, что драйверы для принтера записаны на диск, который входит в комплект вместе со шнурами и инструкцией, но на ноутбуке нет дисковода, и приходится либо перекидывать содержимое на флешку через другой ПК, либо скачивать с сайта. Обратите внимание, что искать драйверы нужно на ресурсе производителя оборудования. Например, для Canon на сайте Canon и т. п. В перечне нужно выбрать именно свою модель, если у вас МФУ (принтер, сканер, ксерокс в одном лице), то ищите соответствующий раздел. Помимо драйверов понадобится программа, управляющая принтером и печатью – без неё, если подключить оборудование к ПК на Windows 7, работать не получится. Название программы должно соответствовать наименованию фирмы-производителя. Для сканера на МФУ скачивается ещё одна утилита.
Если никак не удаётся установить принтер, можно попробовать удалить сведения о нём из реестра: после ПК будет воспринимать его, как новое оборудование, и ошибка исчезнет.