Разработчики компании Microsoft, сделав выводы из ошибок последней 8 версии операционной системы, выпустили новую Windows 10, в которой был существенно переработан интерфейс. Разработчики учли и пожелания тех, кто хотел более стильный и современный дизайн, и тех, кому нравилось удобство и простота интерфейса XP. Кроме того, было добавлено много других полезных особенностей, что привело к тому, что Windows 10 приняли теплее предшественника. В этой статье подробно рассмотрим, как настроить меню пуск в Windows 10. Давайте разбираться. Поехали!
Открыв перед собой меню «Пуск», вы увидите поделённую пополам область со списком с одной стороны и набором плиток с другой. Внизу находятся привычные кнопки завершения работы, проводника и «Все приложения» (в более ранних версиях «Все программы»).
Нажав на пользователя в верхней части окна, вы откроете небольшое меню, через которое получите доступ к настройкам учётной записи.
Настроить меню «Пуск» можно в окне «Персонализация». Чтобы попасть туда, воспользуйтесь кнопкой «Параметры» либо кликните по иконке с окнами («Пуск») и выберите в открывшемся перечне необходимый пункт.
В окне персонализации вы можете включать или отключать определённые элементы меню путём переключения ползунков, среди которых:
Кликнув по пункту в нижней части окна, вы можете настроить какие папки показывать, а какие нет:
В дальнейшем пользователь на своё усмотрение может удалить любой из указанных элементов вручную (открыв контекстное меню правой кнопкой мыши по выбранной папке в «Пуск») или же добавить собственные (из контекстного меню выбрать «Закрепить на начальном экране»).
Единственный элемент, который убрать нельзя, — это папку «Пользователь», что находится в левой части самого окна «Пуск». Там отображается ссылка на домашнюю директорию текущего пользователя (независимо от того, с какими правами он вошёл в систему: администратор или гость). Это сделать можно только через сторонние программы, которые полностью заменяют меню «Пуск» на собственное, но, чтобы их установить, придётся внести некоторые изменения в реестр.
Чтобы изменить цвет меню, потребуется:
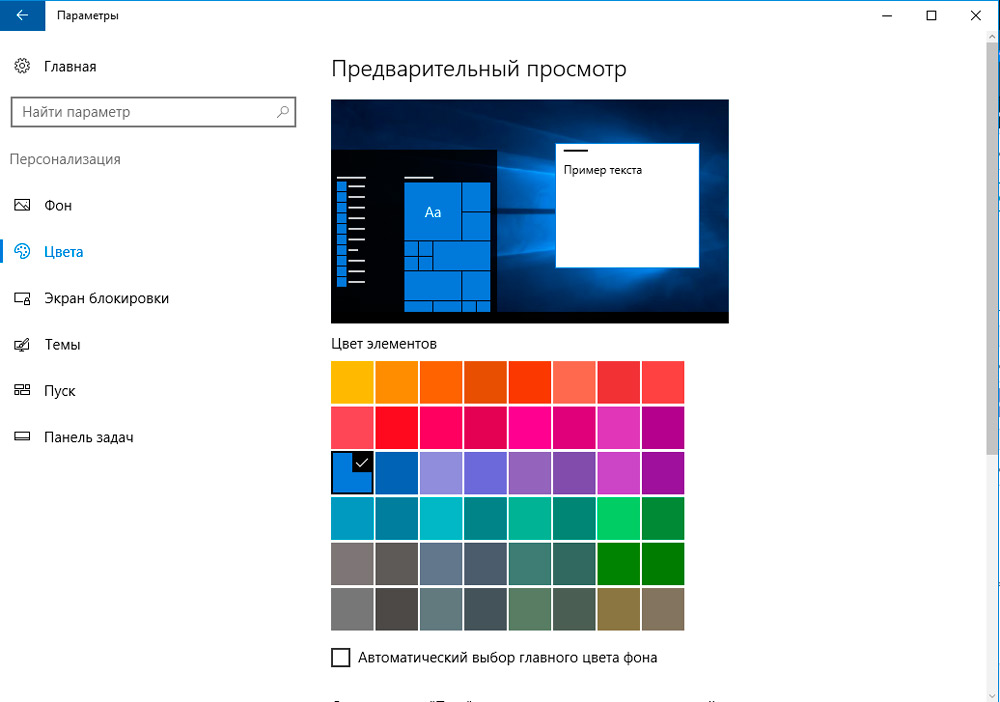
Также можно сделать меню полупрозрачным (только в последних редакциях Windows 10, начиная с версии 19H1), отметив соответствующий пункт. Можно ещё сделать автоматический выбор цвета в меню «Пуск» по изображению рабочего стола (адаптивная настройка). Данный параметр имеется только в Windows 10 19H2 и более поздних редакциях операционной системы. Стоит учесть, что некоторые из указанных настроек становятся неактивными, если ранее пользователь включил «Светлую тему оформления» (или она была включена автоматически по расписанию). Точная настройка доступна лишь при использовании стандартной «Тёмной темы оформления».
Те элементы, которые расположены в правой части меню «Пуск», называются «плитками». Их расположение, размер, перечень пользователь может полностью настраивать на своё усмотрение. Более того, сейчас из «плиток» можно формировать даже отдельные папки — это поможет сгруппировать часто используемые приложения по собственным категориям.
Итак, чтобы добавить новую плитку в указанный список, потребуется:
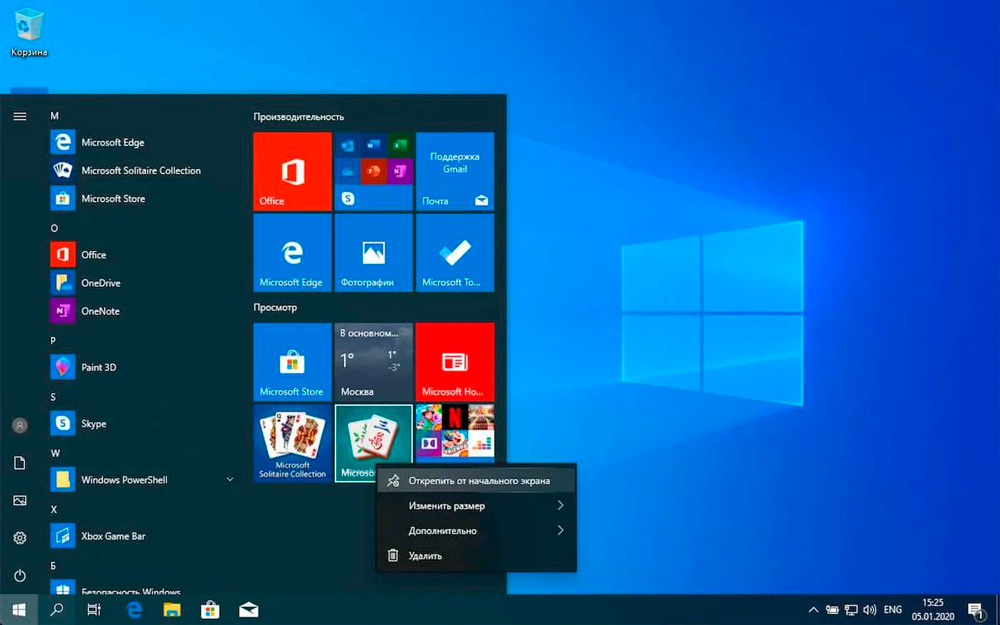
Чтобы изменить размер любой из плиток, также нужно вызвать её контекстное меню, открыть вкладку «Размер» и выбрать необходимый вариант (всего предусмотрено 4 размера).
Если же пользователь желает создать папку из нескольких «плиток», то достаточно перетащить их в одно и то же место в «Пуск». Кликнув на двойную линию возле папки, ей можно будет задать произвольное имя.
Также пользователь может заметить, что ярлыки некоторых «плиток» будут регулярно менять свое изображение. Это так называемые «динамические ярлыки», которые выводят базовую информацию из приложения. Чтобы отключить эту функцию, достаточно кликнуть по плитке правой кнопкой мыши и во вкладке «Дополнительно» выбрать «Отключить живые плитки».
Если кликнуть правой кнопкой мыши по самой иконке «Пуск», то появляется контекстное меню с перечнем большинства сервисных приложений для обслуживания Windows (например, «Диспетчер задач», командная строка «PowerShell» и так далее). И этот список пользователь тоже может отредактировать на своё усмотрение! Правда, штатными средствами это сделать не получится. Самый простой способ — воспользоваться бесплатной утилитой Win+X Menu Editor.
Программа занимает буквально 1,5 мегабайта, не требует обязательной установки. Но запускать её лучше с правами администратора. Единственный её недостаток — она не русифицирована. Но даже без перевода разобраться с ней не составит труда — интерфейс интуитивно понятен.
Итак, после запуска утилиты пользователь увидит список приложений, добавленных в контекстное меню. Там он может:
После внесения новых настроек необходимо нажать «Restart Explorer» для перезагрузки «Проводника» (интерфейс рабочего стола при этом исчезнет на 3 – 5 секунд). Если пункты контекстного меню после этого останутся прежними, то дополнительно потребуется перезагрузить компьютер.
Изменить список контекстного меню можно и без сторонних приложений. Но для этого придётся вручную вносить все правки в «Реестр». По сути, программа Win+X Menu Editor выполняет эти же действия, но через удобный графический интерфейс. И поэтому даже если её удалить, то новые настройки контекстного меню не станут стандартными.
https://www.youtube.com/watch?v=15wmCp2PPtw
Размер самого меню регулируется мышкой точно так же, как размер обычного окна. Таким образом можно избавиться от плиток (просто «сжав» окно меню). Из дополнительных настроек можно также упомянуть (все они располагаются в «Параметрах», во вкладке «Персонализация»):
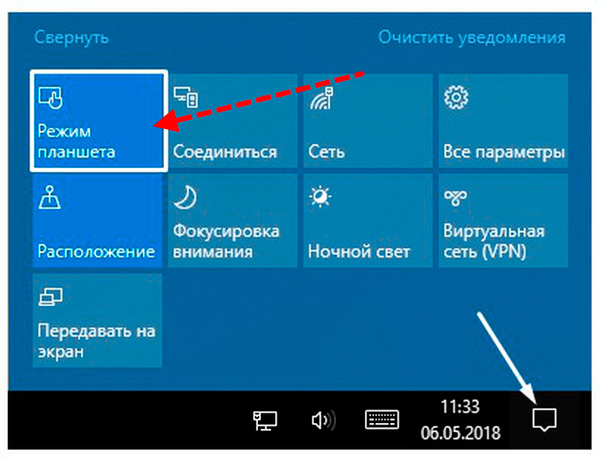
Ещё на некоторых ноутбуках по умолчанию при входе в систему включается тот самый режим «Планшета». Как правило, так делают на устройствах, снабжённых сенсорным экраном. Отключить это можно также в «Параметрах», во вкладке «Система». В разделе «Режим планшета» достаточно установить значение «Запрашивать» или «Не переключать». При следующем включении устройства рабочий стол будет стандартный, то есть адаптированный под работу с мышью.
Одно из ключевых изменений Windows 10 — это полностью переработанное меню «Пуск», которое далеко не всем пользователям пришлось по вкусу. Но штатными средствами его сделать таким же, как в Windows 7, Vista, XP — не получится. Сделать это можно через сторонние утилиты. Большинством пользователей к использованию рекомендуются следующие:
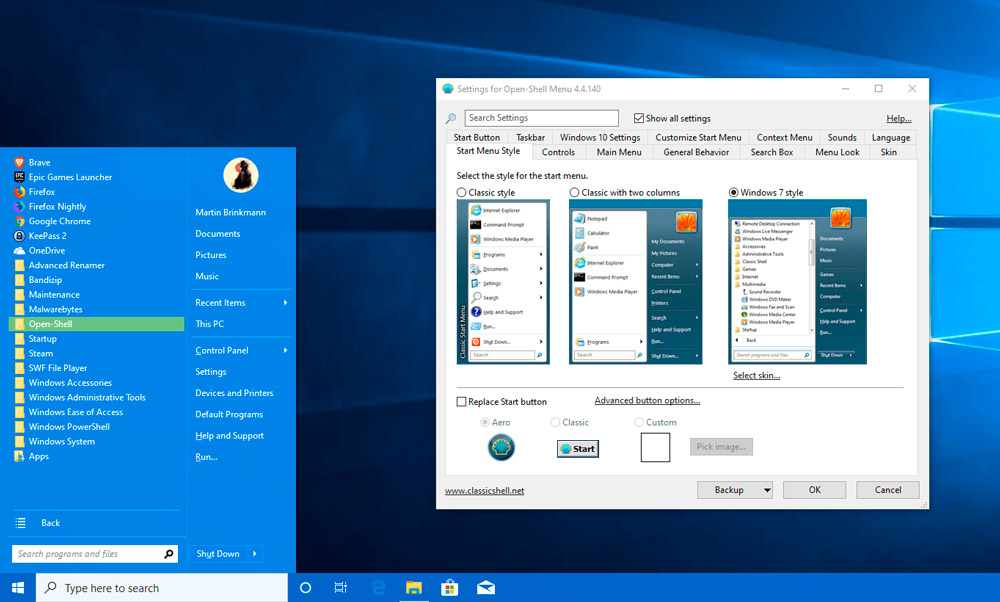
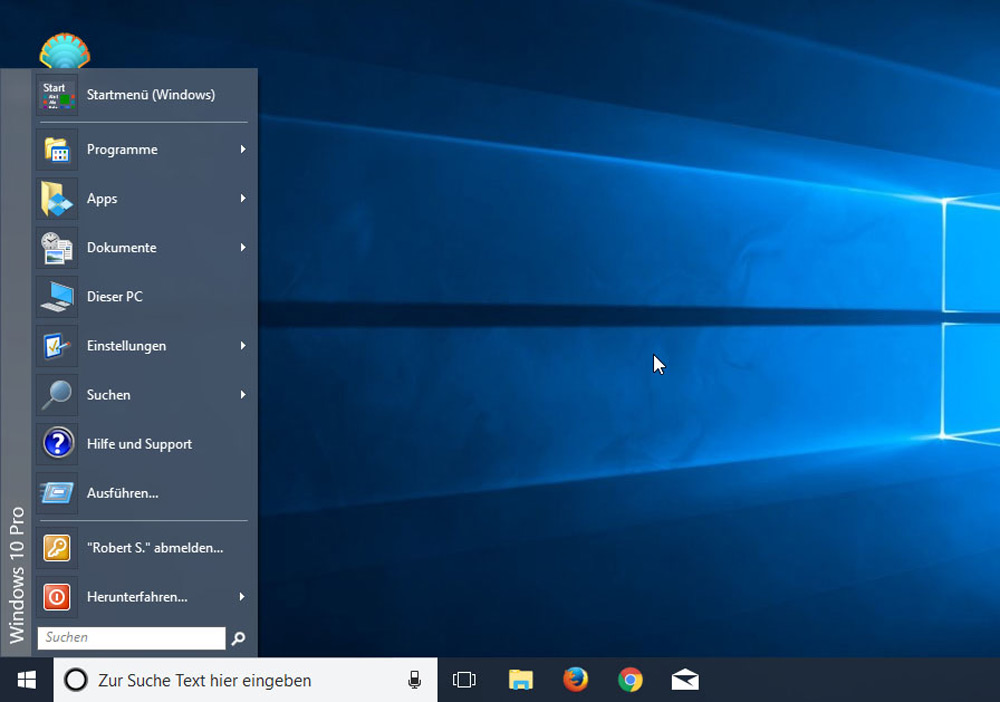
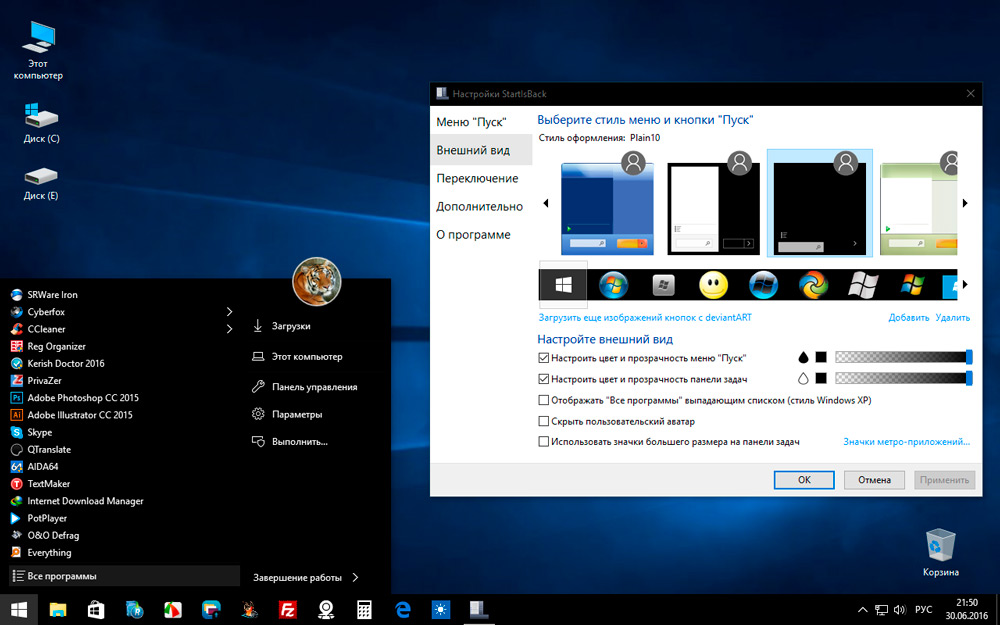
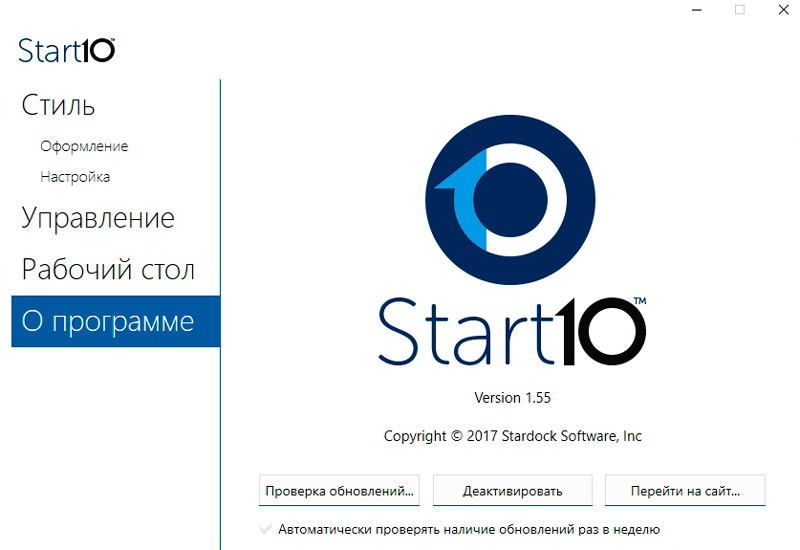
После установки любой из указанных программ её обязательно следует добавить в автозагрузку. Это можно сделать через «Диспетчер задач»:
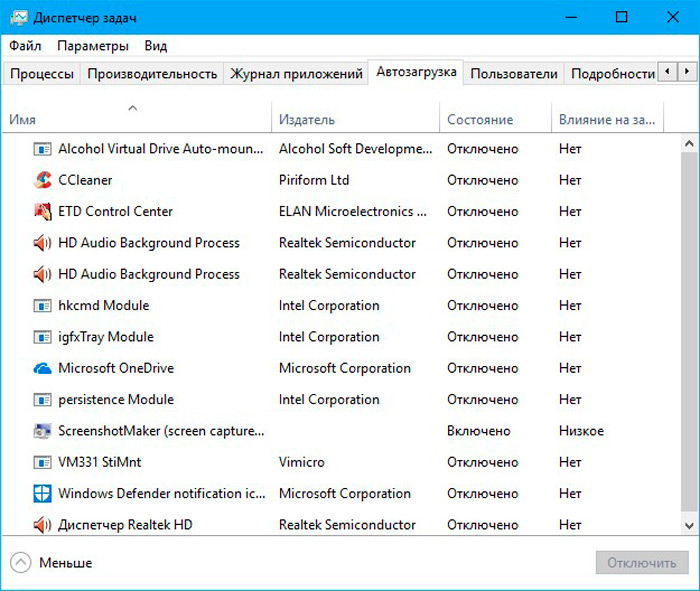
Далее также рекомендуется перезагрузить компьютер.
Теперь вы сможете настроить «Пуск» в Windows 10 под себя, сделав его максимально удобным и соответствующим вашим требованиям. Разработчики Microsoft приняли правильное решение, реализовав столь широкие возможности для персонализации в Windows 10. Пишите в комментариях была ли полезной для вас эта статья и задавайте любые интересующие вопросы по рассмотренной теме.
Вопрос о пополнение Панели задач. Windows10 — как включить функцию, что бы на Панель задач автоматически помещались открываемые документы? В 7-й версии такая операция была — на Панели задач автоматически помещался список ранее открываемых файлов; причём в выпадающем списке в верхней его части можно было фиксировать постоянно используемые файлы, а в нижней были открываемые в прошлом сеансе. Было очень удобно! Сейчас же это не так, а фиксация связана с процедурой, которая не восстанавливает прошлые возможности! Спасибо! Евгений