Защита личных данных имеет огромное значение в современном мире. Ошибочно считать, что под угрозой находятся лишь те сведения, которые указываются в Интернете.
Даже файлы, хранящиеся на компьютере или ноутбуке, могут стать предметом повышенного интереса со стороны посторонних лиц. Завладеют они вашим ПК физически, либо получат доступ через Интернет к жёстким дискам, рабочему столу — вопрос не принципиальный. Если имеются важные данные, их нужно защитить. Одним из способов является установка защитного пароля.
Есть несколько вариантов, чтобы заблокировать доступ к содержимому папки. Какой их них выбрать, тут уже каждый юзер решит для себя сам.
Чтобы защитить данные на компьютере с Windows 10, пользователь обычно устанавливать пароль своего профиля. То есть ставится код на учётную запись. Но ведь при этом доступ к папкам и их содержимому всё равно остаётся открытым.
Отдавая компьютер в ремонт, на профилактику, знакомым на временное пользование, нет никаких гарантий, что эти или другие люди захотят покопаться в ПК, заглянуть в личные архивы фотографий, посмотреть сохранённые семейные видео и многое другое. Вряд ли кому-то будет приятно, если чужие люди смогут всё это просматривать.
Запаролить учётную запись мало. Нужно защитить ещё и содержимое отдельно взятых папок, которые представляют для пользователя наибольшую ценность. Не обязательно материальную.
Увы, но Windows 10 не предусматривает наличие прямых решений для того, как можно поставить пароль на папку. А потому действовать нужно через программы и системные инструменты.
Всего можно выделить несколько вариантов, как запаролить разные папки и ограничить к ним доступ.
Сделать это можно с помощью:
Если вам требуется установить пароль на папку для защиты в Windows 10, стоит опробовать один из представленных способов.
Для многих пользователей проще всего будет поставить пароль на архив. Это обусловлено тем, что практически на каждом компьютере есть программа типа 7Zip или WinRar.
Если вам требуется запаролить ту или иную папку на рабочем столе, тогда воспользуйтесь функциональными возможностями архиватора.
Для программы WinRar инструкция будет выглядеть следующим образом:
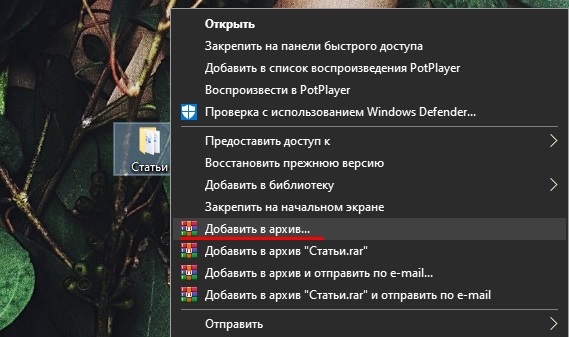
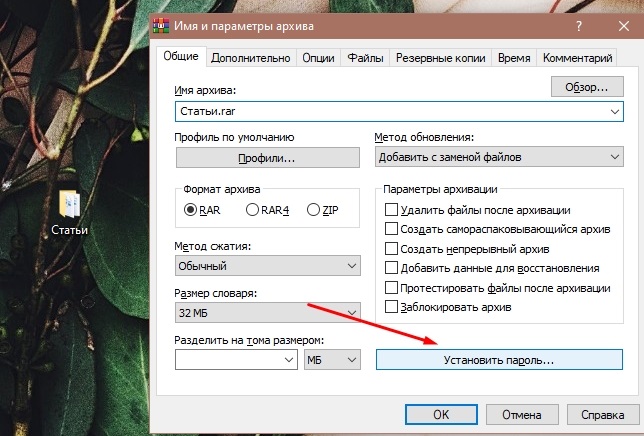
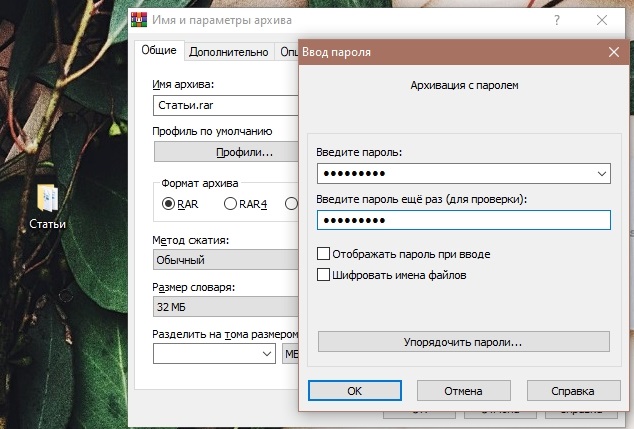
В итоге появится архив с папкой внутри, для получения доступа к которой придётся ввести придуманный ключ. Это максимально простой вариант, который прекрасно подойдёт новичкам.
Теперь о том, как сделать защищённую паролем папку, если используется программа 7Zip. Здесь требуется также создать архив, а в появившемся окне найти раздел под названием «Шифрование». Тут прописывается пароль, причём два раза, после чего остаётся лишь кликнуть ОК.
При попытке разархивировать этот файл программа будет запрашивать пароль доступа.
Вот только поставить пароль на архив не всегда и не всем удобно. Ведь приходится создавать файл в файле, распаковывать его, накапливать лишний мусор на компьютере.
Есть ещё один отличный вариант, чтобы поставить любую папку на пароль, и защитить её содержимое. Подходит как для Windows 10, так и для уже не поддерживаемой версии Windows 7.
Особенность способа в том, что с его помощью можно поставить пароль на папку вообще без программ в Windows любой версии. Ничего скачивать и устанавливать не придётся. Нужен только bat файл и сама папка.
Смысл заключается в том, чтобы зашифровать нужную папку, скрыть её не просто паролем, но и вообще не отображать на дисплее. Для этого потребуется небольшой скрипт.
Преимущество метода в достаточно высоком уровне надёжности, а также в необходимости лишь единожды создавать этот файл. Но способ кажется не совсем простым, а у новичка он и вовсе может вызывать опасения. Если следовать инструкциям, всё получится.
Не зная, как создать bat файл и защитить папку надёжным паролем, повторите несколько шагов.
Первым делом откройте или создайте новую папку, куда хотите поместить все важные и ценные документы. Это можно сделать на рабочем столе, либо в другом каталоге, это уже не принципиально важно. Главное тут — заблокировать доступ надёжным паролем и скрыть папку от посторонних глаз.
Внутри этой папки щёлкните по пустой зоне и создайте новый текстовый документ. Откройте документ и вставьте в него следующий скрипт:
cls
@ECHO OFF
title Folder Locker
if EXIST “Control Panel.{21EC2020-3AEA-1069-A2DD-08002B30309D}” goto UNLOCK
if NOT EXIST Locker goto MDLOCKER
:CONFIRM
echo Are you sure u want to Lock the folder(Y/N)
set/p “cho=>”
if %cho%==Y goto LOCK
if %cho%==y goto LOCK
if %cho%==n goto END
if %cho%==N goto END
echo Invalid choice.
goto CONFIRM
:LOCK
ren Locker “Control Panel.{21EC2020-3AEA-1069-A2DD-08002B30309D}”
attrib +h +s “Control Panel.{21EC2020-3AEA-1069-A2DD-08002B30309D}”
echo Folder locked
goto End
:UNLOCK
echo Enter password to Unlock folder
set/p “pass=>”
if NOT %pass%==your_password goto FAIL
attrib -h -s “Control Panel.{21EC2020-3AEA-1069-A2DD-08002B30309D}”
ren “Control Panel.{21EC2020-3AEA-1069-A2DD-08002B30309D}” Locker
echo Folder Unlocked successfully
goto End
:FAIL
echo Invalid password
goto end
:MDLOCKER
md Locker
echo Locker created successfully
goto End
:End
Рекомендуется спрятать папку глубоко в компьютере, чтобы установить потом на неё пароль, и сделать её невидимой.
Дальнейшие действия такие:
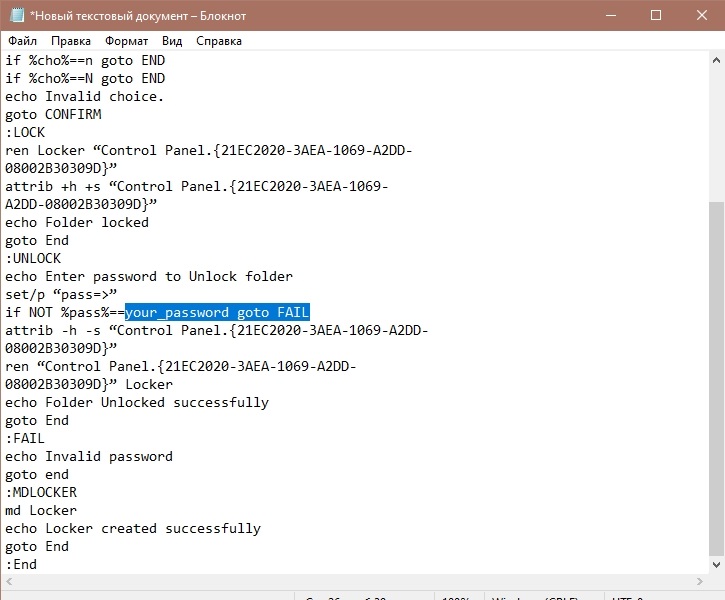
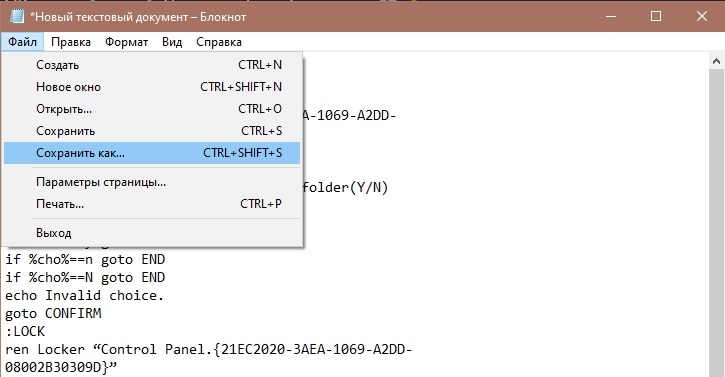
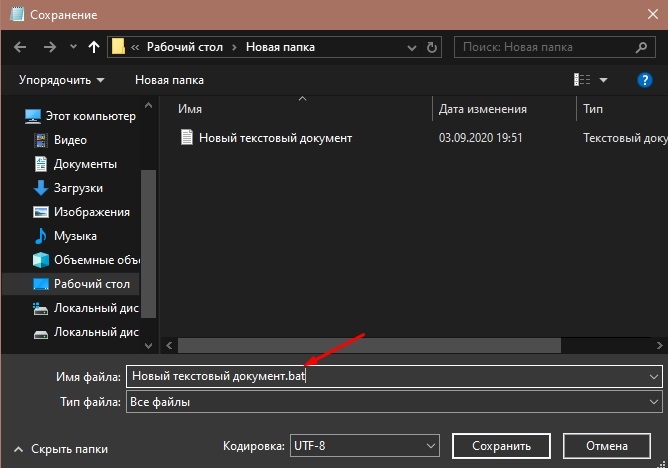
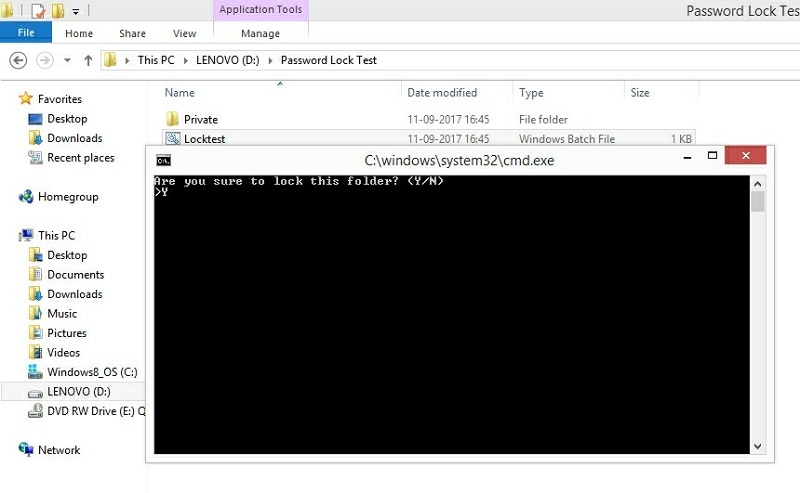
После таких действий папка, как и всё её содержимое, исчезнет. Она будет скрыта от посторонних глаз.
Если нужно будет открыть эту папку, просто кликните дважды на bat и введите в новом окне придуманный ранее пароль.
Но минус метода в том, что надёжно защитить папку даже самым сложным паролем не получится. Дело всё в том, что взломать bat файл достаточно просто. Нужно его найти, кликнуть правой кнопкой, а затем нажать на «Изменить». И всё, информация с паролем в распоряжении у взломщика. Поэтому самым правильным решением будет скрыть данные как можно глубже в компьютере.
Есть ещё один способ, чтобы сделать запароленную папку. Этот метод работает на Windows 10, 8,1, 8, 7 и Vista. Но при этом не на всех версиях.
Суть метода в том, чтобы создать виртуальный диск с паролем. Для этого используется встроенная в операционную систему функция под названием BitLocker.
При этом создание виртуального хранилища через BitLocker реализуется сравнительно просто.
Прежде чем попытаться закрыть доступ к той или иной папке, дополнив её паролем, нужно убедиться, что конкретно в вашем случае воспользоваться BitLocker можно. Она доступна лишь в некоторых версиях различных операционных систем. А именно:
Если вам повезло, и в вашем случае закрыть доступ к той или иной папке паролем путём использования BitLocker можно, тогда действуйте по инструкции.
У юзера есть возможность запаролить папку вместе с уже имеющимся диском на ноутбуке, ПК, либо же создать новый, и перекинуть туда необходимые файлы. Создавать новые диски, выделяя часть пространства жёсткого диска, можно разными программами.
Если диск создан или используйте имеющийся раздел жёсткого диска, необходимо:
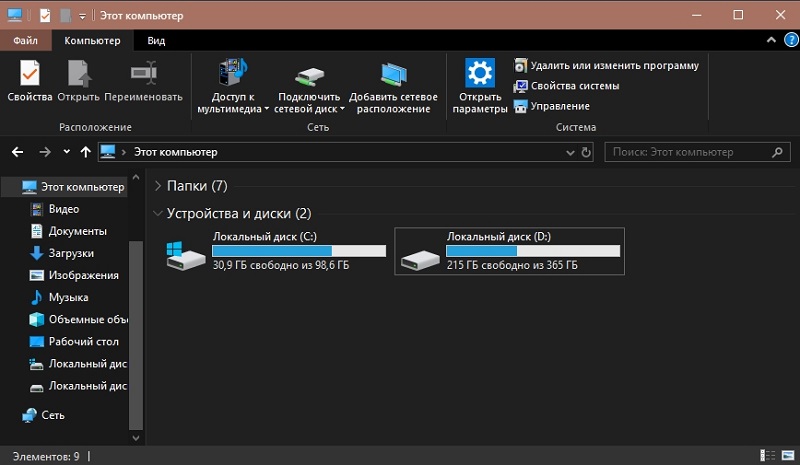
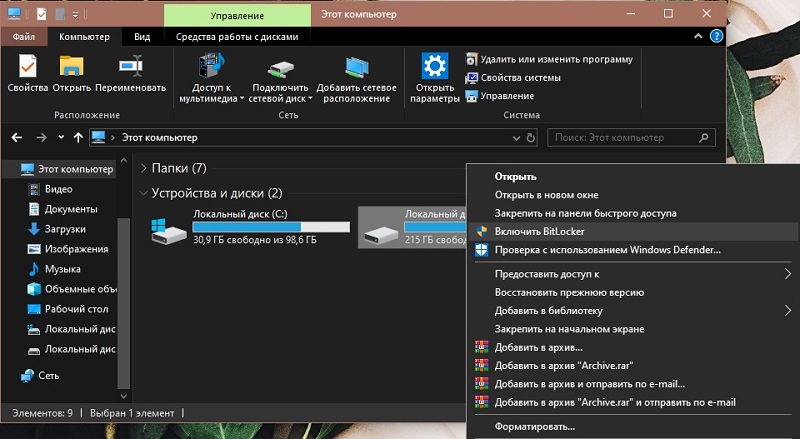
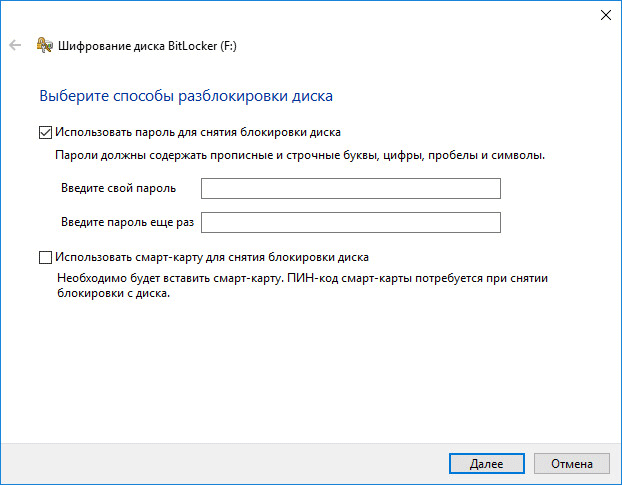
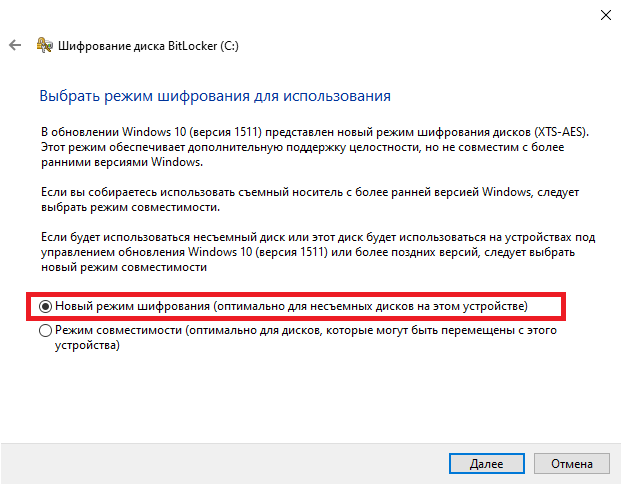
Дождитесь, пока процедура закончится. Всё, теперь проверьте, действительно ли без пароля открыть содержимое диска невозможно.
Существует также специальный софт, позволяющий запаролить папки. На выбор предлагаются бесплатные и платные инструменты.
Поскольку большинство пользователей предпочитают именно бесплатные программы, стоит рассмотреть несколько популярных решений из этого сегмента.
Начать стоит с инструмента под названием Anvide Seal Folder. Для работы с ним нужно:
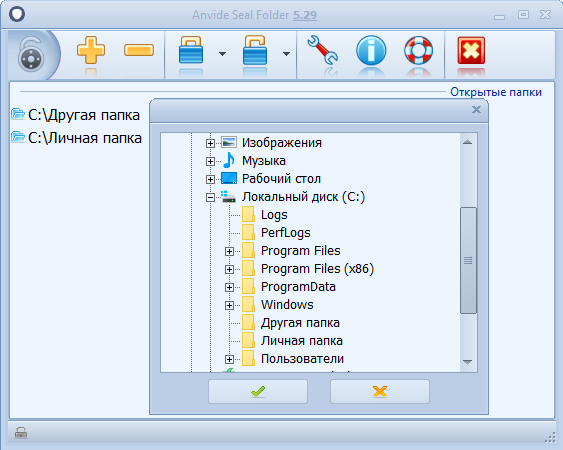
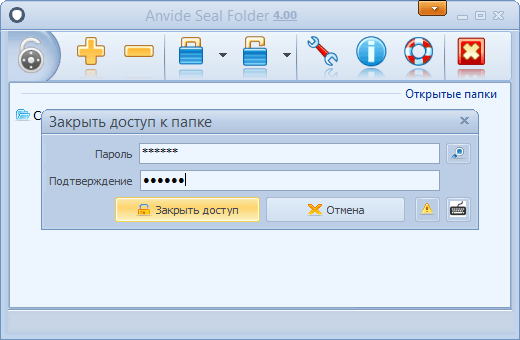
Всё, теперь выбранная папка не будет открываться, пока пользователь не пропишет код доступа.
Следующая программа, распространяемая бесплатно, это Lock A Folder.
Она помогает скрывать различные папки, расположенные на компьютере. Недостаток тут фактически только один. Это отсутствие русскоязычной версии. Хотя это не помешает разобраться в функционале приложения.
Требуется сделать следующее:
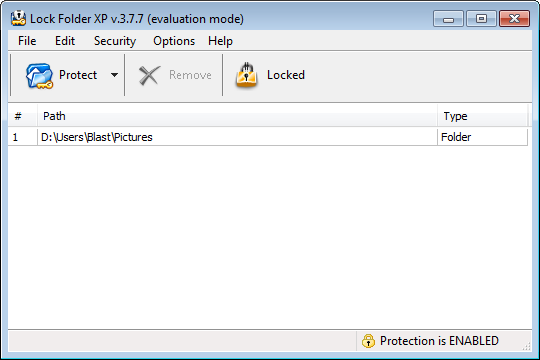
Точно так же через эту программу можно сбросить пароль. Достаточно просто выбрать папку, и кликнуть на пункт UnLock.
Если юзер готов заплатить за защитный софт, тогда стоит обратить своё внимание на Hide Folders. Этот инструмент распространяется бесплатно, но работает только в течение 30 дней. Для продолжения работы придётся купить подписку.
Зато в своём сегменте это одно из лучших и самых надёжных решений.
У программы есть одновременно несколько способов для защиты. Это скрытие документов, блокировка с использованием пароля, а также комбинированный подход.
Меню выполнено на русском языке, интерфейс предельно понятный и дружелюбный. Нужно просто выбрать каталог, способ защиты и применить изменения. Вот и всё.
Защита папок для некоторых случаев действительно очень важное и полезное решение для предотвращения доступа со стороны посторонних лиц. Но полагаться только на пароли и невидимость не стоит. Используйте комплексную защиту, старайтесь нигде не светить свои коды, избегайте публичного показа личных данных.
Спасибо всем, кто прочитал этот материал!
Подписывайтесь, комментируйте, спрашивайте и рассказывайте о нас своим друзьям!
У меня просто компьютер в общем доступе на работе, приходится прибегать к таким способам защиты, пока не подводило.