Если у вас имеется компьютер, вы наверняка имеете опыт установки драйверов, без которых операционная система просто не сможет обеспечивать корректную работу всех составляющих. Драйвер представляет собой своеобразную утилиту, при помощи которой Windows удаётся понять, какое устройство подключают к компьютеру, как с ним работать. Без драйверов пользователь не сможет прослушать аудиозапись, просмотреть видео, считать информацию со съёмного носителя и выполнить прочие многие действия.
Конечно, установкой драйверов не нужно заниматься постоянно. Они устанавливаются при приобретении компьютерной техники и установке Windows. Однако может случиться так, что потребуется переустановить операционную систему, соответственно, при очередной загрузке Windows потребуется повторная установка драйверов.
Хорошо, если производитель вкладывает диск с драйверами в общий комплект. Иное дело, когда такого диска нет, в этом случае приходится разыскивать подходящие варианты в интернете, скачивать их и инсталлировать. Однако для осуществления такого поиска требуется время. Сэкономить его можно только в том случае, если заранее сделать резервную копию драйверов.
Итак, если вы решились создать резервную копию драйверов, вы должны осознавать то, что она будет выступать в качестве идеального помощника для вас при последующей установке Windows, но только при условии, что вы устанавливаете именно ту версию операционной системы, для которой создавали копию.
Также немаловажно учитывать рекомендацию, указывающую на то, что резервную копию драйверов рационально сделать изначально, как только вы установили операционную систему, убедились в отличной работоспособности каждого устройства. Позаботьтесь о том, где вы готовы сохранить резервную копию, это может быть оптический диск, флешка или жёсткий диск этого же компьютера, но только разбитый на несколько разделов. Безусловно, в этом случае сделать и сохранить копию правильно на том разделе, на котором не установлен Windows.
https://www.youtube.com/watch?v=dMYKURSowVw
Не тревожьтесь, что вам придётся делать что-то в ручном режиме, особенно когда вы в этом ничего не понимаете. Процесс создания запасного варианта «дров» полностью автоматизирован, необходимо просто изначально определиться, какая программа будет выступать в качестве инструмента, создающего копии. Программисты готовы удивить пользователей достаточным количеством разнообразного программного обеспечения, способного не только делать легко копии, но и осуществлять поиск нужных обновлений для установленных устройств конкретного компьютера.
Программа Slim Drivers является одной из лучших, поскольку она способна:
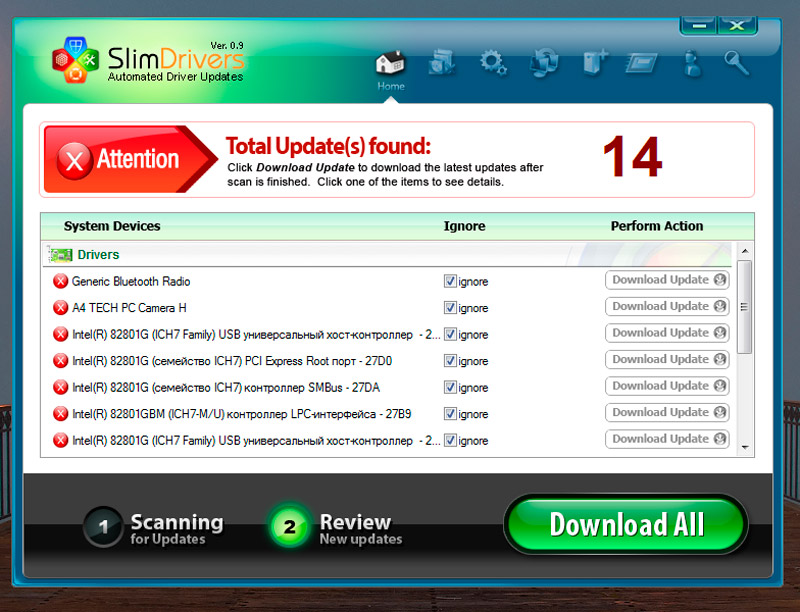
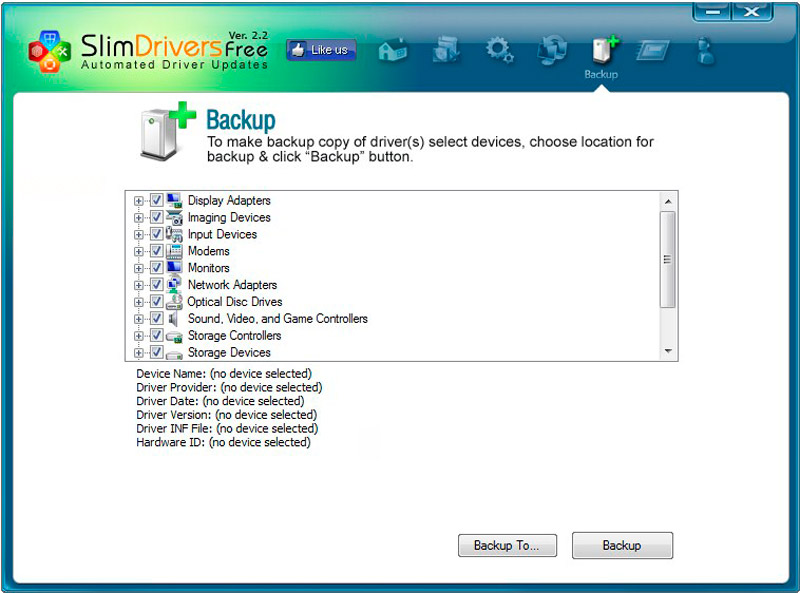
Разработчики позаботились о том, чтобы программа Slim Drivers имела расширенную базу драйверов.
Делать запасной вариант драйверов удаётся и при помощи Double Driver. Эта программа является тоже мощным и бесплатным инструментом, позволяющим легко делать то, что вы уже успели обозначить себе в ближайших планах. Многие пользователи уверенно называют Double Driver самой лучшей программой, успешно конкурирующей с другими аналогами.
Ещё можно рассмотреть Driver Checker, которая также является неплохой программой, позволяющей легко делать копии и также без проблем впоследствии восстанавливать при необходимости все сохранённые драйвера. Программа Driver Checker уступает предыдущим перечисленным утилитам лишь только в том, что база драйверов в ней не может похвастаться своей величиной. Однако заметить этот недостаток сможет пользователь, только когда примет решение обновить установленные ранее работающие драйвера.
Итак, если вы приняли решение сделать копию драйверов, определились, какая программа будет выступать в качестве основного инструмента, тогда остаётся изучить алгоритм действий, указывающий вам, в какой последовательности всё важно выполнять. Принцип работы утилит Slim Drivers и Double Checker полностью идентичен. Достаточно ознакомиться с предлагаемой инструкцией, как станет совершенно понятно, как делать резервный вариант драйверов.
Запустите утилиту, в открывшемся окне перейдите в раздел «Опции», в котором также будут находиться подразделы. Вам нужно перейти во второй подраздел «Backup». Именно здесь вы должны указать путь к папке, где будет сохранена резервная копия.
После этого можно переходить к основным действиям, когда программа будет создавать запасной вариант драйверов. Зайдите в раздел «Backup», в перечисленном списке будут указаны все драйвера, которые утилита смогла обнаружить на компьютере. Побеспокойтесь о том, чтобы напротив каждого из них в чекбоксе стояла галочка. Если таковой нет, обязательно доставьте. После этого нажмите на кнопку «Backup».
Безусловно, если у вас на компьютере сохранена резервная копия, она должна быть применена в случае вынужденной установки новой операционной системы. В качестве отличного помощника для устранения проблемы сможет вновь выступать та программа, при помощи которой вы создавали запасной комплект «дров».
Запустите утилиту, перейдите в раздел «Опции», затем перейдите в подраздел «Restore». Здесь вы сможете указать путь, где ранее вы сохранили резервный вариант всех драйверов.
Для того чтобы активизировать процесс восстановления, вам потребуется зайти в раздел «Restore». В нём вы снова сможете увидеть список драйверов, которые программа соглашается восстановить. Убедитесь, что возле каждого из них установлена галочка в чекбоксе. После этого нажмите на кнопку «Restore». Как только программа завершит все действия, она потребует перезагрузить компьютер, не противьтесь, подчинитесь требованиям, только не забудьте сохранить открытые вами документы, если таковые имеются.
Итак, даже начинающий пользователь сможет легко справиться с такой технической задачей, как создание резервного комплекта драйверов. Важно только не полениться, тщательно ознакомиться с предложенной инструкцией и выполнить практические действия без поспешности. Прекрасная работоспособность вашего компьютера будет успешной наградой за ваши такие труды.
Использование стороннего программного обеспечение является не единственным способом, позволяющим сохранить резервные копии важных для работы компьютера или ноутбука драйверов.
Помимо специальных программ, каждый пользователь может задействовать встроенные инструменты операционных систем Windows.
Причём тут нет ничего сложного.
Стоит отдельно рассмотреть несколько способов сохранения резервных копий, для которых никакие посторонние программы не потребуются.
https://www.youtube.com/watch?v=mZbikRo0qY4
Это специальный инструмент, доступный в командной строке операционной системы.
DISM расшифровывается как Deployment Image Servicing and Managment.
Инструмент отличается довольно обширными функциональными возможностями. Вооружившись им, юзер сможет проверить и восстановить системные файлы, и даже установить систем на свой компьютер.
Одной из возможностей рассматриваемого инструмента является сохранение установленных драйверов. То есть их резервное копирование.
Чтобы добиться желаемого результата, от пользователя потребуется сделать следующее:
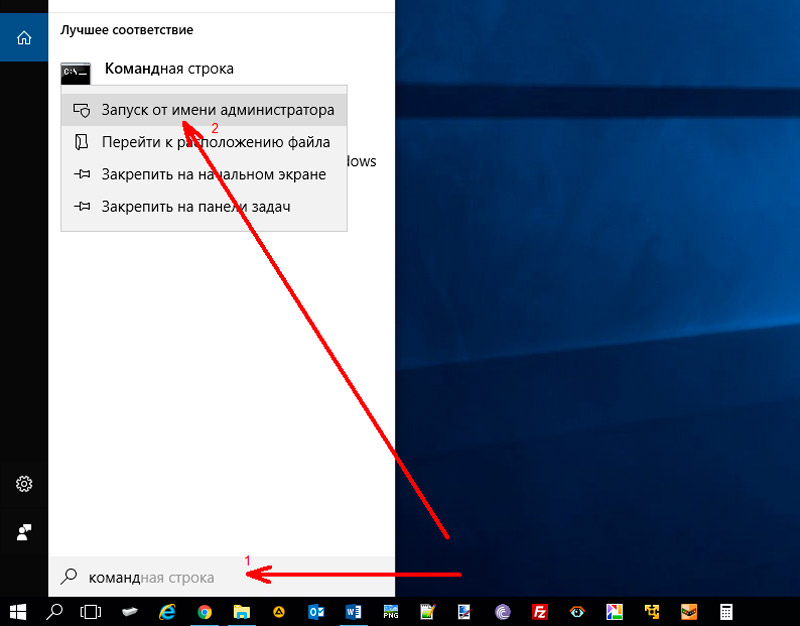
dism /online /export-driver /destination:C:\MyDrivers. Если для сохранения вы используете другую папку, нужно заменить финишную часть команды на соответствующее название каталога.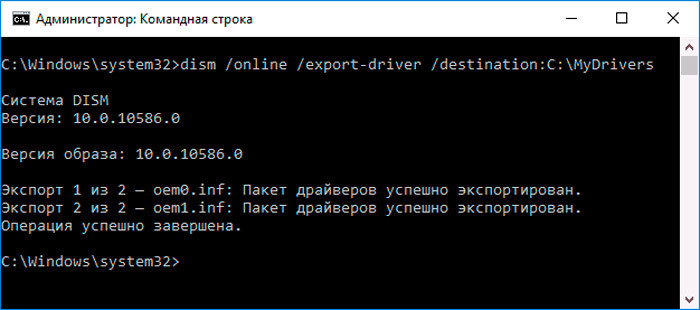
Если процесс завершился, это означает только одно. Установленные пользователем драйверы, а также драйвера, загруженные через Центр обновлений операционной системы, находятся в сохранённом состоянии в указанной вами папке.
В последующем их можно будет использовать, чтобы установить на компьютер по мере необходимости.
Ещё один встроенный инструмент для пользователей Windows 10 и других версий популярной ОС, который даёт отличную возможность без стороннего программного обеспечения создавать резервные копии имеющихся важных драйверов.
Утилита под названием PnP доступна как встроенный инструмент на компьютерах и ноутбуках с операционными системами Windows 10, а также более устаревшими Windows 8 и даже Windows 7.
Работать с утилитой предельно просто. Чтобы сохранить копии драйверов, которые используются и установлены на компьютере, необходимо:
exe /export-driver * c:\driversbackup;
Когда работа утилиты закончится, в указанной папке появятся резервные копии всех актуальных драйверов на пользовательском ПК или портативном компьютере.
Причём копия будет иметь такой же вид, как и в случае с резервным копированием, выполненным по первому способу.
Аналогичную задачу пользователь может выполнить с помощью многофункционального помощника PowerShell.
Работать с таким инструментом довольно просто. Ничем существенно от предыдущих методов он не отличается.
Здесь от пользователя потребуется сделать следующее:
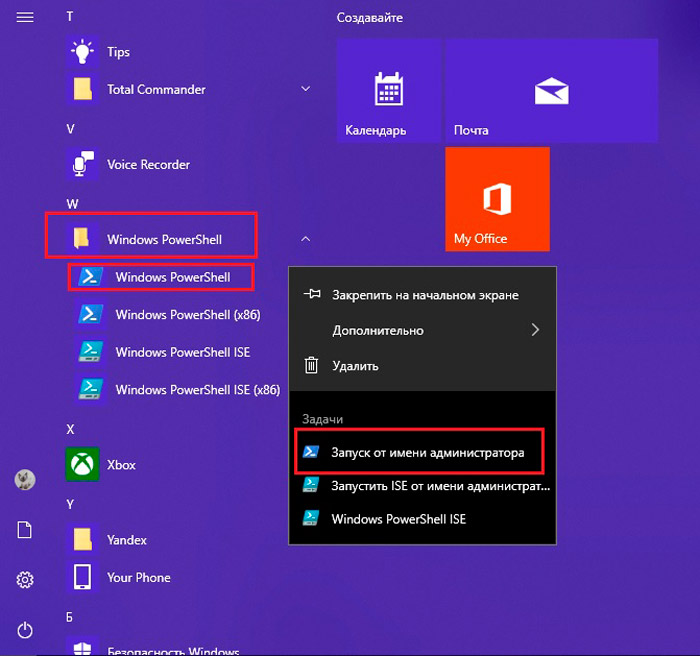
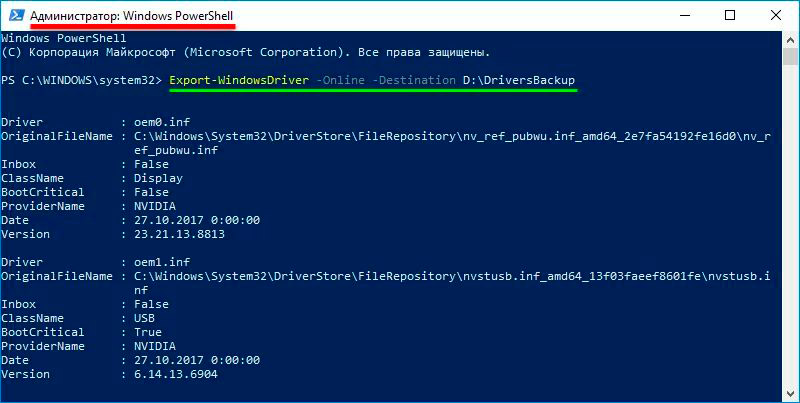
Остаётся лишь проверить, что копии созданы удачно. Это позволит в последующем без проблем установить нужные драйвера и минимизировать возможные ошибки из-за их отсутствия.
Каждый из 3 представленных способов имеет общий принцип. То есть копии создаются одинаковые. Разница лишь в том, куда пользователь решит сохранить файлы и как назовёт папку.
Несмотря на одинаковые принципы резервного копирования, у юзеров есть возможность выбрать один из удобных вариантов конкретно для него. Плюс всегда будет возможность применить альтернативный метод, если при использовании других инструментов возникнут сложности.
https://www.youtube.com/watch?v=6a0Vk_4l-9s
Плюс всегда остаётся в распоряжении вариант с использованием стороннего программного обеспечения.
Создавать копии драйверов или нет, решение индивидуальное. Но практика показывает, что лучше, когда эти копии есть, нежели когда они отсутствуют и все драйвера приходится искать и устанавливать вручную заново.
А мне приглянулась DriverBooster от Iobit
какая лучше? вернее актуальна сейчас?