Спящий режим в операционных системах Windows — это особая функция, которая помогает сохранить состояние открытых программ и документов при окончании работы с компьютером. Обычно ей пользуются, когда нужно надолго отойти от рабочего места и при этом не потерять информацию. Польза от режима сна несомненна. Однако в ряде случаев он может мешать работе ПК. Более того, неправильный возврат к работе — лёгкий способ потерять информацию.

Как настроить один из дополнительных режимов работы Windows — спящий.
Функция, которая позволяет понизить энергопотребление компьютера. Это становится возможным благодаря отключению дисплея, жёсткого диска и большинства других важных систем. Все документы, которые не были сохранены на жёсткий диск, записываются в оперативную память. Там они остаются до следующего включения и записи пользователем на HDD.
Особенность спящего режима в Windows ещё и в том, что при его использовании нельзя отключать питание компьютера. Любое отключение от сети грозит потерей информации, а в ряде случаев — крахом системы (это актуально больше для ранних версий Windows). Наиболее спящий режим похож на функцию «пауза» бытового плеера.
В отличие от предыдущего, этот метод для хранения последних данных использует особый файл на жёстком диске. Именно поэтому при использовании гибернации питание можно отключать. Однако для возвращения к работе нужно чуть больше времени.
Сохраняет всю введённую информацию как на жёстком диске, так и в RAM. Если компьютер не потерял источник питания, он вернётся к работе, как и после спящего режима. Если питания нет, данные будут загружены с жёсткого диска. На сегодня это, пожалуй, самый стабильный режим. Его использование предпочтительно.
Есть несколько вариантов решения проблемы. Прямое редактирование через Панель управления — лишь один из способов справиться с проблемой «чёрного экрана». Это не самый надёжный способ, и далеко не единственный.
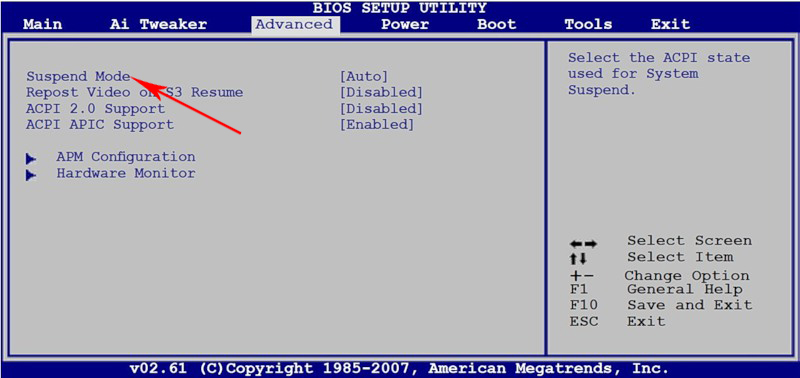
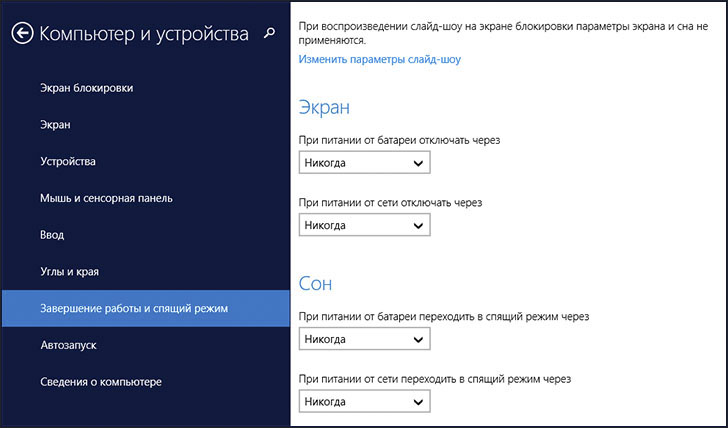
Отключение спящего режима может случаться произвольно, если система считает, что была передвинута мышь или активна клавиатура. А также одно из устройств может блокировать выход из сна. Мы предлагаем отключить эту функцию.
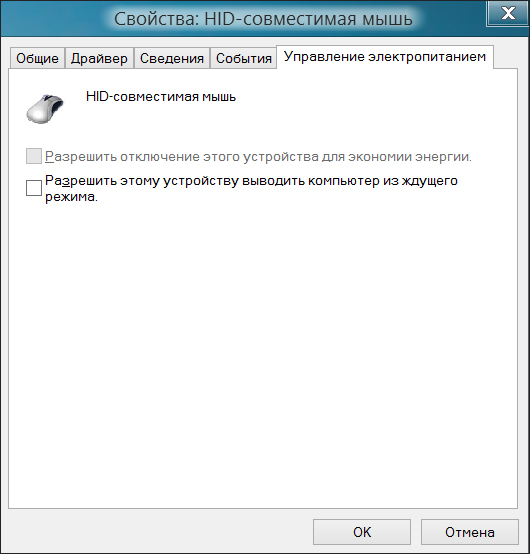
Итак, мы научились убирать спящий режим с помощью простых приёмов работы. Для его восстановления просто проделайте те же операции в противоположном порядке. Если вам всё ещё мешает активный режим сна — попробуйте использовать файл PowerSettings.reg. Найти его в свободном доступе не составит труда.
Если у вас есть другие вопросы — вы можете найти ответы на них на нашем сайте. Возможно, не нашли того, что искали? Оставляйте комментарии к статьям, а наши опытные читатели постараются дать ответ на любые интересующие вас темы.