Чаще всего перед пользователями возникает вопрос о включении защитника Виндовс 10. Обычно, когда вы хотите его запустить, перед вами появляется сообщение о том, что указанное приложение выключено по своим причинам, а переключатель Вкл./Выкл. не является активным.
Если у вас имеется операционная система Виндовс 10 (Профессиональная и выше), то для вас этот метод подойдёт. Для владельцев других ОС нужно смотреть другие способы, которые будут указаны чуть ниже. Объяснить это можно одной простой причиной: на других версиях нет редактора ЛГП (Локальной Групповой Политики).
Разумеется, что первым делом нам надо найти этот редактор. Вызвать его можно одновременным нажатием клавиш Win+R. Первая кнопка выглядит как окно ОС и обычно находится в самом нижнем ряду. После того как открылась вкладка, обратите внимание на строку. В неё вы должны ввести команду gpedit.msc.

Запуск gpedit.msc
После этого подтверждаем действие, нажав на Enter. Теперь переходим в Конфигурацию компьютера — Компоненты Виндовс — Endpoint Protection. Чтобы не возникло вопросов, скажем, что все эти разделы и подразделы находятся слева. Находим настройку Выкл. Endpoint Protection. Если у вас там стоит Включено, то сделайте двойной клик по параметру и установите Не задано или Выключено. Главное, не забудьте сохранить настройки. А также внутри раздела Endpoint Protection нужно зайти в раздел Защита в режиме реального времени. Смотрим на параметр Выкл. защиту в реальном времени. Если он включён, то делаем его выключенным или выбираем параметр Не задано.
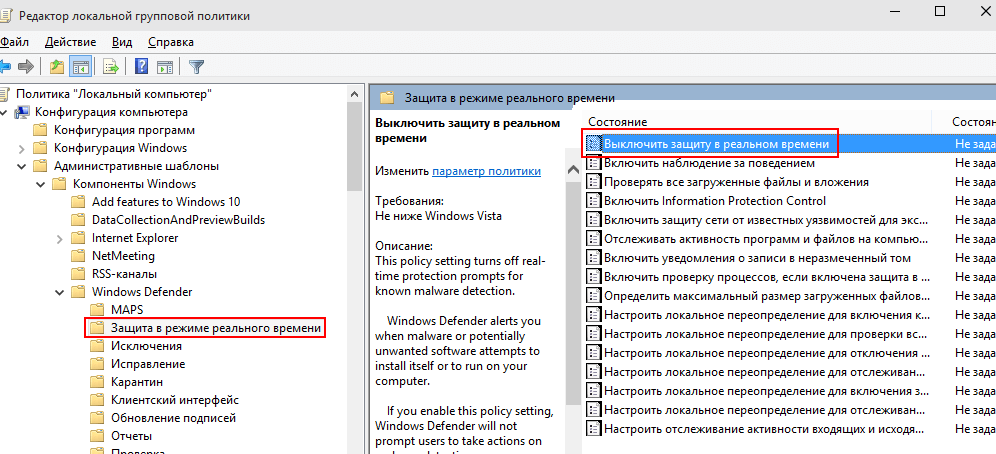
Отключение защитника Windows в редакторе ЛГП
После выполнения этих операций вы сможете с лёгкостью запустить программу. Защитник будет выключен, однако ошибка появляться уже не будет.
Зайдя в редактирование реестра, нам нужно будет выполнить, по сути, те же действия.
Как и в предыдущем методе, нажимаем Win+R. В строке вводим regedit. В редакторе реестра слева переходим на HKEY_LOCAL_MACHINE\ SOFTWARE\ Policies\ Microsoft\ Windows Defender. При наличии в правой части параметра DisableAntiSpyware, вам необходимо установить нулевое значение (0) у этой функции. После этого вы можете закрыть редактирование реестра.
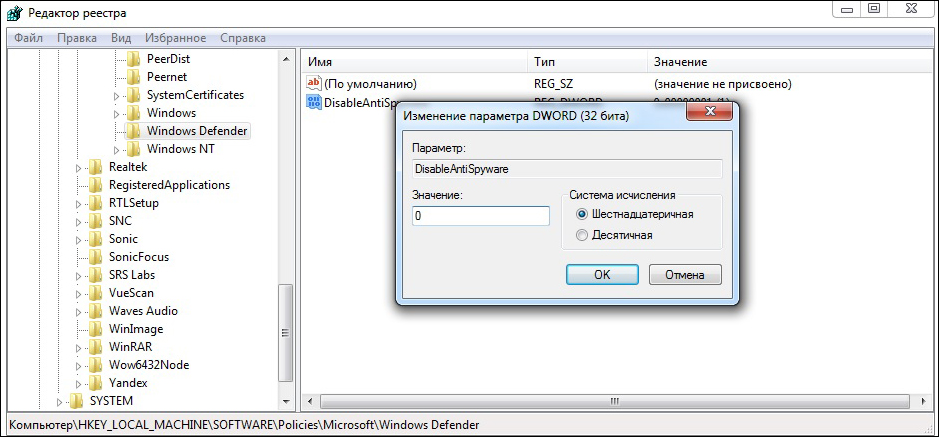
Редактор реестра — Windows Defender
Чтобы запустить программу, найдите её на своём ПК и запустите.
Есть вероятность того, что ни один из вышеперечисленных советов вам не помог. Для этого мы вам расскажем некий дополнительный способ. Нажав известную комбинацию клавиш и введя команду services.msc, проверьте, включена ли настройка Службы защитника Виндовс.
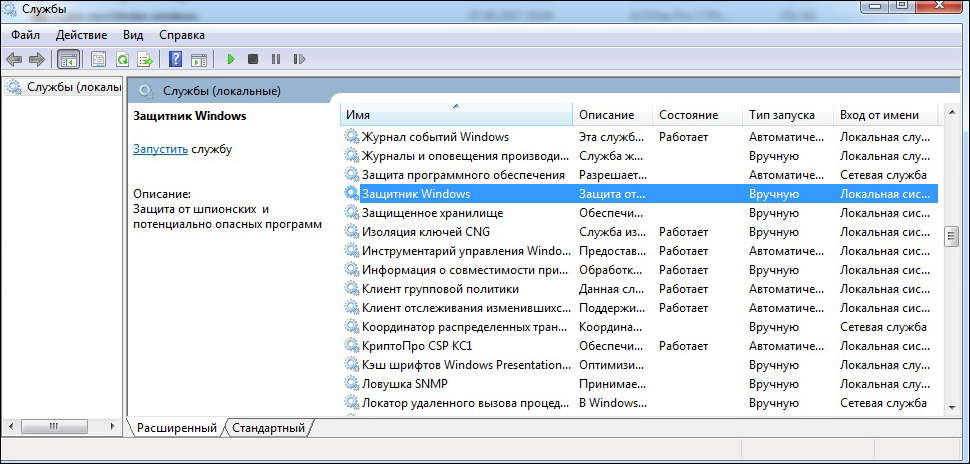
Служба защитника Windows
Однако бывают и моменты, когда нам требуется отключить защитник Windows 10. Именно с этим вопросом мы сейчас и разберёмся.
Нажимаем комбинацию клавиш Win+l. Заходим в раздел Обновление и безопасность. Выбираем справа в меню кнопку Защитник Windows. Отключаем параметр защита в реальном времени.
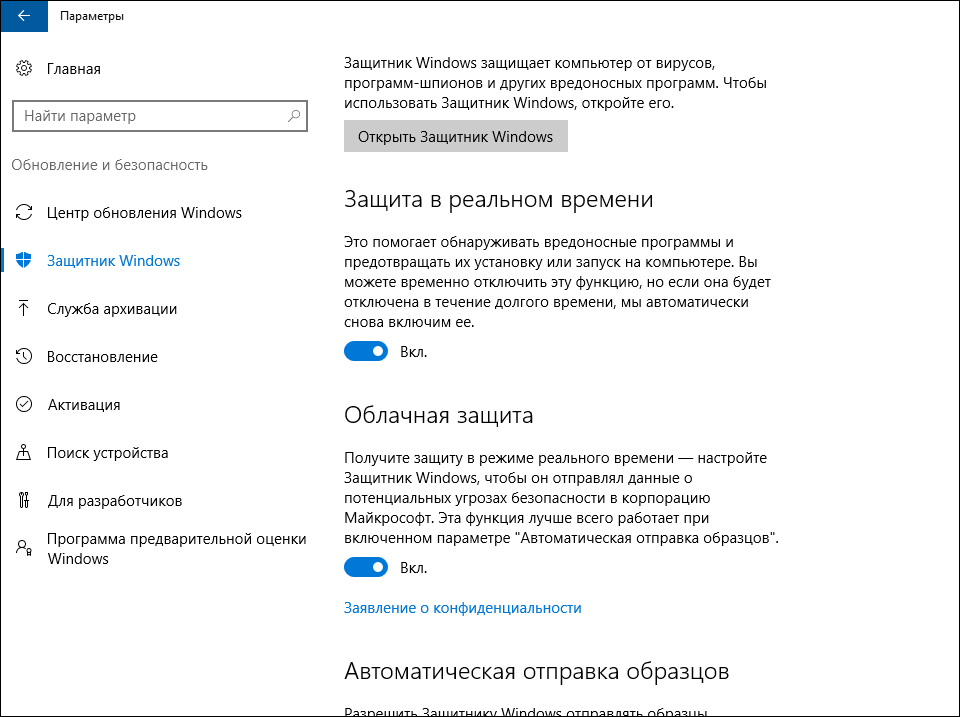
Отключение защитника Windows
Чтобы надолго вас не задерживать, скажем одну очень простую информацию.
Отключение защитника Windows 10 можно осуществить операциями, которые будут обратные включению. Выше мы говорили, что поставьте режим Выключено или не задано. А для отключения вам надо, наоборот, сделать эти функции включёнными. Вам надо выполнять те же операции (комбинация клавиш, выбор раздела и т. д.), но просто менять режим параметра. Думаем, что с этим у вас не возникнет проблем.
Прочитав статью, вы разобрались с тем, как отключить или включить защитник Windows 10. Если у вас не работают эти методы, то тогда пишите всё подробно в комментарии и мы постараемся вам помочь. Надеемся, что у вас не осталось никаких вопросов. Будем очень благодарны, если вы поставите лайк и поделитесь этой информацией со своими друзьями.