В компьютерах на Windows, от 7 до 10, могут возникать проблемы с подключением к Wi-Fi: все устройства, подключённые к роутеру, работают, но вот ноутбук или компьютер на Винде соединяется с сетью, но не обнаруживает доступа к интернету. «Шлюз, установленный по умолчанию, не доступен» — такую ошибку может выдавать ПК при диагностике проблем подключения. Ситуация неприятная, ведь совершенно неизвестно, от чего произошла эта неполадка, но всё же есть несколько вариантов, как её исправить.
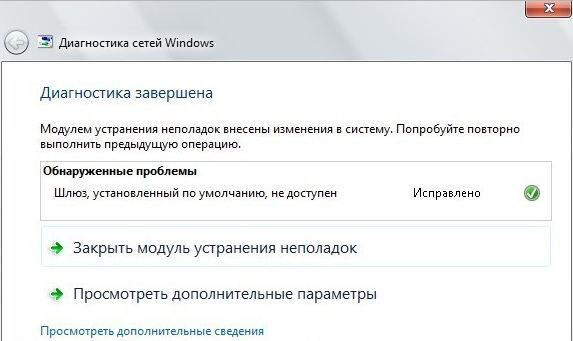
Шлюз, установленный по умолчанию, не доступен
Для начала стоит понять, что такое шлюз и в чём может быть причина неполадок. Шлюз — это специальное устройство, позволяющее компьютеру «по воздуху» соединяться с роутером и обмениваться данными. Для операционных систем Windows XP-10, а также других — это специальное ПО, которое обеспечивает ту же самую функцию — обмен данными по сети.
Возникновение такой проблемы говорит о том, что шлюз по умолчанию уже работает как-то неправильно, или что-то не даёт ему выполнять свои функции. Неполадка обнаруживается при использовании компьютером Wi-Fi-адаптеров — устройств, которые служат для беспроводного соединения — причём как встроенных (на ноутбуках), так и внешних (на стационарных ПК). Проблема может возникать и на Windows 10, и на более древних ОС.
На компьютере могут быть неправильно настроены разные устройства и программы, поэтому варианты решений сильно различаются: от простой перестановки галочек в меню до переустановки драйверов.
Для начала попробуйте покопаться в настройках брандмауэра и антивируса, а также отключите программы на подобии торрент-клиентов через Диспетчер задач. Последние могут слишком активно использовать подключение, а защитные программы по каким-либо причинам его блокировать. Если начало проблем с Wi-Fi совпало с датой установки антивируса или торрент-клиента, то, скорее всего, из-за них и возникли проблемы.
Внимательно посмотрите параметры контроля сети в антивирусных программах, а брандмауэр можете попытаться на короткое время отключить.
Дело может быть в том, что Windows 7/8/10 отключает сетевой адаптер для экономии электроэнергии. Особенно это касается ноутбуков. Если проблема в этом, то всё, что нужно сделать — поменять эти настройки.
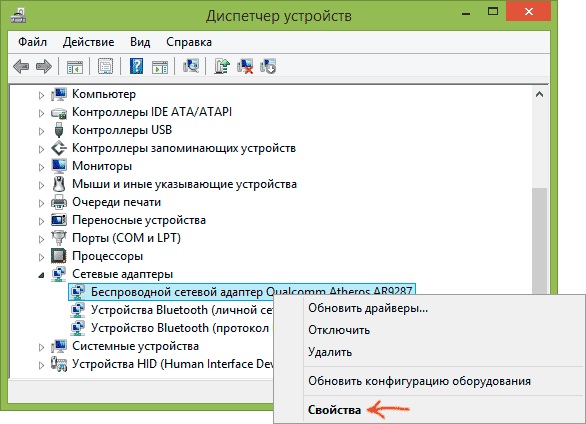
Выбираем свойства сетевого адаптера
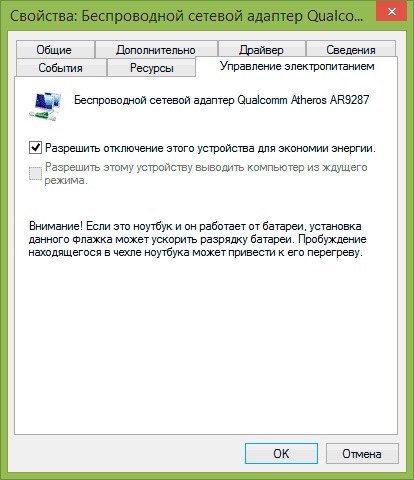
Разрешить отключение этого устройства для экономии энергии
Также стоит сделать следующее:
После этих манипуляций проблема должна исчезнуть, если она скрывалась в настройках электропитания. Если же она до сих пор не исчезла, то читаем дальше.
Это довольно простое решение, которое в некоторых случаях помогает. Если у вас всё хорошо с подключением к интернету, откат драйвера делать лучше не стоит. Однако если вы столкнулись с такой проблемой, то ни к чему плохому откат привести не должен — во всяком случае, подключения уже нет.
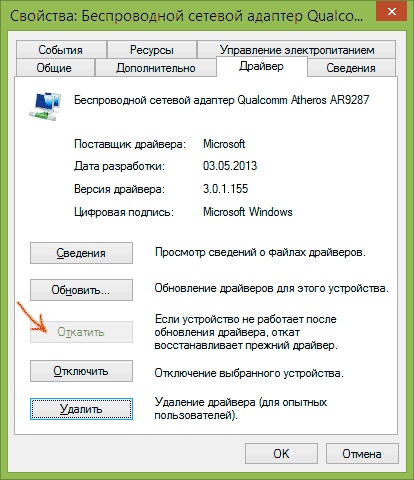
Откат драйвера
Доступным оно может быть, только если вы недавно переустанавливали драйверы. Если же действие не помогло, или кнопка неактивна, то двигаемся к следующему методу.
Если шлюз по умолчанию отказывается работать, то проблема может быть с драйверами. Выше мы попробовали просто откатить драйвер до более ранней версии. Теперь попытаемся удалить установленный и скачать другой.
Для начала можно просто попробовать нажать на кнопку «Обновить». Возможно, драйвер начнёт работать в нормальном режиме, и проблема исчезнет.
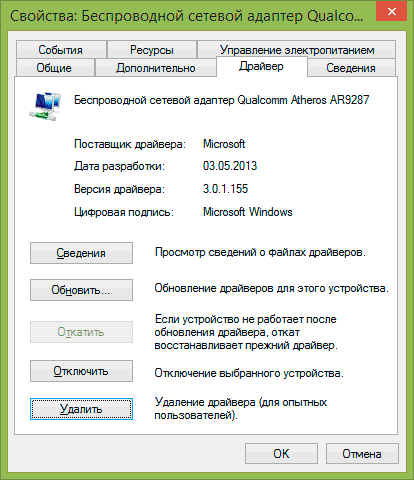
Обновление сетевого адаптера
Часто Windows 10/8 может сама устанавливать драйверы, которые не всегда сочетаются с адаптером. Если в окне драйвера вы увидели в графе поставщика Microsoft, лучше удалить этот драйвер и установить новый. Если у вас ноутбук, то нужно зайти на сайт и самому скачать нужный драйвер. Если стационарный компьютер, то зайти на сайт производителя адаптера и сделать то же самое. Драйвера, производимые Microsoft, могут не сочетаться с устройствами и составляющими вашего ПК.
Если родной драйвер уже установлен, то есть смысл попробовать удалить его и установить заново.
Все эти попытки не увенчались успехом? — идём дальше.
Сбои в работе шлюза могут быть вызваны тем, что он по умолчанию он выставляется автоматически. Можно настроить адрес шлюза и ещё некоторые параметры вручную, чтобы избежать ошибки, при которой он становится недоступен.
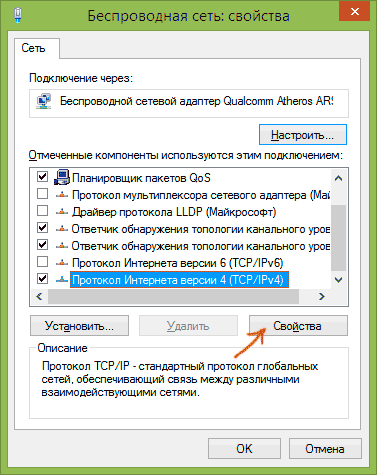
Протокол интернет версии 4
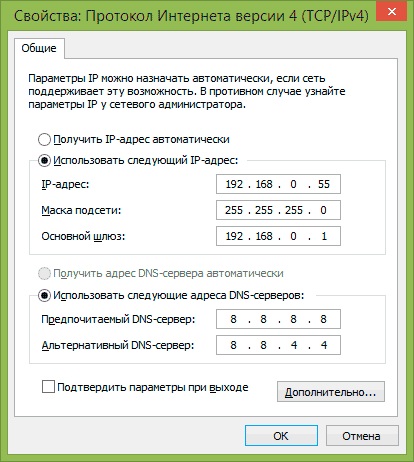
Указываем данные для шлюза
После этого ошибка со шлюзом должна исчезнуть. Главное, делать всё очень внимательно и как описано в алгоритме, поскольку можно случайно изменить настройки не того подключения. Обращайте внимание на название компонентов (IP версии 4) и название беспроводного подключения.
Наконец, последний метод, который тоже показал свою эффективность на Windows 10/8.1.
Здесь перечислены варианты решения проблем, которые приводят к выдаваемой системой Windows 7/8/8.1/10 ошибке. К сожалению, не всегда можно сразу понять, какая именно неполадка в настройках присутствует именно на вашем компьютере, потому, возможно, вам придётся попробовать несколько вариантов, прежде чем вновь получить доступ к интернету на ПК. Один из способов точно окажется действенным, главное — полностью следовать инструкции.
Спасибо большое! мне помог последний метод
Большое спасибо за ценные советы в статье! Помогли хитрости с электропитанием. Удачи авторам!
Не помогло,переодически вылетает жёлтый треугольник и пишет ОГРАНИЧЕНО…..