Если говорить о ранних версиях актуальной операционной системы Windows 10, то тут довольно часто пользователи сталкивались с зависаниями, лагами, нарушениями в нормальной работе некоторых приложений.
Бывалый юзер наверняка первым делом подумает о том, что что-то грузит всю систему, и это связано с каким-то процессом. Немаловажно добавить, что грузиться может вся система, либо её отдельный компонент. Это относится к процессору, памяти, жёсткому диску и даже сети. Одним из частых виновников оказывается «Узел службы: локальная система».
Прежде чем приступать к решению проблемы, нужно понять, о чём вообще идёт речь. В случае с англоязычной версией название звучит как Service Host Local System.
Сложным наименованием «Узел службы: локальная система» называют процесс, включающий в себя работу одновременно нескольких служб. Они загружаются компьютером параллельно с запуском самой операционной системы либо же каких-то программ и приложений.
Всего существует несколько узлов службы, помимо локальной системы. Это и локальная служба, и сетевая служба, группа Ubistack и пр.
Обнаружить проблему не составит большого труда. Для этого нужно просто открыть диспетчер задач. И в открывшемся списке появится название узла, который и будет достаточно серьёзно нагружать процессор, диск или память.
В набор «Узла службы» могут входить процессы, перезапуск или отключение которых оказывается решением проблемы перегрузки. К их числу относятся:
Теперь стоит рассмотреть 2 ситуации, когда «Узел службы» нагружает диск либо же негативно воздействует на память и сеть.
Столкнувшись с ситуацией, когда в Windows 10 «Узел службы: локальная система» сильно грузит диск, нужно искать пути её решения.
Проще всего в подобном случае просто попробовать перезагрузить компьютер. После этого обычно компоненты нагружаться не будут. Если же перезагрузка была выполнена, но ситуация осталась прежней, здесь причины более серьёзные. А потому решать их придётся иначе.
В зависимости от того, почему именно «Узел службы: локальная система» существенно нагружает диск, выбираются соответствующие способы решения. В зависимости от причины, можно проделать следующие манипуляции:
Если «Узел службы: локальная система» всё равно упорно грузит диск и перечисленные методы не помогли, тогда, поскольку накопитель продолжает грузиться, стоит переходить к иным методам.
Довольно часто помогает остановка всех вышеперечисленных служб, связанных с локальной системой.
Чтобы не выполнять все эти манипуляции вручную, достаточно прописать несколько простых команд. Для этого нужно открыть командную строку от имени администратора, и ввести команды. Они позволяют отключить SuperFetch, Центр обновлений, а также Push-уведомления.
Для этого в начале для каждой команды нужно прописать net stop, а после, через пробел, в зависимости от отключаемой службы, такие слова:
wpnservice
sysmain
wuauserv
Как вариант, процедура выполняется вручную. Через поиск следует отыскать службы и выбрать из открывшегося списка ранее перечисленные. По каждой службе двойной клик левой кнопкой мышки, что позволит открыть «Свойства». Далее идём в раздел «Тип запуска», где нужно выбрать вариант «Отключена». Затем «Остановить» и «Применить внесённые изменения».
Есть высокая вероятность, что после выполненных манипуляций нагрузка на диск действительно заметно снизится, система будет работать плавно и быстро. Это означает лишь то, что одна из служб действительно создавала проблемы.
Нюанс в том, что после перезагрузки компьютера нагрузка может появиться снова. Чтобы избежать подобное, можно вручную отключить их запуск. Для этого требуется:
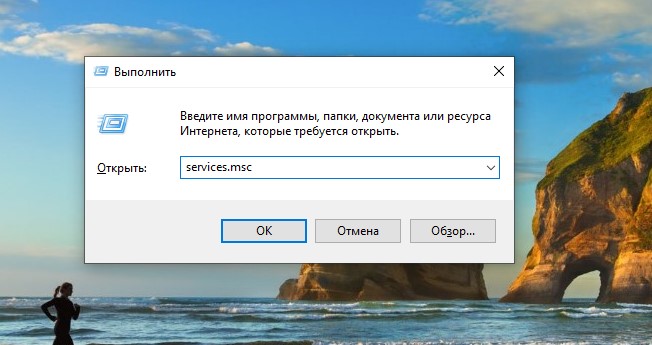
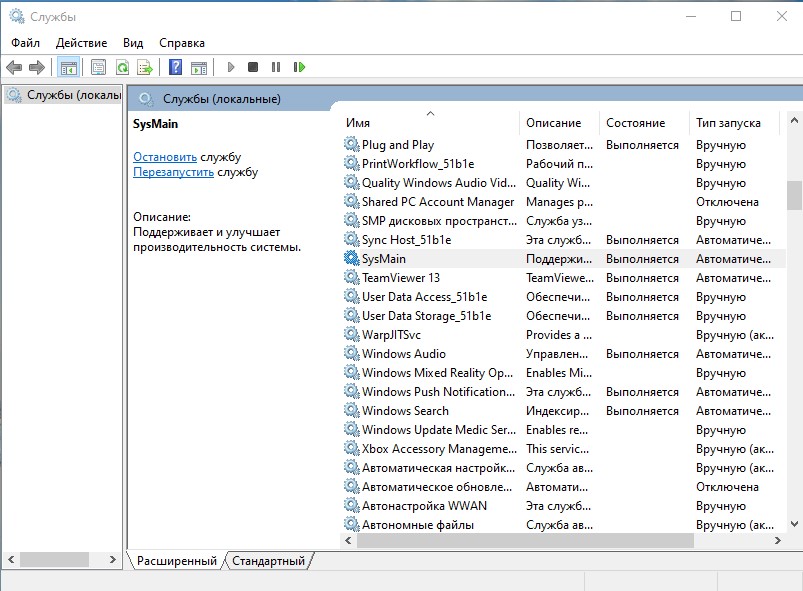
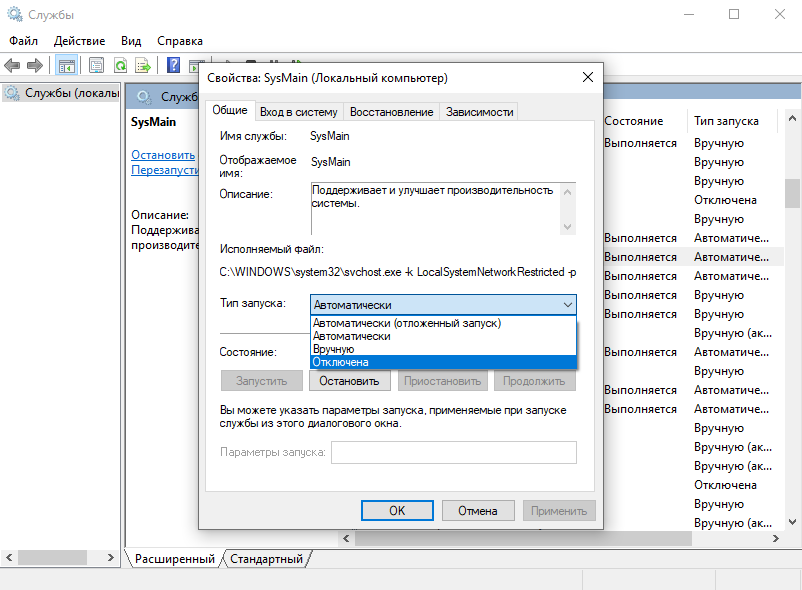
Случается и так, что проблема всё равно не уходит. Тогда на помощь приходит фирменная утилита для Windows, доступная на официальном сайте разработчика операционной системы. То есть на веб-сайте Microsoft.
Утилита называется Process Explorer. Её особенность в том, что она отображает все текущие процессы, наиболее сильно нагружающие систему.
Осуществлять возвращение операционной системы по точке восстановления рекомендуется лишь в том случае, если эту точку создали буквально недавно, максимум 5–10 дней назад.
Для такого решения нужно через поиск найти «Восстановление» и запустить процесс. Откроется пошаговая инструкция, которой просто необходимо следовать.
Несколько иначе выглядит ситуация, когда «Узел службы: локальная система» серьёзно грузит ЦП. Ведь рассматриваемая проблема возникает не только в отношении накопителя, но также и затрагивает ОЗУ, процессор и порой даже сеть.
На этот счёт есть несколько рекомендаций касательно того, как можно убрать нагрузку, если «Узел службы: локальная система» провоцирует подобные проблемы.
Здесь нужно отталкиваться от того, на что именно воздействует нагрузка. Если затрагивает процессор, то есть «Узел службы: локальная система» активно грузит оперативную память, тогда здесь виновник наверняка скрывается в виде фоновой службы или программы. Когда речь идёт о сети, тогда какая-то из служб ест слишком много трафика.
Чаще всего сеть нагружается из-за Центра обновлений. Ведь его так и тянет что-то найти, скачать и установить. Не всегда его удаётся просто так отключить.
На этот счёт можно дать несколько полезных рекомендаций.
Если на компьютере начало загружать сеть, есть вероятность, что именно «Узел службы: локальная система» так её грузит. То же самое с процессором, оперативной памятью. Порой помогает восстановление системных файлов.
Для начала можно попробовать открыть командную строку с правами администратора, где прописывается код, позволяющий восстановить образ системы. Выглядит команда следующим образом:
DISM.exe /Online /Cleanup-image /Restorehealth
Нужно дождаться её полного завершения. Когда это произойдёт, следует прописать ещё одну команду, представленную в виде:
sfc /scannow
С её помощью операционная система проверяется на возможное наличие повреждённых файлов.
Когда эта команда полностью завершит выполнение процесса, можно просто перезагрузить компьютер. Теперь важно проверить, как работает компьютер. Если «Узел службы: локальная система» всё ещё грузит оперативную память и буквально съедает всю оперативку, можно опробовать ещё один шаг.
Если предыдущий шаг не помог, есть вероятность, что поможет очистка папки под названием Software Distribution, созданная для хранения файлов с обновлениями.
Для этого, когда восстановление не помогло, нужно через командную строку прописать ещё 2 комбинации. А именно:
net stop wuauserv
net stop bits
Именно в такой очерёдности.
После этого нужно открыть диск, на который установлена операционная система Windows, перейти в саму папку Windows и уже оттуда перешагнуть в каталог с обновлениями. Удалите всё, что содержится внутри него. По завершении процесса удаления ничего там оставаться не должно.
Следующий шаг предусматривает перезагрузку компьютера.
Но на этом не всё. Нужно снова открыть командную строку с приоритетными правами, и прописать команды для запуска ранее отключённых служб. Это те же команды для wuauserv и bits, только вместо «net stop» прописывается «net start». В итоге выглядеть это должно так:
net start wuauserv
net start bits
Снова перезагрузка и проверка состояния компьютера.
Есть ещё несколько советов, которые потенциально могут помочь в решении рассматриваемой проблемы. Их эффективность обычно не такая высокая, как в случае с ранее рассмотренными методами, но ситуации бывают разные, а потому при конкретных обстоятельствах именно один из приведённых ниже советов как раз и может прекрасно помочь.
https://www.youtube.com/watch?v=yUtqJqC-Kfs
Тут стоит выделить несколько возможных дополнительных путей решения:
Справиться с рассматриваемой проблемой потенциально может сам пользователь, не обращаясь за помощью в сервисы по ремонту и диагностике компьютеров.
Но если ситуация зашла в тупик, либо присутствует банальное опасение своими действиями навредить технике, тогда лучше действительно самому ничего не трогать и отдать оборудование в руки профессионалов. Такая неполадка обычно не требует много времени и больших денег. Плюс наверняка мастер сможет выехать к вам на дом.
Всем спасибо, что вы нас читаете! Обязательно подписывайтесь, оставляйте комментарии и рассказывайте о нашем проекте своим друзьям!