Критическая ошибка, она же более известна как «синий экран смерти», всегда влечёт за собой определённые последствия, так как её возникновение свидетельствует о том, что в работе операционной системы возникли серьёзные неполадки. Каждый пользователь, являющийся оператором компьютера, так или иначе, но сталкивался с проявлением подобной проблемы и знает, что далеко не всегда её решение лежит на «поверхности». Порой для исправления возникшей ситуации приходится прибегать к крайним мерам – это фактическая переустановка операционной системы Windows. Стоит ли применять данный способ в решении рассматриваемой в настоящей статье ошибки, в чём заключаются причины её возникновения. Обо всём об этом вы сможете прочитать ниже.

Исправление ошибки Access violation.
Такой универсальный вариант (переустановка ОС) уже давно является наиболее рекомендуемым на различных IT-форумах, а также некоторыми «специалистами» воспринимается как «панацея» от любых проблем, что, конечно же, не отвечает действительности. Да, справедливости ради стоит отметить, что полная чистая переустановка Windows практически гарантированно решит имеющиеся программные проблемы, но ни в коем разе не аппаратные. Поэтому не стоит спешить «сносить» операционную систему, для начала следует определить причинно-следственную связь и только после этого принимать подобные кардинальные решения. Итак, рассматриваемая ошибка «Access violation» сигнализирует о том, что какой-либо процесс при обращении к нужному ему типу памяти встречается с трудностями. Например, при запуске игрового программного обеспечения процесс пытается обратиться не к свойственному ему типу памяти, вызывая при этом упомянутую выше ошибку, которая сопровождается текстовым сообщением в виде «Access violation at address № in module «…dll. Write of address…».
Причин возникновения подобной ситуации может быть очень много, что серьёзно усложняет определение причинно-следственной связи, поэтому и применяемые методы носят комплексный характер, а именно:
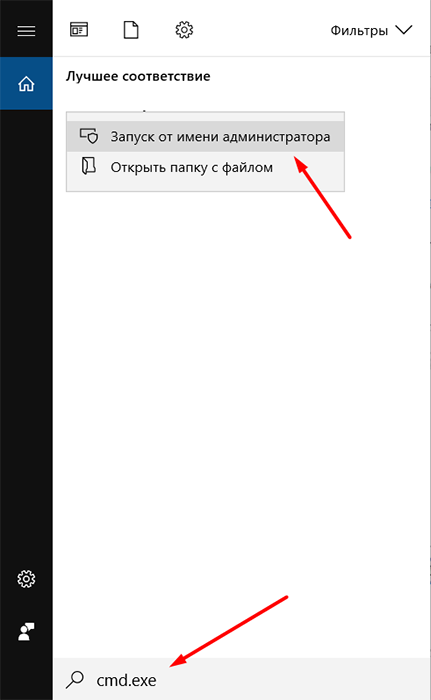
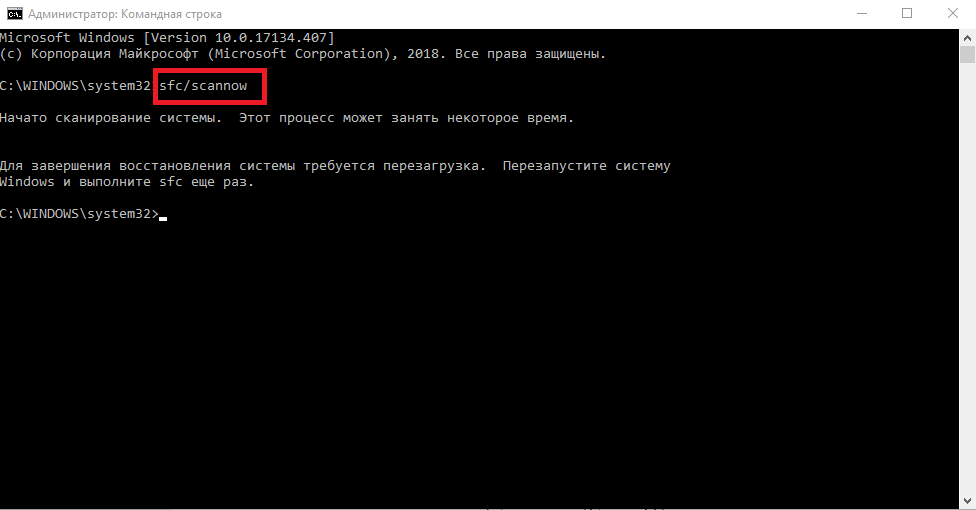
Процесс сканирования и внесение правок может быть продолжительным, но прерывать функционирование утилиты не рекомендуется. Дополнительно после завершения работы «sfc/scannow» можно обратиться к помощи команды «dism.exe /online /cleanup-image / restorehealth», инициировать работу, которой можно с помощью той же командной строки.
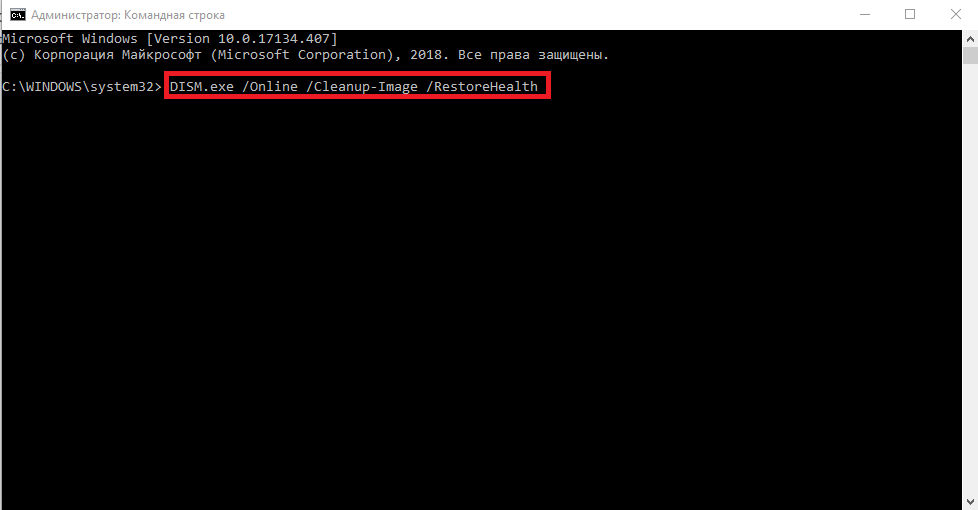
Вышеизложенные рекомендации носят обобщённый характер, так как их применение обосновано не только при возникновении каких-либо проблем в работе операционной системы, но и как профилактические меры по поддержанию качества функционирования Windows. Если ошибка не нашла своего решения и продолжается «терзать» пользователя, то следует прибегнуть к более точечным проверкам, которые заключаются в следующем:
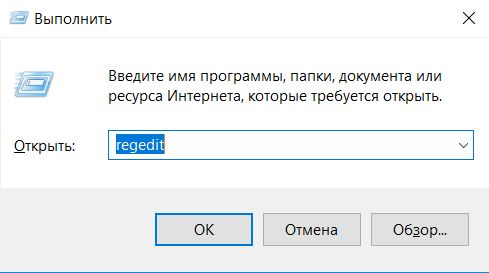
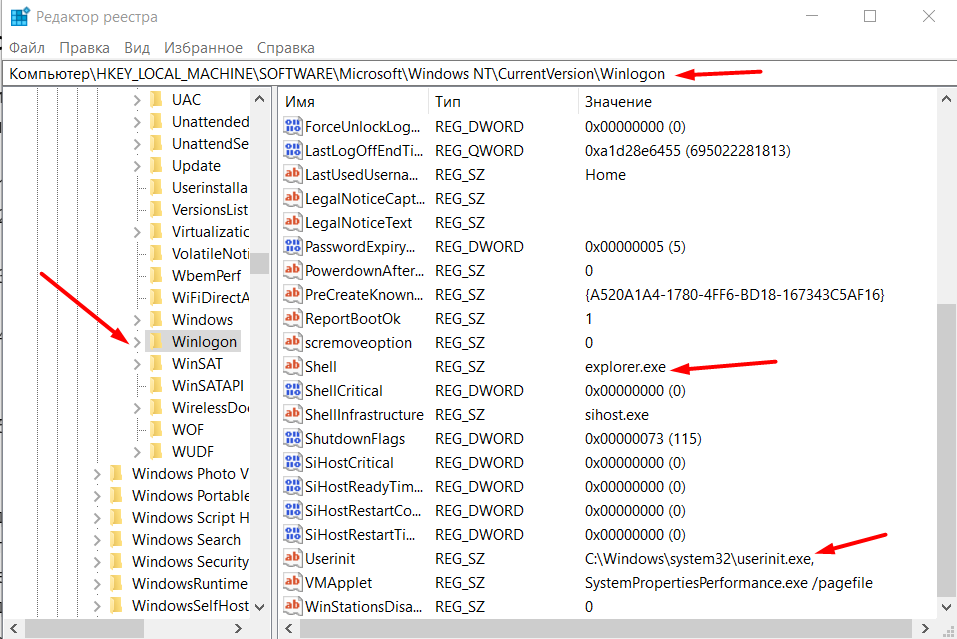
Также будет не лишним прибегнуть к функционалу программы «CCleaner» для проверки реестра на ошибки. Основную проблему это может не решить, но добиться улучшения общего состояния операционной системы вполне реально.
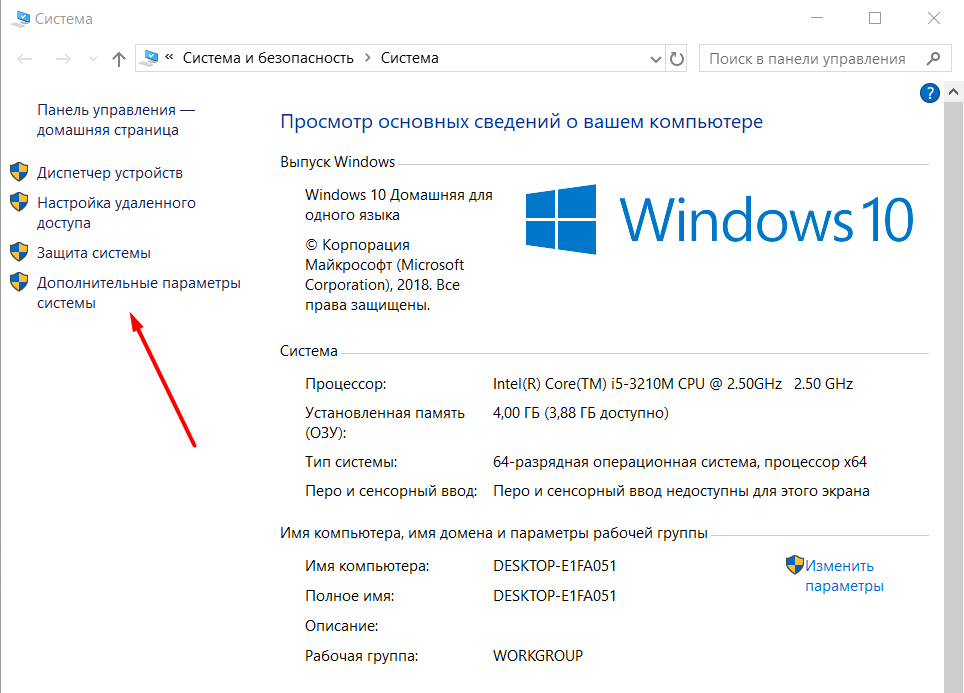
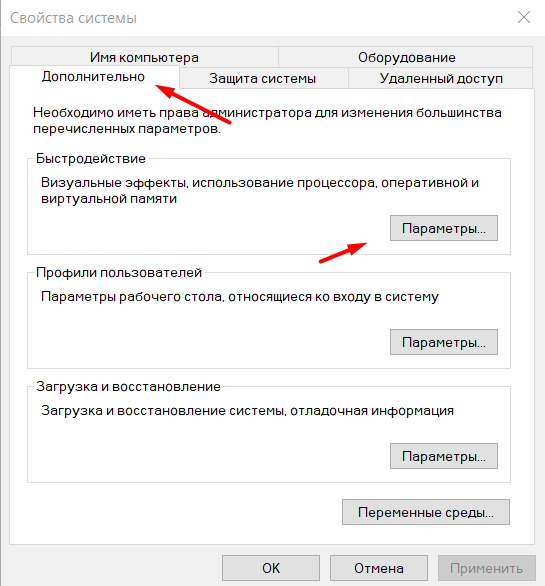
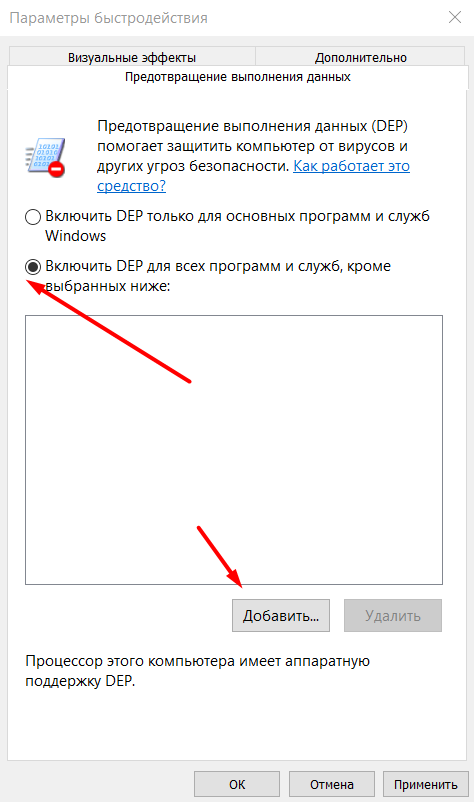
Перезагрузите компьютер и проверьте качество работы Windows и работоспособность нужной вам программы/игры.
К сожалению, как видно из всего представленного выше, в рассматриваемой ошибке нет каких-то конкретных причин возникновения. «Access violation», как и её собратья, является лишь следствием каких-либо сбойных моментов в работе Windows, поэтому и все приведённые рекомендации направлены на восстановление штатной работы OS. Всё сказанное в начале про переустановку Windows таковым и остаётся и в завершении статьи.
красава. мне помогла починка реестра. вирусов я не нашел. таким людям надо донатить за помощь. я неделю мучился
Не запускался установщик одной программы. Помог совет с DEP. Спасибо!
спасибо
Помог совет с DEP.
у меня в списке файл был выделен синим цветом его и вставил
все
ошибка ушла
готов перечислить 100 рублей хоть на карту хоть на телефон
с Уважением
Сергей
Как не банально, помогла переустановка софтины. А за Ваш труд респект и уважуха.
ничего не помогло, но спасибо, что попытались помочь! Восстановление системы должно помочь или только переустановка Виндоус?