Сейчас наличием видеокамеры в смартфоне никого не удивишь. Как и использованием квадрокоптеров, action-камер и прочих устройств для записи видео.
Сделанные ролики хочется выложить на одну из популярных платформ. В основном это YouTube. Но без предварительной обработки это делается редко.
Программ для видеомонтажа огромное количество. Но многие из них платные, некоторые очень сложные в работе, и ориентированы преимущественно на специалистов. Новички при этом также хотят научиться красиво и качественно обрабатывать отснятые видеоматериалы.
Прежде чем начать монтировать на своём компьютере тот или иной видео ролик, для начинающих самым главным и первым шагом будет выбор подходящей программы.
Софта, ориентированного на создание видео, огромное количество. Но среди всего этого разнообразия нужно остановить выбор на чём-то одном. Лидерами сегмента можно считать такие программы как Adobe Premiere и Sony Vegas. Но при этом они платные, ориентированные скорее на профессионалов, нежели начинающих монтажёров. Есть ещё Movavi, но необходимость платить за эту довольно простую в работе программу отталкивает большинство юзеров.
Если задача заключается в том, чтобы научиться делать качественный монтаж видео практически с нуля, то есть будучи абсолютным новичком, тогда программу следует брать бесплатную и лёгкую в понимании. Но одновременно и с достаточно продвинутым функционалом.
Тут на ум приходит один наглядный вариант того, в какой программе можно будет безвозмездно монтировать видео, и при этом получить яркие спецэффекты, оригинальные переходы и многое другое. Это приложение под названием Shotcut.
Это кроссплатформенная, полностью бесплатная и доступная всем программа. Ориентирована именно на видеомонтаж. Имеет открытый исходный код. Среди всех своих бесплатных конкурентов наиболее универсальный. Это не примитивный редактор, но и не чрезмерно сложный.
Ещё одним неоспоримым преимуществом Shotcut являются довольно лояльные требования к мощности и производительности ПК или ноутбука. Даже на сравнительно слабых машинах работать с видеоматериалами можно.
Поскольку выбор пал на Shotcut, то теперь подробно стоит рассмотреть вопрос о том, как правильно монтировать видео на компьютере через эту программу.
Сразу важно отметить, что ПО русифицировано полностью. Интерфейс не перегружен настройки и опции в достаточном количестве. Долго разбираться не придётся. Но всё же настоятельно рекомендуется изучить интерфейс, прежде чем приступать к работе.
Следует сделать несколько акцентов относительно создания проекта. Так разобраться с дальнейшим оформлением программы будет проще:
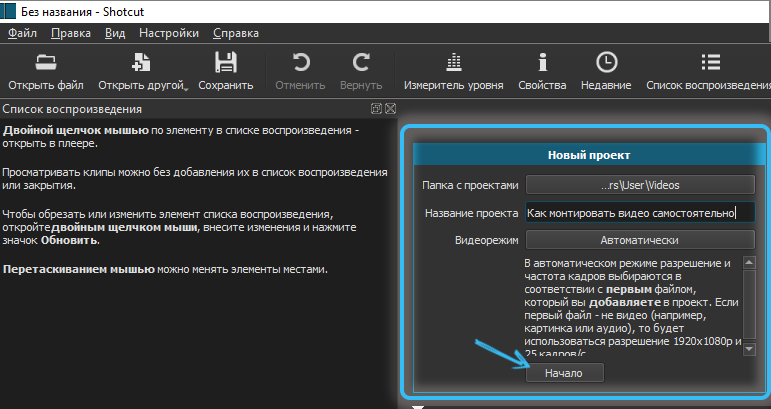
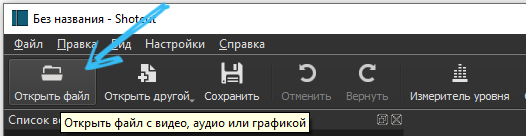
Интерфейс у Shotcut это набор нескольких панелей, которые отключаются и включаются по мере необходимости. Вверху можно увидеть кнопки с иконками. Нажимая на крестик, панель убирается. Чтобы поменять размер панелей, нужно перетащить линии, состоящие из 5 точек.
Что стоит узнать про панели:
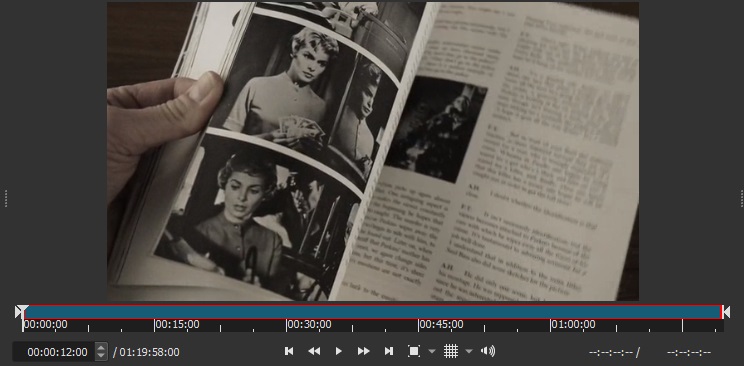
Но всё же главной для видеомонтажа является панели «Линия времени». Находится она в нижней части окна.
Поскольку на предыдущем этапе уже были загружены видео, из которых будет делаться ролик, то сейчас они находятся непосредственно в списке воспроизведения.
Для начала видеомонтажной работы файлы переносятся на линию времени. А для этого дождитесь появления дорожек на ней.
Дорожки создаются в любом количестве, которое нужно юзеру. При этом происходит их накладывание друг на друга, как и в графическом редакторе. При этом самая верхняя дорожка закрывает остальные. Сюда чаще всего добавляют субтитры, текст.
Для аудиодорожек принцип другой. Если их несколько, тогда и проигрываться они будут одновременно.
Если вы хотите соединить сразу несколько разных видео в одно, либо же обрезать большой ролик, хватит и одной дорожки. Для сложных проектов, где используются эффекты, аудио композиции и титры, одной дорожки уже будет недостаточно.
Для добавления нужно кликнуть мышкой на пустую зону линии времени, и нажать затем по кнопке «Добавить видеодорожку». Для добавления аудио выбирается первый пункт из открывающегося меню.
При этом создавать дорожку, если речь идёт о первой, не обязательно. Достаточно перетащить на линию файл из списка, и тогда создание произойдёт автоматически.
При попадании файлов на дорожки, происходит их смещение от левого края. В итоге в начале может образоваться пустота. Если её не убрать, начала ролика будет сопровождаться просто чёрным экраном. Чтобы эти пустоты удалить в начале или между самими дорожками, просто кликните по ним правой кнопкой, и из контекстного меню выберите вариант «Удалить».
Вверху панели есть ползунок, с помощью которого приближаются нужные участки дорожки. Масштаб меняется на усмотрение пользователя.
Файлы и отдельные их фрагменты можно смешать в левую и правую сторону, удалять, подрезать, между местами, выполнять склейку.
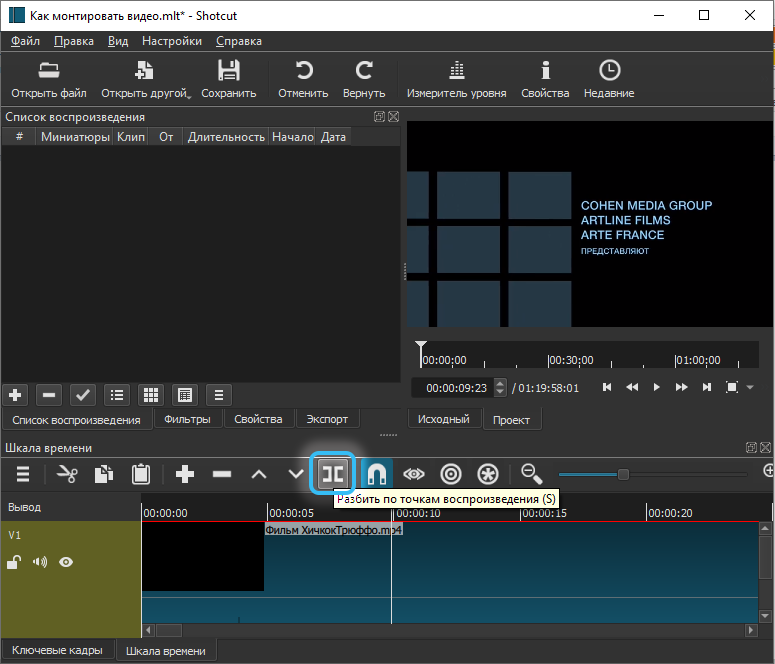
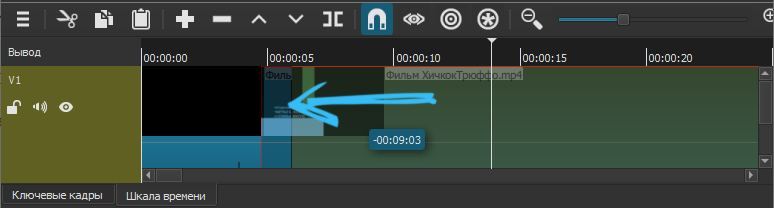
Потянув переход за край, его продолжительность увеличивается и уменьшается. Длительность перехода влияет на мягкость смены сцен в ролике. Базово в программе стоит растворение как эффект для необычного перехода. Выделив его и нажав на «Свойства», тип эффекта можно поменять, задать ему индивидуальные параметры.
Для дорожек предусмотрена функция их скрытия, блокировки и отключения звука. Соответствующие 3 кнопки находятся с левой стороны.
Теперь более подробно о том, как самостоятельно отредактировать видео через Shotcut.
Начиная монтаж того или иного видео, многих пользователей интересует, как сделать другой звук. Оригинальная аудиодорожка не подходит. Вместо тех же голосов нужно наложить музыку или другой звук.
Для замены звука оригинальную аудиодорожку требуется удалить.
Особенность Shotcut в том, что при перетаскивании файла в область монтажа он не разбивается отдельно на видео и аудиодорожки. Из-за этого удалять придётся ручным способом.
Но делается это буквально за несколько секунд. Выделяется фрагмент, откуда нужно убрать звук, и из контекстного меню выбирается пункт «Отделить аудио».
Сделав это, звук окажется на отдельной дорожке. Её нужно просто удалить и загрузить новое аудио, переместив на эту же дорожку. Плюс не забудьте поправить длительность.
Если ролик без звука, достаточно просто добавить аудиодорожку, после чего перетащить на неё подходящий аудиофайл.
Одним из популярных вопросов о том, как правильно монтировать видео ролики на ПК, является возможность добавления подписей и субтитров.
У программы Shotcut есть 2 способа добавления текста. Первый заключается в использовании фильтра на отдельный фрагмент редактируемого видео. А второй предусматривает применение нового объекта.
Если говорить про первый способ, то для создания субтитров он не особо подходит. Если же нужно сделать простую подпись, когда будет демонстрироваться в течение всего видео или отдельного фрагмента, тогда стоит применить первый способ.
С фильтрами в Shotcut работать не сложно:
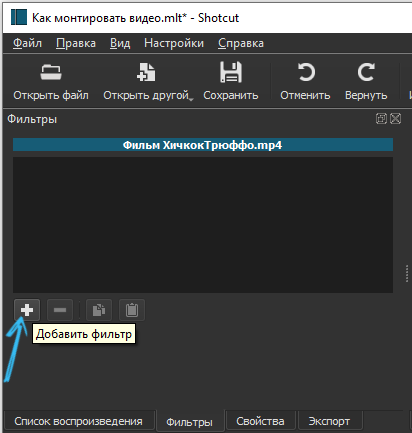
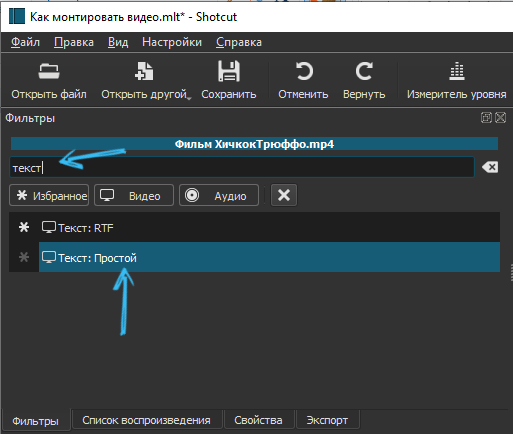
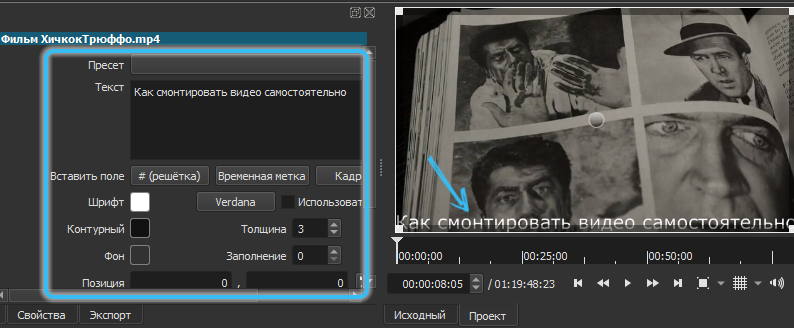
Следите параллельно за окном предпросмотра, поскольку тут отображаются все изменения.
Есть и второй способ. Тут уже текст добавляется как отдельный объект. Это позволяет помещать любой текст на отдельные дорожки сверху остальных. И тогда он будет полностью отображаться всегда, а не только при проигрывании отдельного фрагмента. Длительность его отображения регулируется, что даёт свободу для творчества. Хороший способ, чтобы сделать часто необходимые субтитры.
Дорожку можно разбить на несколько частей, нажав кнопку S, и к каждой из них добавить соответствующий необходимый текст.
Ещё многим хочется научиться монтировать разные видео, и при этом оставлять свой авторский след. Это может быть логотип компании, какой-то смайлик, картинка и пр.
Файл перемещается на верхнюю новую дорожку. Здесь можно поменять размер и расположение изображения относительно видео.
Если логотип должен обязательно появляться в течение всего ролика, тогда его длительность выбирается по длительности видео. Они должны совпадать между собой.
Научиться правильно и оригинально монтировать видео может каждый. Всё зависит от цели и поставленных задач.
Одной из функций Shotcut является замена фона для видеороликов. Особенно это легко сделать, когда ролик снимается на однотонном фоне. Ещё лучше на зелёном.
Последовательность действий будет такой:
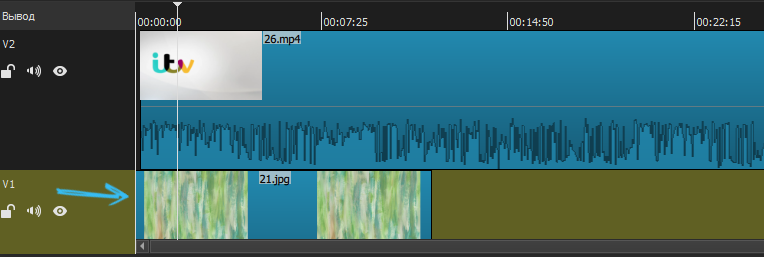
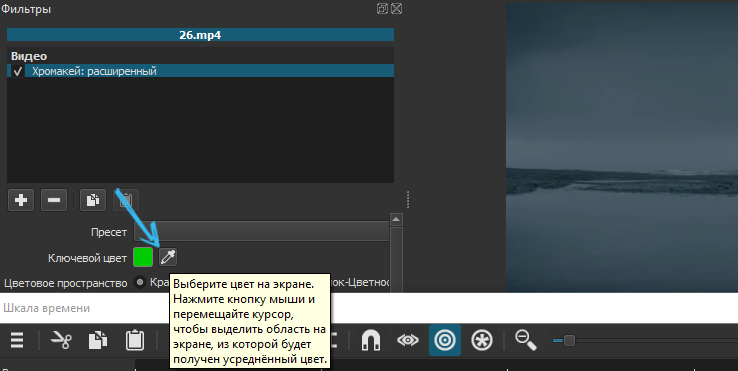
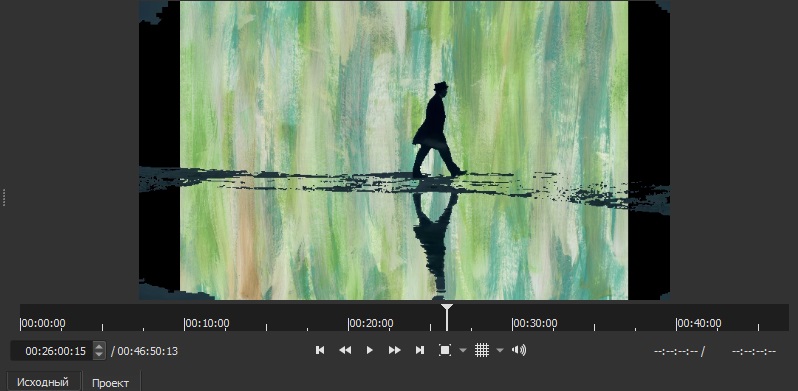
Готово. Теперь фон стал другим.
Но всё же Shotcut программа для новичков. А потому рассчитывать на то, что вы сможете очень красиво и аккуратно подрезать фон, вряд ли стоит. Добиться эффекта полной реалистичности не получится. Но для любительских видеороликов этого достаточно.
Ещё для новичка очень важно научиться грамотно монтировать свои видео, меняя соотношение сторон в ролике.
Многие сталкивались с тем, что после завершения монтажа на готовом файле появляются чёрные полосы по краям. Это проблема неправильного соотношения сторон при сохранении.
Как вариант, открывается файл 4:3, а сохраняется после обработки уже как 16:9. Поскольку разница в размерах есть, то и по краям будут чёрные полосы.
Важно помнить, что по умолчанию плеер программы имеет самый распространённый формат 16:9. А потому такое соотношение окажется у готового обработанного ролика. Если в настройках экспорта выставить другие значения, это ничего не изменит. Чёрные полосы будут.
Для монтажа видео с соотношением 4:3, к примеру, нужно задать собственные параметры. Тут следует открыть меню настроек, перейти в режим видео, а затем в пользовательские настройки. Здесь кликнуть на «Добавить», где и указать нужные значения. Для возврата к стандартному способу сохранения просто поменяйте пользовательские настройки на автоматические.
Если исходит прямоугольный, а ролик должен получиться квадратным, тогда при изменении режима автоматически появятся чёрные горизонтальные полосы. Убираются они с помощью инструмента «Кадрирование». Левый и правый ползунок фильтра кадрирования отвечают за то, чтобы сделать ролик уже или шире, чем исходник. Тяните до того момента, пока полосы не пропадут с предпросмотра.
В крайнем случае задействуется фильтр «Поворот и масштаб». Он меняет формат автоматически, но при этом ролик теряет в качестве.
Если вы решили научиться самостоятельному монтажу видео роликов с нуля, тогда Shotcut станет отличным выбором для новичка.
Иногда на редактирование попадают видео, где звук очень слабый. Его хочется увеличить. Помогает в этом соответствующий фильтр «Усиление/Громкость». Он находится в группе аудио фильтров.
Переместите ползунок уровня в правую сторону, чтобы получить требуемый результат. Звук можно увеличивать и уменьшать. Это зависит от того, куда тянуть ползунок фильтра.
Учитывайте это. Не всегда усиление звука идёт на пользу готовому отредактированному видео.
Также в программе имеется кнопка под названием «Ключевые кадры». Эта вкладка отображается под временной линией.
Если юзер хочет научиться красиво и оригинально монтировать видео, со временем эту функцию стоит освоить. Ведь она ориентирована на более опытных и бывалых специалистов по видеомонтажу. С её помощью можно круто дополнить редактируемый на ноутбуке ролик.
Эта кнопка нужна для того, чтобы применять существующие фильтры, и на их основе создавать новые эффекты, а также анимацию. Ключевые кадры активируются именно в процессе работы с разными фильтрами.
Справедливо будет сказать, что для создания авторских переходов и анимаций лучше уже переходить на более профессиональные видео программы. Shotcut всё же подходит для новичков и всех тех, кто делает первые шаги в видеомонтаже.
Если вам удалось смонтировать и обработать видео, то теперь его нужно сохранить. Как и во многих других видеоредакторах, тут кнопка сохранения используется для того, чтобы сохранить проект, а не видео.
Этот файл запоминает всё то, что вы использовали и добавляли на монтажный стол.
Если же нужно сохранить видео, тут уже используются возможности вкладки «Экспорт». Проще всего выбрать здесь тот же YouTube, и экспортировать сразу на видеохостинг. Такой вариант универсальный, поскольку сохраняет ролик в формате MP4.
Нажав на вкладку «Продвинутый», можно задать необходимые собственные параметры сохраняемого видеоролика. Но новичкам сюда лучше не влезать. Лучше выбрать вариант из списка, и с его помощью сохранить видео.
Нажав на кнопку «Экспорт», запускается рендеринг ролика. В зависимости от сложности проекта, на это может уйти буквально несколько секунд, либо несколько часов. Компьютеры затрачивают много ресурсов на рендеринг, потому слабенькие машины будут начать шуметь и тормозить.
Параллельно будет отображаться процентное соотношение уже обработанного и сохранённого видео во вкладке «Задания». Она находится с правой стороны.
Shotcut хороша тем, что здесь можно:
Опять же, всё выполняется через меню экспорта.
Это только основа тех возможностей, которые предоставляет одна из лучших программ по видеомонтажу, ориентированная на новичков. Но начинать свой путь нужно именно с азов.
Практика, изучение новых возможностей, переход на более сложные программы позволит в итоге добиться серьёзного прогресса, научиться создавать невероятные видео и добавлять собственные спецэффекты и переходы.
На крупных каналах YouTube огромная доля успеха зависит от того, насколько грамотно видеоблогер или его команда владеют навыками видеомонтажа. Мало просто отснять материал. Его ещё нужно соединить, склеить, вырезать лишнее, добавить озвучку, наложить видеодорожки и так далее.
Каким видеоредактором предпочитаете пользоваться вы? Почему выбрали именно эту программу? Как долго обучались и чему сумели научиться?
Делитесь своим опытом, дайте дельные советы новичкам, расскажите интересные истории из жизни, связанные с монтажом видео.
Подписывайтесь, комментируйте и задавайте актуальные вопросы!
Очень полезная статья, читай — инструкция ! Всё что надо для начинающего, браво; удачи автору и блогу !!