На панели управления NVIDIA с недавних пор можно встретить новую, появившуюся там опцию. С помощью её функционала можно улучшить качество картинки, которую пользователь выводит на своём персональном компьютере. Очевидно, что нужно узнать больше о функции «image sharpening NVIDIA», а также о том, как её можно настроить. Об этом пойдёт речь в рамках сегодняшнего обзора.
Первый раз пользователи встретили опцию, предназначенную для улучшения резкости картинки, в виде фильтров в панели управления. Её можно было обнаружить на ряде игр Direct X 9-12, а также с версий «441.41» уже полностью официально. Также image sharpening NVIDIA стала стандартным функционалом для игровых приложений на базе API.
Итак, с помощью данного инструмента настройки можно изменять резкость изображения для конкретной игры либо же для всех, установленных на данном ПК, в совокупности. И эти настройки будут приоритетными по сравнению со стандартными.
Даже если производительность игры высока, нередко картинка выглядит слегка размытой. Пользователь хочет «навести резкость» и с прошлого года он получил такую возможность для видеокарт NVIDIA. Даже хороший монитор не всегда даёт шанс поиграть в родном разрешении, вследствие чего приходится переключаться на более низкое.
В результате картинка немного расплывается и теряет свою реалистичность. Конечно, на это можно закрыть глаза, однако такой вариант устроит далеко не всех геймеров. В наибольшей степени это характерно для «игрушек», в которых активно используется сглаживание краёв. Даже при рекомендуемых размерах картинка обязательно потеряет часть своей чёткости.
Для подобных ситуаций как раз и был разработан фильтр резкости. Он не влияет на производительность приложения, как бывает с некоторым другим программным обеспечением. Зато картинка становится более чёткой и даже игры, запущенные изначально на небольшом разрешении, приобретают яркость и становятся похожими на 4К.
Ранее для этого требовалось устанавливать на свой игровой комп дополнительное ПО, которое ставило фильтры на уже имеющуюся картинку. При помощи сторонних инструментов можно было добавлять новые эффекты в игру. Теперь этого не требуется, поскольку инструменты используются встроенные, а найти их можно в панели управления.
Достаточно обновить драйвера и можно добиваться любой резкости изображения в настройках видеокарты NVIDIA. Индивидуальный уровень этого критерия можно установить по отношению к каждой отдельной игре. Однако сперва всё-таки придётся обновить драйвера, потому что опция работает, начиная с версии 441.08. После обновления и установки можно приступать к работе с полезной опцией «image sharpening».
Чтобы настроить коррекцию качества картинки абсолютно для всех используемых на игровом компьютере приложений, существует отдельный порядок действий. Для этого сначала переходим в настройки, где выполняем следующее:
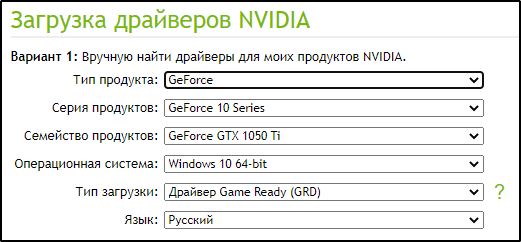
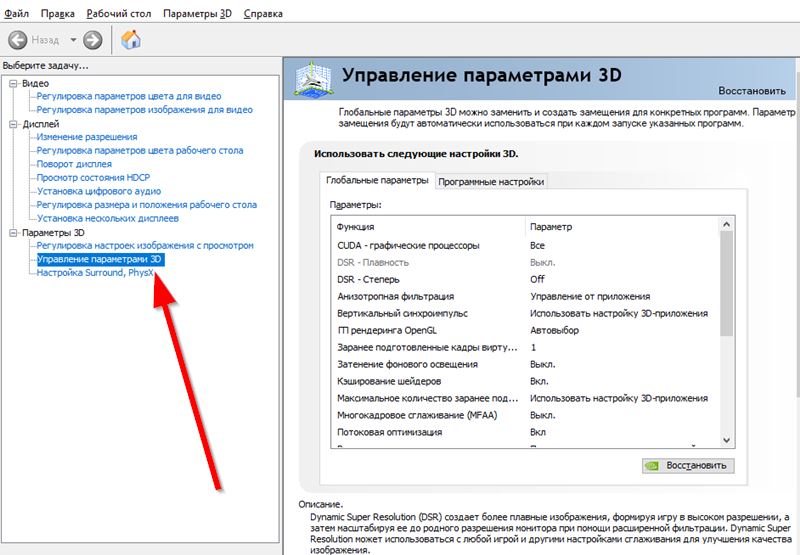
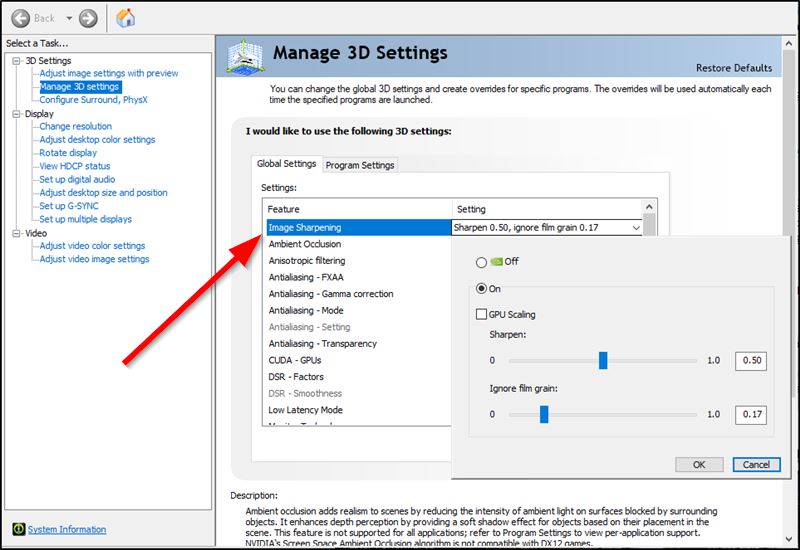
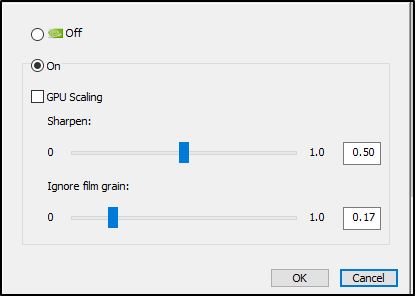
В Масштабировании графического процессора масштабирование будет применено по отношению ко всем разрешениям картинок, что ниже, чем установки монитора. Параметр резкости отвечает за одноимённый показатель, который может по шкале варьироваться в значениях от 0 до 1. Ещё один правильный критерий отвечает за степень зернистости плёнки, которая возрастает при наведении резкости на картинке в игре. Предусмотрена даже возможность приведения зернистости к нулю.
После выбора параметров нажимаем «ок» для того, чтобы они сохранились и вступили в силу. Всё это можно выполнить для общих значений NVIDIA в любой момент времени.
Очень удобно то, что не обязательно применять повышение резкости для всех приложений, а можно ограничиться одним. Алгоритм действий в этом случае будет следующим:
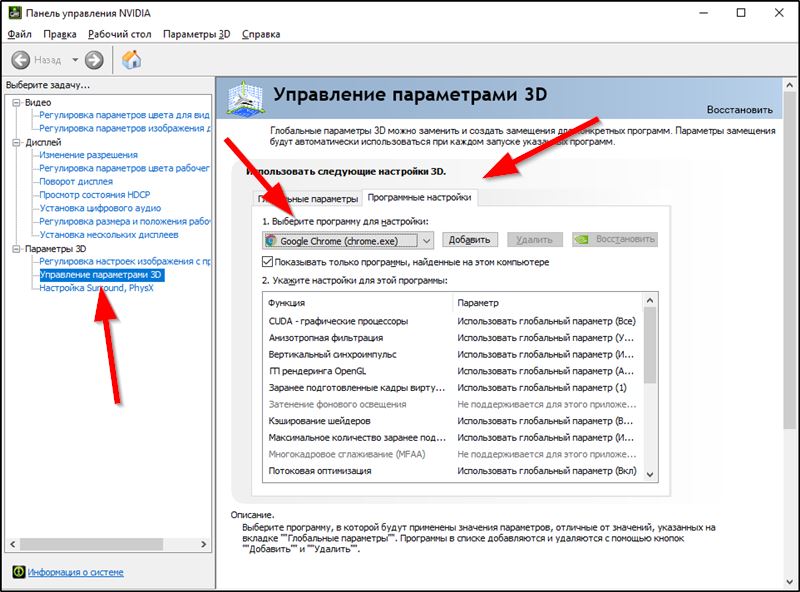
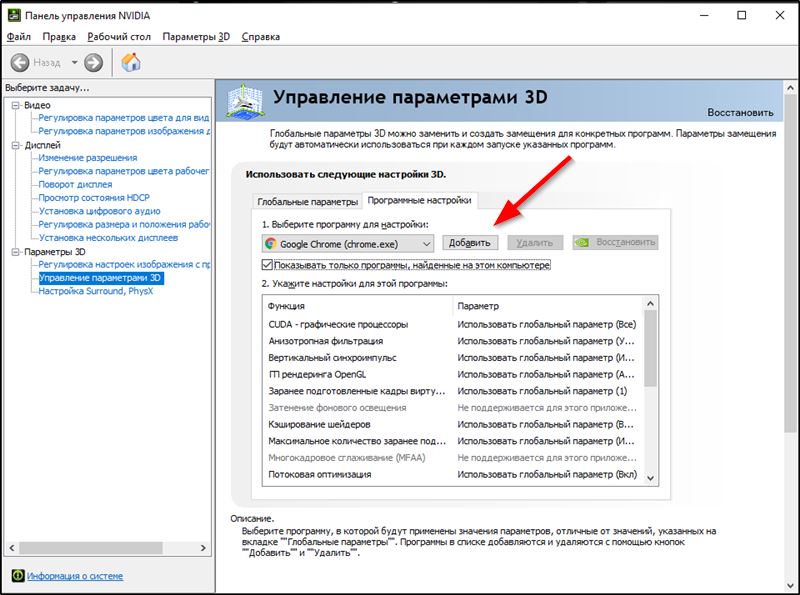
Нажав на клавишу Ок, мы сохраняем описанные изменения, и они могут вступить в силу. Такие изменения более приоритетны по сравнению со стандартными установочными настройками.
Как мы могли убедиться в ходе прочтения этого обзора, функция image sharpening NVIDIA даёт возможность регулировать под себя свойства картинки в игре. Для этого только нужно выполнить настройку по описанным выше алгоритмам. После сохранения параметров пользователь получит доступ к играм в более высоком качестве картинки. Если у вас остались вопросы по сегодняшней теме, можно озвучить их в комментариях под статьёй.