DBF — файл баз данных, возможность работы с которым раньше интегрировалась в среду Microsoft Office. С форматом работали приложения Access и Excel, позже Access был выведен из состава пакета и стал отдельной программой, а в Excel с 2007 года поддержка DataBaseFile была существенно ограничена.

При невозможности открыть DBF-файл напрямую в Excel его нужно предварительно конвертировать.
Однако DBF хоть и считается многими устаревшим форматом, но до сих пор широко используется в специализированных программах в сфере бизнеса, проектирования, инженерной сфере. Везде, где требуется работа с большими массивами информации, их структурирование и обработка, выполнение запросов. Например, программный комплекс 1С Предприятие целиком основан на управлении базами данных. А учитывая, что масса офисной документации и данных проходит в Excel, то вопрос интегрированной работы с этими форматами актуален и востребован.
В Excel 2003 была возможность открыть и редактировать DBF, а также сохранять в этом формате документы XLS:
Однако существуют специальные надстройки для приложения, добавляющие ему такую функцию. В сети на различных форумах программисты выкладывают свои разработки, можно найти разные варианты. Наиболее популярную надстройку, которая называется XslToDBF, можно скачать с сайта разработчика http://basile-m.narod.ru/xlstodbf/download.html. Загрузка бесплатная, но по желанию можно поддержать проект, перечислив любую сумму на кошелёк или карту.
Установка и использование:
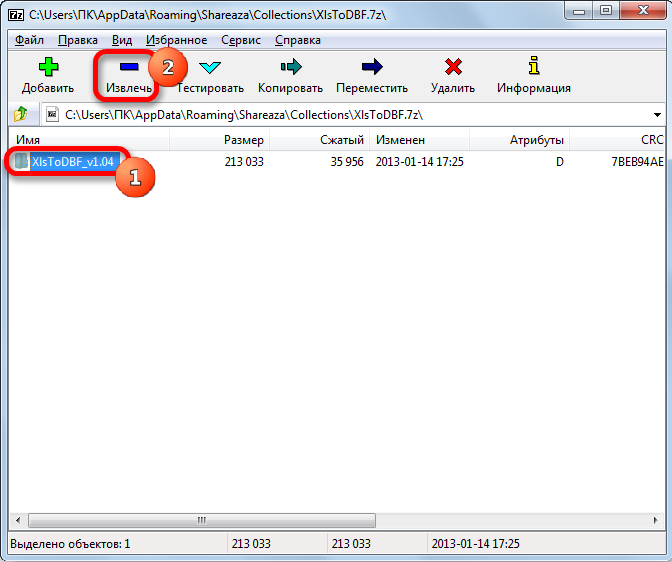
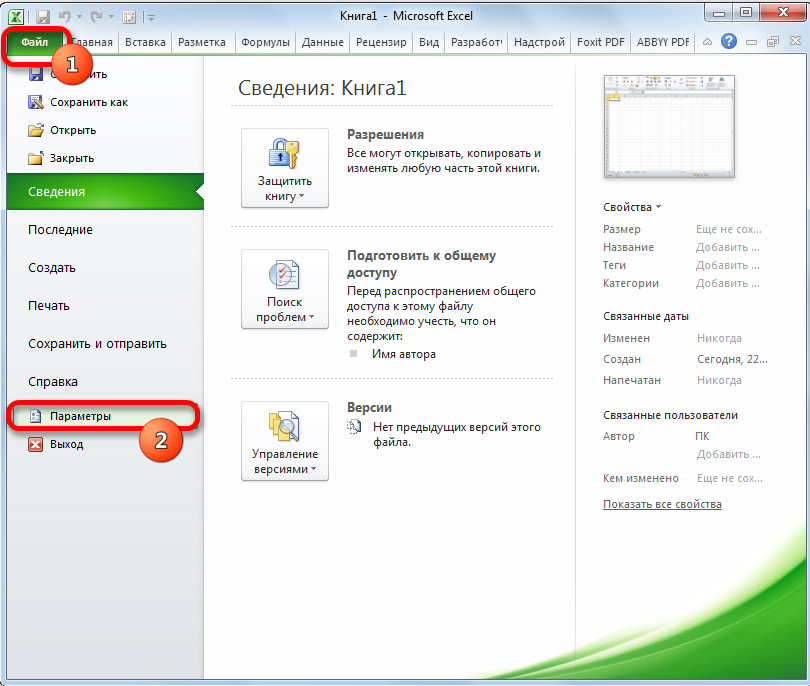
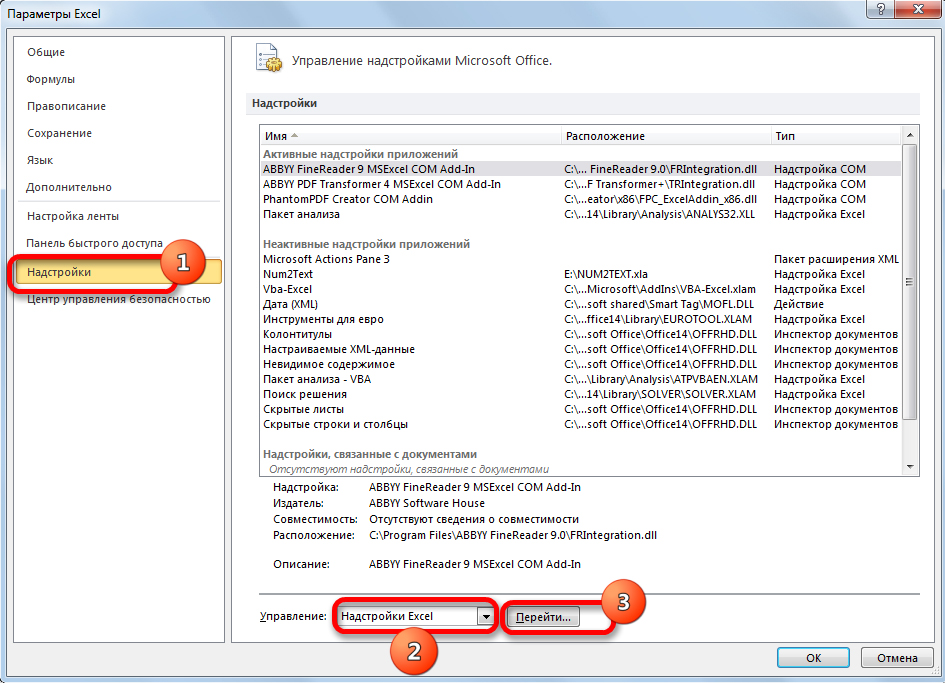
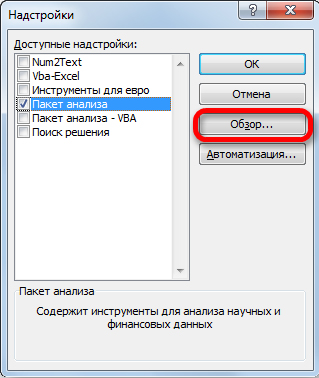
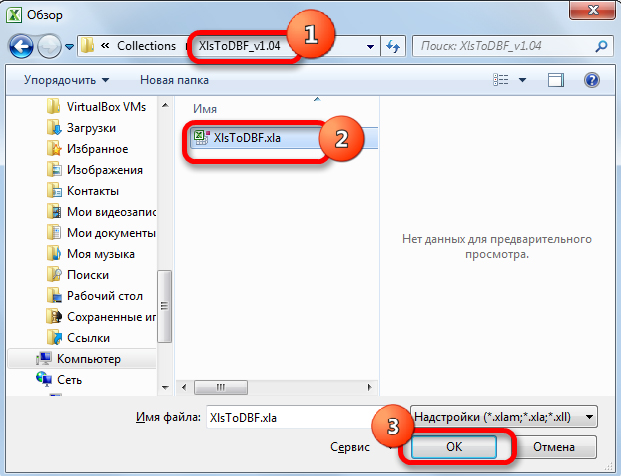
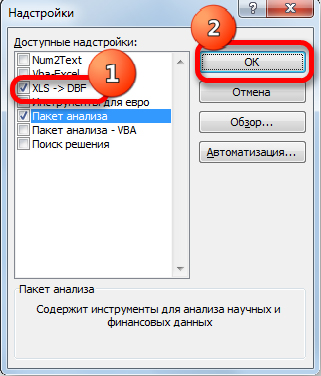
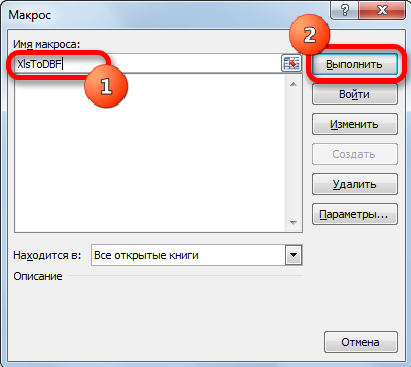
Если вы не хотите ничего менять в Office, не доверяете надстройкам и сторонним приложениям, то можно предложить более трудоёмкий способ преобразовать файл XLS в DBF:
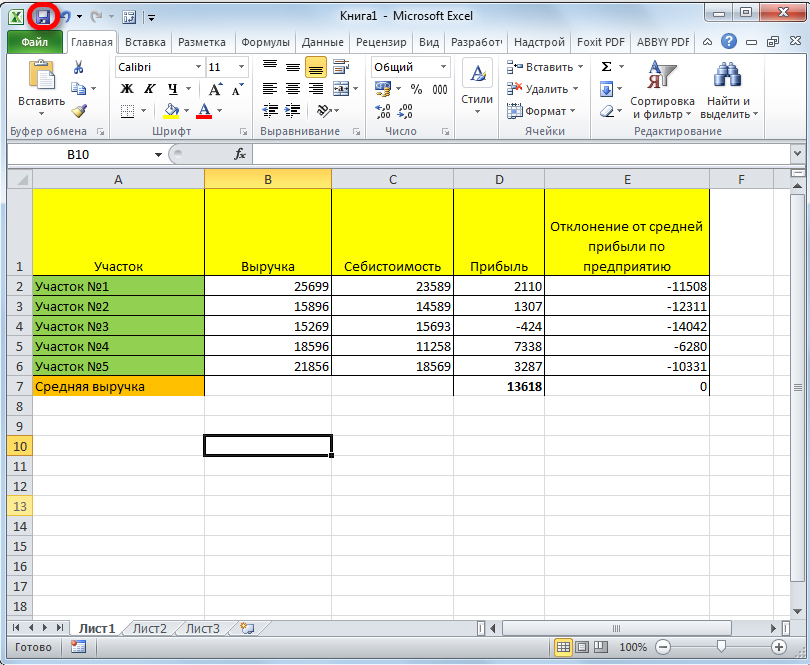
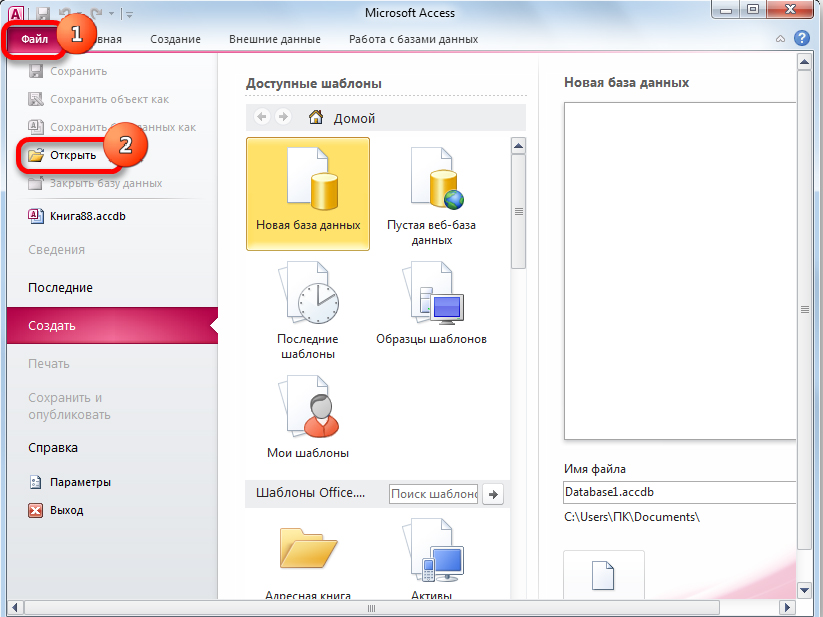
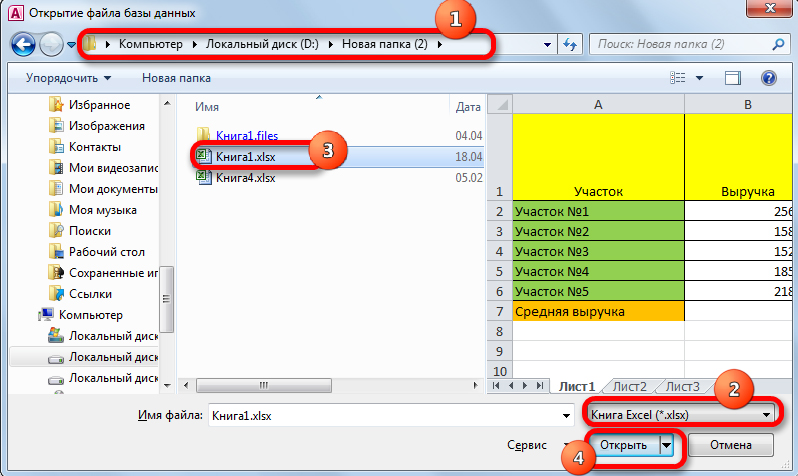
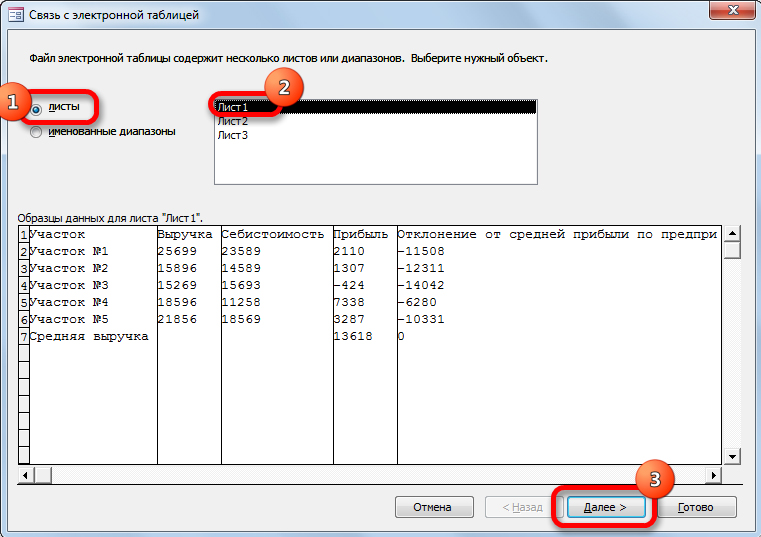
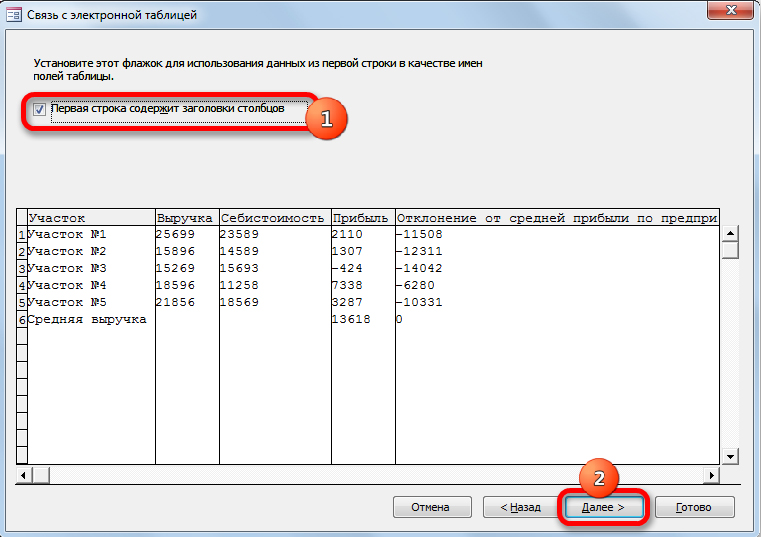
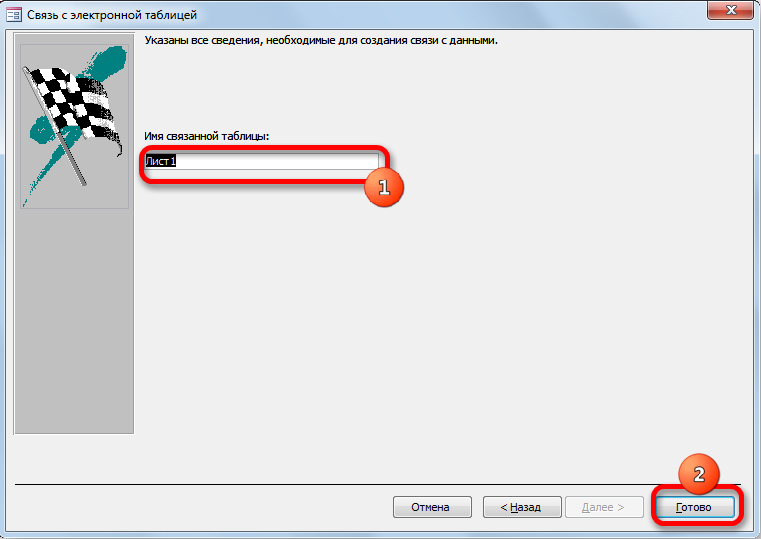
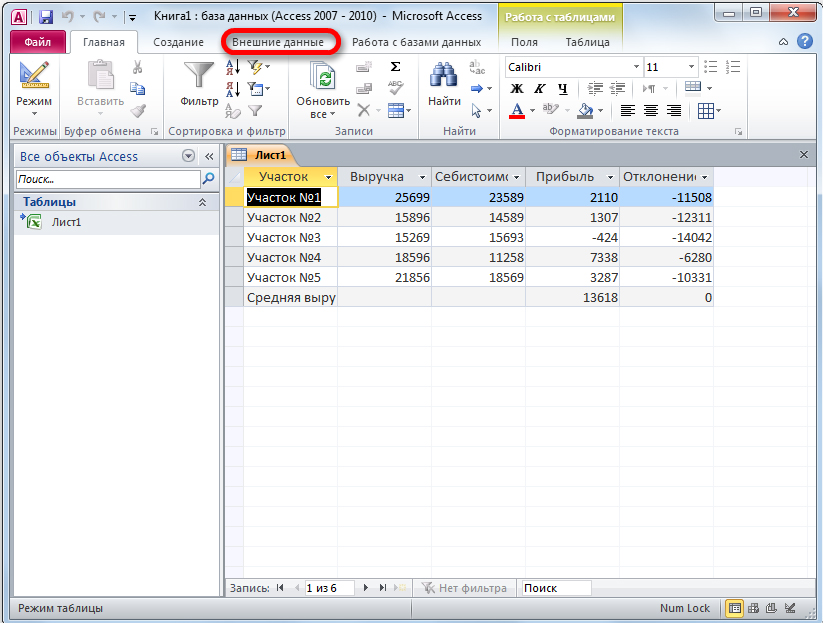
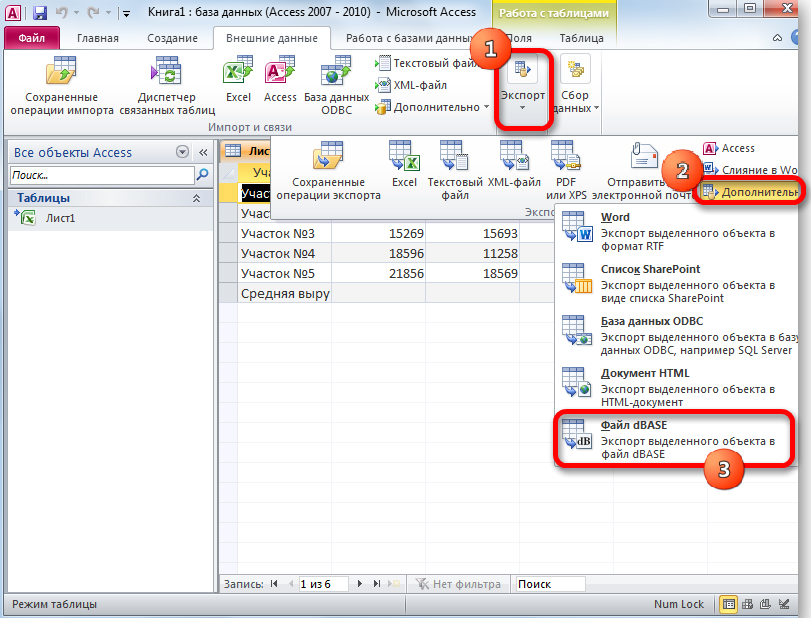
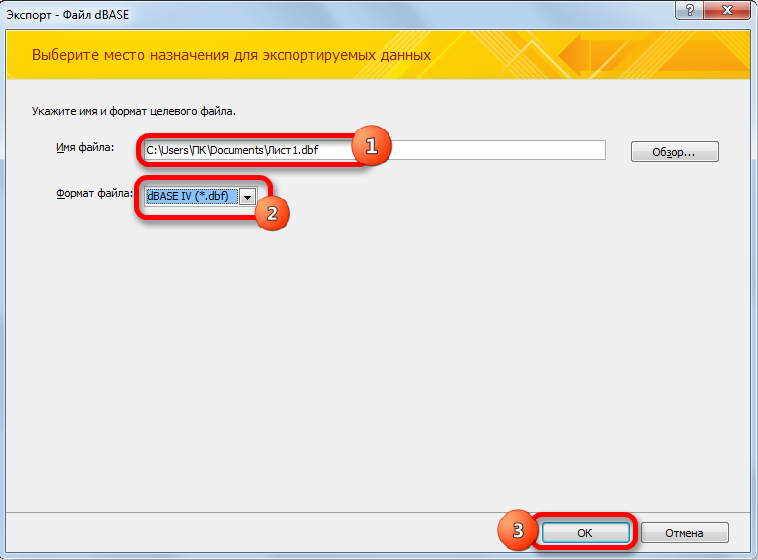
Такой способ не всегда работает удачно, часто возникают ошибки в обработке данных, в последующем сохранении. И он весьма долгий и неудобный.
Чтобы не мучиться самим с офисными программами, создано множество приложений, позволяющих перевести данные из одного формата в другой. Во-первых, почти все мощные программы по работе с СУБД предполагают возможность экспорта в XLS и загрузки из него. Во-вторых, есть небольшие утилиты, специализирующиеся на конвертации. Вот некоторые из них:
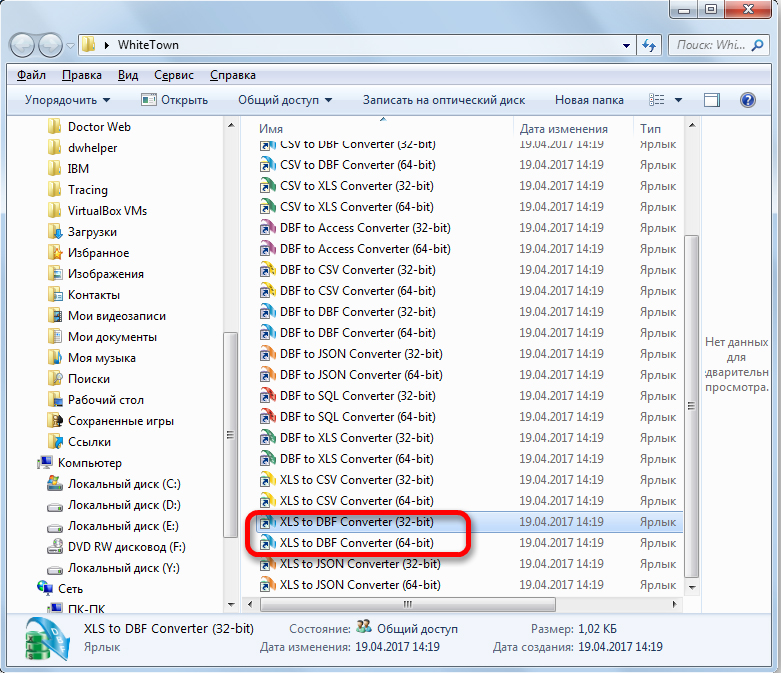
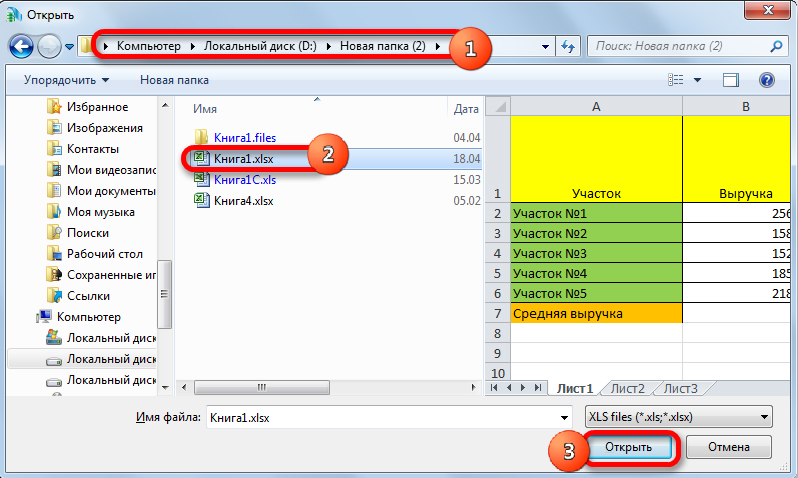
Во всех этих программах преобразование сводится к тому, что нужно открыть исходный файл, а затем выполнить команду «Конвертировать» или «Экспорт».
Существуют и бесплатные сервисы онлайн-преобразования. На таких сайтах предлагается прислать (загрузить) исходный файл, нажать «Конвертировать», после чего появится ссылка на преобразованный документ. Насколько можно доверять таким услугам, решение индивидуальное, на свой страх и риск.
Таким образом, открыть DBF в программе Excel можно, но если его версия 2007 и новее, то сделать с ним больше ничего не получится, только посмотреть. Для редактирования, сохранения в XLS есть специальные надстройки или программы, так же как и для преобразования в обратном направлении. Если у вас есть опыт конвертации и работы с DBF в разных приложениях, поделитесь своими советами в комментариях.
Здравствуйте! У меня есть DBF-навигатор, с помощью которого я открываю файлы DBF. Но если я открываю данный файл с помощью Excel, у меня суммы переносятся без копеек ( на месте копеек после запятой стоят нули ). А мне нужно узнать сумму чисел в одном столбце. Как можно решить эту проблему? Можно ли с помощью DBF-навигатора узнать сумму чисел в столбце или это возможно только в Excel? Тогда как сделать, чтоб в Excel открывались правильные суммы? Спасибо.