Сервис Google Drive предоставляет пользователям возможность доступа к ряду полезных инструментов, которые позволяют создавать и редактировать разнообразные элементы, включая документы, таблицы и презентации.

Благодаря функционалу сервиса Google Drive можно создавать и редактировать таблицы.
Существует пять типов файлов, которые можно создать с помощью этого сервиса:
Процесс создания новых файлов является одинаковым для всех представленных типов. Давайте выясним, как это делается.
Работа в Google Drive осуществляется через ваш собственный аккаунт Гугл, поэтому он должен быть у вас в наличии. Зайдя в свою учётную запись, откройте этот сервис (для этого нужно набрать drive.google.com в адресной строке своего браузера) и нажмите на кнопку New (Новый). Это синяя кнопка в верхнем левом углу окна. После этого выберите тип элемента, который вы хотите создать.
В случае если вам требуется создать таблицу, выберите пункт Google Sheets (Таблицы Гугл).
В новой вкладке вашего браузера появится новый компонент. Найдите надпись Untitled spreadsheet (Безымянная таблица) в верхнем левом углу окна. Нажмите на эту надпись, чтобы сменить имя вновь созданного элемента. Введите новое имя и нажмите Enter, чтобы подтвердить изменения.
Теперь таблица находится в вашем аккаунте Гугл и вы можете получить к ней доступ в любой момент. Чтобы открыть документ, достаточно зайти в основной раздел сервиса и сделать двойной щелчок мышью на нужном компоненте. Вот и всё, документ создан и вы можете работать с ним, добавляя необходимые данные в ячейки таблицы.
Шаблон — это предварительно структурированная разметка, которую вы можете использовать, чтобы быстро создавать новые документы. Обычно он содержит форматирование и стиль, поэтому вы можете сэкономить много времени при создании нового проекта. Большинство шаблонов созданы специально, чтобы помочь вам работать с отдельными типами компонентов. Например, вы можете использовать такую возможность, чтобы быстро создать резюме или информационный бюллетень.
Большое количество шаблонов вы можете найти в библиотеке Гугл под названием Google Drive Template Gallery. Она находится по адресу drive.google.com/templates. Для того чтобы воспользоваться шаблоном, сделайте следующее.
Можно создать копию любого файла, чтобы использовать его данные или форматирование для другого блока информации. Для этого:
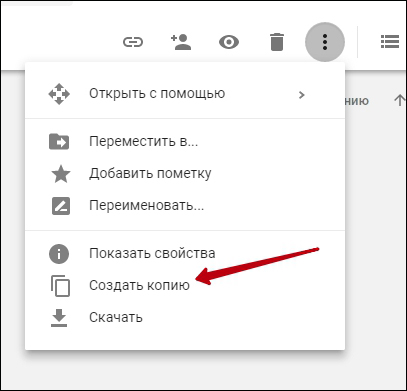
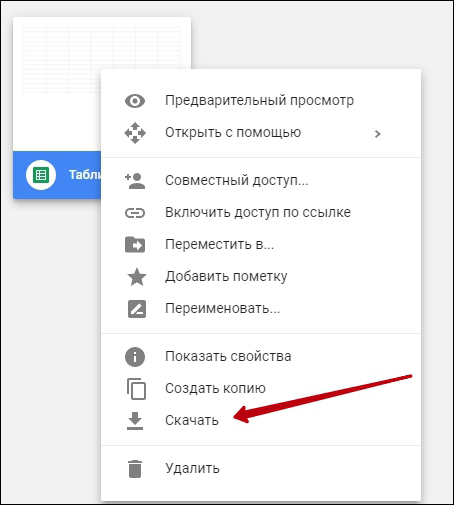
Вы можете настроить ряд функций для каждого компонента Гугл Докс, включая таблицы. Возможны следующие настройки.
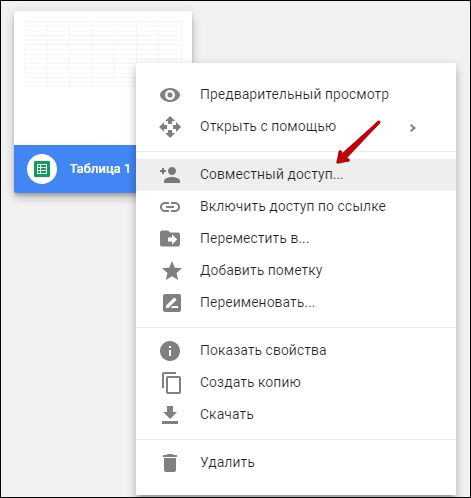
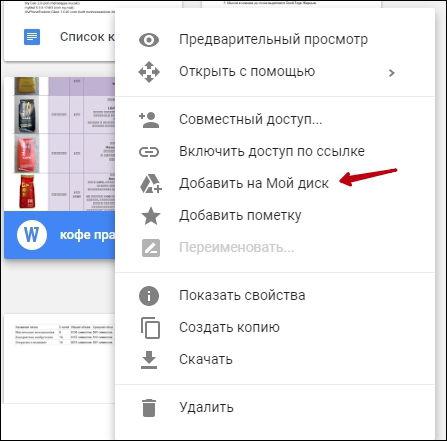
Сервис Google Drive является очень удобным инструментом использования файлов, обеспечивая доступ к ним из любого места, где есть интернет. При этом ваша работа сохраняется автоматически. А возможность совместного использования и редактирования информации делает этот сервис незаменимым приложением для коллективной работы.
Что немаловажно, сервис Гугл Докс является совершенно бесплатным для всех пользователей, поэтому вы можете предлагать данные для совместного использования не только коллегам, но и родственникам и друзьям.
Здравствуйте
мне ничего не понятно
вы могли бы показать мне через программу any desk