Microsoft Excel — наиболее популярная программа для решения задач, связанных с построением таблиц и графиков. Несмотря на то что продукт реализован максимально доступно для понимания, у некоторых пользователей иногда всё же возникают те или иные вопросы, связанные с работой в Экселе. Проблема редактирования графиков является одной из самых распространённых. В этой статье подробно рассмотрим, как добавить или удалить названия данных в диаграмме Excel, а также коснёмся некоторых других вопросов, касающихся редактирования графиков. Давайте разбираться. Поехали!
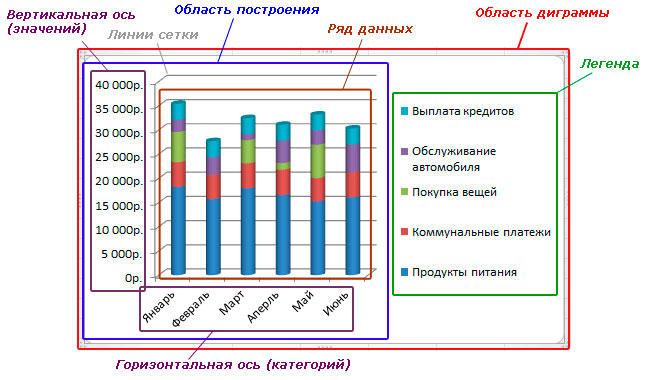
Часто приходится редактировать графики уже после их создания
Как только график построен, в голове сразу же появляется мысль «Как привести её в нужный нам вид?» Для решения этой задачи необходимо произвести настройку и редактирование.
Начнём с названия. По умолчанию оно должно добавиться автоматически и в таком случае, достаточно просто кликнуть по соответствующему полю и вписать нужный текст. Если же по какой-то причине оно не было добавлено, зайдите на вкладку «Конструктор» и в ней выберите «Добавить элемент диаграммы», а после «Название диаграммы» и место, где оно будет размещено (над либо по центру). Этот вариант подходит для последних версий Excel. В более ранних версиях (2010 и раньше) вам необходимо также открыть группу вкладок «Работа с диаграммами», но перейти уже во вкладку «Макет». Далее всё выполняется аналогичным образом. Для изменения шрифта названия нажмите на него правой кнопкой мыши и выберите в меню «Шрифт». Перед вами откроется окно, в котором можно выбрать стиль и размер шрифта.
Теперь рассмотрим процесс настройки осей. Оси, как правило, добавляются автоматически. Если вы хотите скрыть или показать оси, нажмите на «Элементы диаграммы» и в пункте «Оси» отметьте те, которые вы хотите показать, чтобы скрыть их галочку необходимо снять. Для добавления подписи осей нужно выполнить следующие действия:
Если вы хотите связать названия с определёнными ячейками, чтобы при изменении данных автоматически менялись и все подписи, выделите поле с названием оси и перейдите к полю для формул. В нём поставьте знак «=» и нажмите на нужную ячейку. После знака равенства добавится адрес этой ячейки. В случае, если у вас 3D объект, вы можете отобразить ось глубины. Делается это также через элементы графика, в этом же окне можно изменить и масштаб осей. Перейдите в панель «Формат оси» и там введите в поля «Основные деления» и «Промежуточные деления» необходимые значения. Поменять числовой формат осей можно в окне «Формат оси», в пункте «Число» выберите подходящий вариант.
Если есть необходимость, можно добавить подписи для данных. Сначала отметьте птичкой этот пункт в списке элементов диаграммы. Для изменения этих подписей откройте «Дополнительные параметры» и в панели «Формат подписи данных» укажите подходящий вариант из списка. Само содержание подписи изменяется банальным вводом текста в соответствующее поле возле точки.
Перейдём к настройке легенды. По умолчанию она добавляется автоматически, так что, если вы хотите удалить легенду, то зайдите в «Элементы диаграммы» и снимите птичку с пункта «Легенда». Для перемещения легенды выделите весь график и перейдите на вкладку «Конструктор», далее «Добавить элемент диаграммы», выберите в списке пункт «Легенда» и укажите для неё новое размещение. Также вы можете воспользоваться другим способом — откройте окно «Параметры легенды» двойным кликом по графику и там укажите нужное положение.
Теперь вы будете знать, как привести построенный в Microsoft Excel график именно в тот вид, в которой вы хотели. Как видите, все настройки выполняются в пару кликов и не требуют особого труда. Пишите в комментариях помогла ли вам эта статья и спрашивайте всё по рассмотренной теме.