Формула расчёта процентов знакома нам со школьной скамьи. В реальной жизни это умение требуется нечасто, и если для простых случаев достаточно ручки и бумаги, то при расчётах маржи, НДС, процентов по кредиту приходится иметь дело со многими цифрами. Использование табличного процессора, входящего в состав Microsoft Office, сильно облегчает задачу. Но вычисление процентов в Excel требует специальных навыков, о которых мы сегодня и расскажем.
В простейших случаях для вычисления процентов достаточно онлайн-калькулятора. Главное условие – чтобы он имел кнопку %. Профессионалы могут работать и вслепую, но и для обычного пользователя такое вычисление потребует только внимательности.
Процент определяется как частное от деления части числа на целое число, умноженное на 100. Со школы всем знакома простая схема вычисления процента посредством составления пропорции. Допустим, нам нужно вычислить 10% от числа 40. Пропорция будет следующей:
40 – 100%
Х – 10%.
Тогда Х = (40 * 10)/100
Базовая формула расчёта процентов в Excel не требует деления на 100, поскольку это действие выполняется автоматически. Главным условием является задание для ячейки или группы ячеек формата процентов.
А теперь рассмотрим простейший пример, как посчитать проценты в табличном процессоре Excel. Скажем, в столбец В введены количества проплаченных запчастей, а в столбце С – доставленных на склад. Нам требуется в столбце D просчитать, какой процент заказа для каждой запчасти выполнен. Рассмотрим, как сделать формулу расчёта процентов:
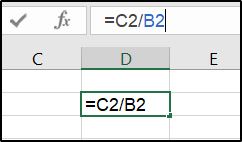
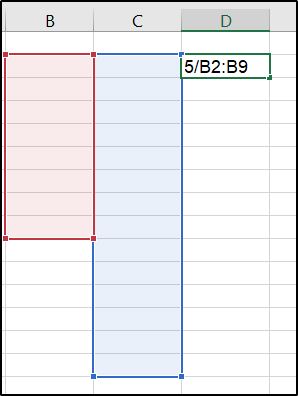
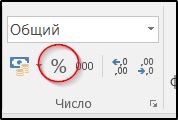
При расчётах в столбце D будут записываться значения процентов, уже умноженные на 100 и округленные до целых чисел. При желании мы можем поставить нужное число знаков после запятой, если требуется высокая точность.
Использование процентного формата чисел – самый простой, но не единственный способ вычисления процентов в программе. Можно утверждать, что это адаптированный вариант известной формулы, не требующий деления на 100 и округляющий по умолчанию результат до целых чисел.
Но никто не запрещает нам при расчёте процентов в Excel применять обычную формулу (часть, разделённая на целое и умноженная на 100). Так, если требуется просчитать 7% от чисел, имеющихся в столбце В, можно указать формулу =(B1*100)/7. Результат будет аналогичным вышеописанному способу. Разумеется, вариант =(B1/7)*100 тоже будет абсолютно верным.
А если нужно вычислить число по известному проценту, используем видоизменённую формулу =(B1*7)/100.
Представим себе такую ситуацию: в базе данных, занесённой в Excel, имеются записи по продавцам с указанием объёмов продаж (неважно, в абсолютных или денежных показателях), а также общая сумма по всем продажам и продавцам. Нам нужно просчитать вклад каждого из продавцов в совокупный оборот.
Как это реализовать:
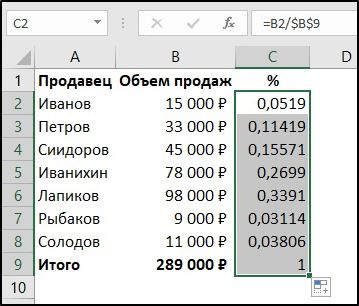
Здесь требуются некоторые пояснения. Знак доллара нужен для того, чтобы зафиксировать колонку В вместе с девятой ячейкой. В этом случае при протягивании формулы вниз, чтобы распространить её на всех продавцов, программа будет автоматически подставлять значение ячейки В для вычисления процента продаж по каждой строке. Без значков «$», когда вы будете протягивать формулу вниз, в этом же направлении будет смещаться ячейка В9. Другими словами, чтобы при копировании формулы ссылка на ячейку оставалась неизменной, необходимо указывать перед ней знак доллара.
Полученный результат будет в виде десятичных дробей, для перевода его в проценты необходимо кликнуть на пиктограмме «%», что переведёт формат ячейки в процентный (умножит число на 100).
Приведём более сложный пример. Пускай в таблице у нас указаны продавцы и товары, которые они реализуют, а также объём их продаж. Нам необходимо подсчитать, какую долю в общем объёме продаж составляет конкретный товар, например, огурцы.
Добавляем столбец Е, меняем его формат на процентный, вставляем в Е2 формулу, предваряющуюся функцией СУММЕСЛИ (SUMIF). В качестве аргумента, указывающего, какой товар нужно суммировать, можно указать либо его конкретное значение (в нашем случае – «Огурцы», либо указать отдельную ячейку, в которую занесено это значение).
Наша формула будет следующей: =СУММЕСЛИ($A$2:$A$19;«Огурцы»;$B$2:$B$19)/B19.
Итоговый результат будет просчитан в ячейке Е2.
Если требуется просчитать долю продаж по нескольким товарам (помидорам и огурцам), формула будет немного сложнее:
=(SUMIF ($A$2:$A$19;«Огурцы»;$B$2:$B$19)+ SUMIF ($A$2:$A$19;«Помидоры»;$B$2:$B$19))/B19.
То есть принцип составления подобных формул понятен.
Классический пример подобных операций – расчёт наценки, заданной в процентах. Рассмотрим конкретный пример – есть списков товаров с ценами, нам нужно посчитать стоимость с учётом НДС (18%). То есть итоговая формула должна имеет вид <Новая цена> = <старая цена> + <старая цена * 18%>.
Если наименования товаров расположены в столбце А, цены – в столбце В, то конечная формула, как просчитать наценку (не в процентах, в ценовых показателях) будет иметь вид =В2+(В2*18%). Не забываем проставлять скобки в соответствии с порядком вычисления арифметических операций.
Задачи, требующие вычитания от числа его процента, встречаются реже, но принцип реализации тот же, что и в предыдущем примере. Скажем, у нас задана цена товара с НДС, а мы хотим узнать его начальную стоимость.
Чтобы вычесть процент из числа, просто заменяем плюс на минус и в итоге в ячейке С2 у нас будет стоять формула =В2-(В2*18%).
Ещё одна достаточно распространённая практическая задача. Приведём конкретный пример. В магазин 10.05 завезли партию товаров по одной цене, 30.05 была сделана переоценка, стоимость увеличилась, а мы хотим просчитать, на какой процент. Для каждого товара он будет разным.
Формула расчётов проста: <новая цена – старая цена> / <старая цена> * 100%.
Исходные данные расположены в столбцах В и С, нам необходимо просчитать в столбце D разнице между ценами, выраженную в процентах.
Первое, что мы делаем, – присваиваем ячейке D2 формат «Процентный. Далее вставляем в эту ячейку формулу =(С2-В2)/В2.
Второй пример. Имеется динамика продаж по месяцам. Нам необходимо просчитать, как изменялся объем продаж в процентах по отношению к предыдущему месяцу. Если месяца расположены в столбце А, объёмы продаж – в столбце В, то наша формула будет следующей: =(В3-В2)/В2. Как всегда, протягиваем формулу вниз и получаем требуемый результат.
А теперь в той же таблице необходимо рассчитать динамику продаж в процентах по отношению к январским объёмам. В этом случае январскую ячейку нужно зафиксировать с помощью знака доллара, и тогда результирующая формула, вычисляющая разницу в процентах между двумя показателями продаж, будет следующей: =(В3-$В$2)/$В$2.
Вернёмся к нашему примеру с НДС. Есть таблица со значениями цен, известен процент НДС, а нам нужно получить столбец со значением наценки.
Формула вычисления простая: берём стоимость, умножаем на 18 и делим на 100. Рассмотрим, как умножить цены на процент НДС в Excel:
Если цена занесена в столбец В, то наша формула будет имеет вид: =В2*18%.
Делить на 100 не нужно, поскольку мы непосредственно указываем программе, что работаем с процентами, Excel это понимает и учитывает.
Если в одном столбце стоят числа, в другом – проценты (разные), меняем формулу на следующую: =В2*А2.
Как видим, операции с процентами в табличном процессоре имеют свою специфику. Во-первых – это необходимость указывать формат ячейки «Процентный», чтобы программа понимала, с чем имеет дело. Можно указывать знак «%» непосредственно в формуле, и тогда Excel определит, что результат нужно разделить на 100. Во всём остальном действуют те же правила, что и для любых других операций и формул.
И, как всегда, оставляем комментарии, делимся опытом, указываем на неточности.
Спасибо за статью!