Не все пользователи слышали о такой программе как Wufuc. Кто-то сталкивается с ней впервые. И это нормальное явление. Не всем она нужна. Хотя в некоторых случаях сильно выручает.
Есть ряд пользователей, у которых компьютер новый, с современными компонентами и свежим процессором под Windows 10. Но используется более старая операционная система. В основном речь идет о Windows 7 и Windows 8.
При таком сочетании современного компьютера и устаревших операционных систем, одна из которых вообще лишилась официальных обновлений, могут возникать проблемы с несовместимостью оборудования.
Решением станет программа Wufuc.
Ещё в марте 2017 года официальные представители Microsoft заявили о том, что обновления для Windows 7 и 8 пользователи с новыми процессорами получать не будут. Это обусловлено желанием перевести всех на использование самой свежей ОС, то есть десятки.
Фактически в Microsoft применили приём блокировки обновлений, чтобы заставить сменить операционные системы. Вооружиться Windows 10. Не самый красивый поступок. К тому же, далеко не всем нравится новая операционка, и пользователи хотят оставаться на своих 7 и 8 версиях. Это их право решать, с чем работать.
Но если процессор новый, а система старая, ошибка несовместимости неминуема. Попытка запуска поиска обновлений завершается провалом. Вылезает ошибка с кодом 80240037. Она отображается в Центре обновлений.
Дополнительно на рабочем столе просто может выскакивать окно с ошибкой. В нём прописывается, что компьютер пользователя оснащён процессором, ориентированным на последнюю версию операционной системы. И якобы этот процессор поддерживать работу со старыми ОС Windows не может. Получить свежие и важные обновления для системы юзер не сможет.
Единственный выход из ситуации — это переход на свежую ОС Windows 10.
Но это решение оказывается не единственным. Это становится понятным, если разобраться в том, что это за программа такая Wufuc и для чего она нужна.
Рассматриваемая программа как раз и является решением для сложившейся программы.
Wufuc распространяется бесплатно. Никаких дополнительных платных функций в ней не предусмотрено. Имеет открытый исходный код. Её функционал позволяет разблокировать Центр обновлений. Причём даже на оборудовании, которое якобы не поддерживается. В итоге юзер получает необходимые пакеты обновлений на свой ПК или ноутбук.
Вдаваться в подробности принципа работы приложения нет смысла. Обычному пользователю достаточно знать, что системные файлы она никак не трогает. Да и в работу ОС не вмешивается. Ничего вредоносного в Wufuc нет. Разве что если скачать версию, в которую зашили какой-то вирус.
При установке Wufuc прописывается в автозагрузке. Удалять оттуда приложение не нужно. В противном случае ошибка несовместимости оборудования и операционной системы снова может появиться на компьютере.
Установка проходит в обычном режиме, через соответствующее окно программы. Затем создаётся задание во встроенном планировщике Windows. Размещаются установочные файлы в каталоге Program Files. Но путь установки можно заменить при необходимости. Стандартно ставится на диск C. Создаётся отдельная папка под именем Wufuc.
Тут всё просто. Есть 2 основных пути:
Проверить наличие приложения просто. Достаточно открыть «Панель управления» и перейти к списку установленных программ. Если в перечне ничего с именем Wufuc не оказалось, то и на компьютере её нет.
Теперь вы знаете, что это за программа и для каких целей служит программа под названием Wufuc. Её задача заключается в допуске установки обновлений на компьютер с процессором, предназначенным для Windows 10.
Хотя уведомления от Microsoft сообщают о том, что установка апдейтов в такой ситуации является невозможной. И решается проблема только путём перехода на новую ОС.
Можно бесконечно долго осуждать подобные действия и нарушения права выбора. Но лучше заняться решением проблемы и позволить компьютеру с Windows 7 или Windows 8 получать блокируемые апдейты.
Для этого нужно установить программу. Выполняется процедура по такому алгоритму:
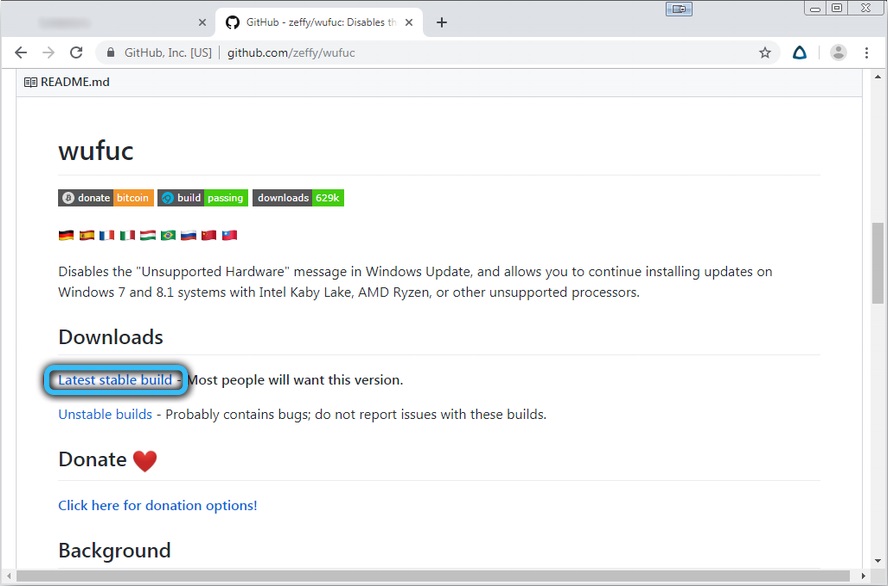
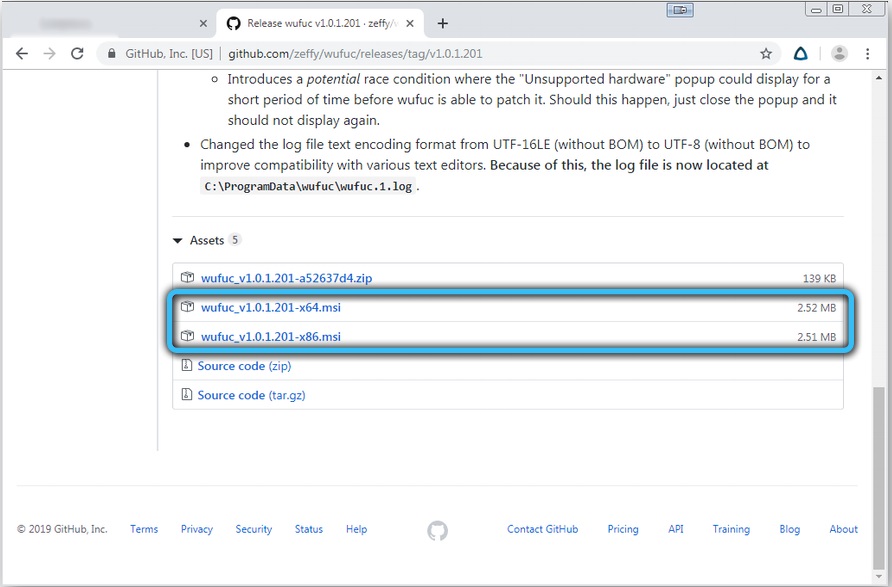
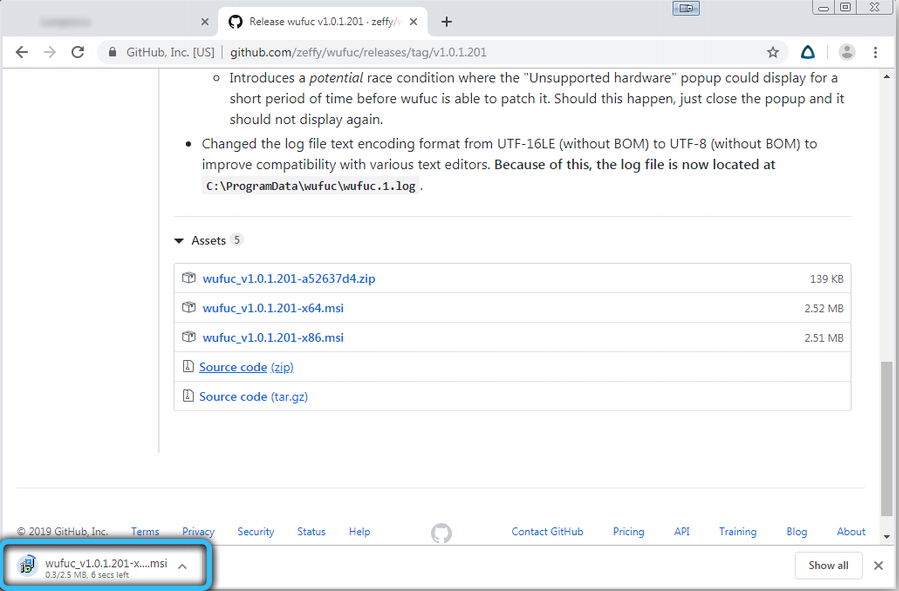
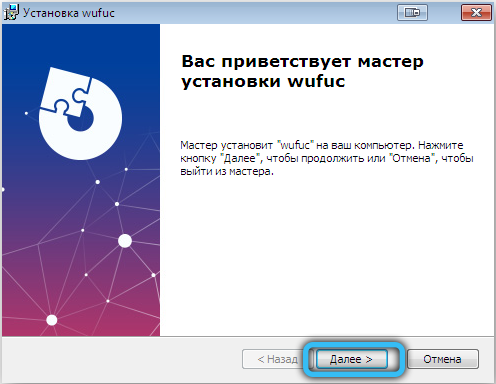
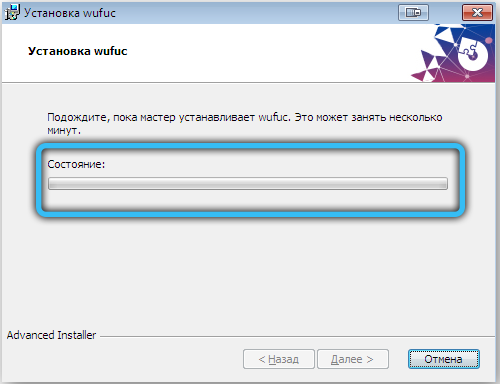
По завершении установки нужно перезагрузить ноутбук или компьютер.
Больше никакие дополнительные действия от пользователей не нужны.
По тем или иным причинам программа может больше не пригодиться. Тогда пользователь решает от неё избавиться. К примеру, он понял, что переход на Windows 10 себя оправдывает.
В удалении Wufuc нет ничего сложного. Это не вирусное приложение, а также не та категория софта, которая расползается по всей системе.
Для начала нужно сделать следующее:
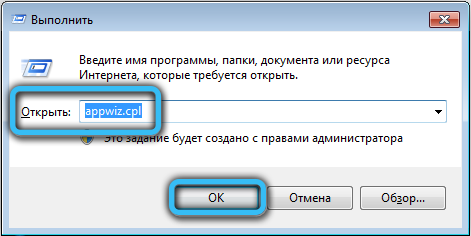
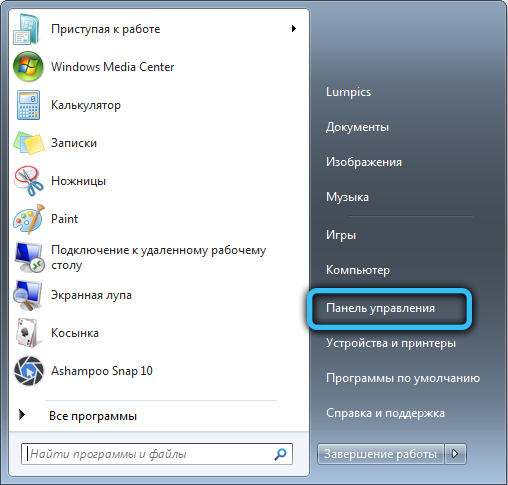
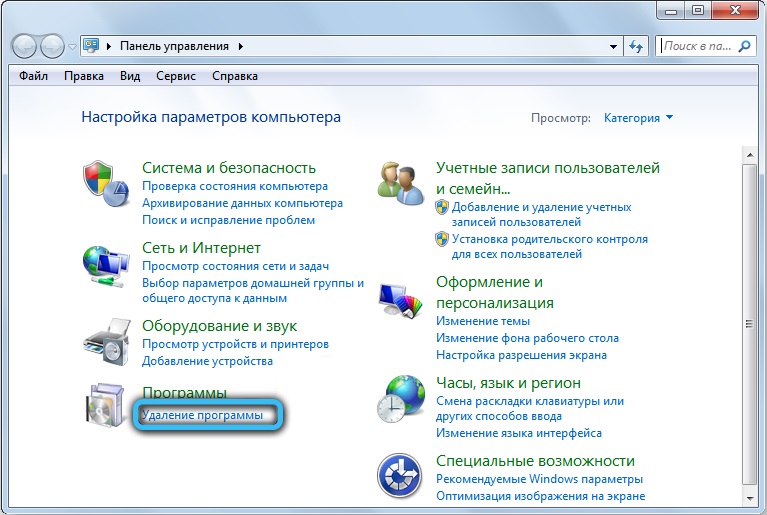
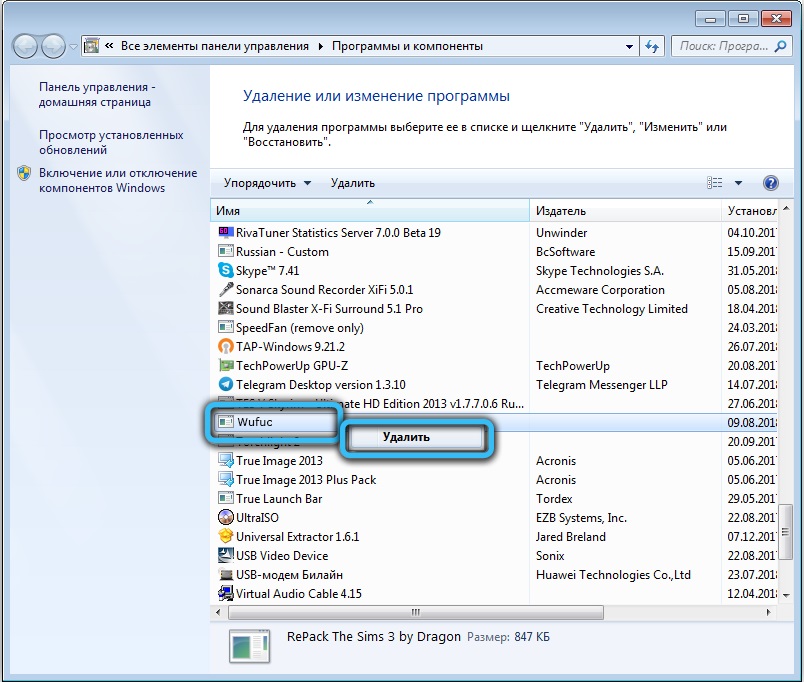
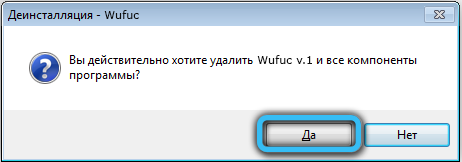
Но есть один нюанс. Обычно при удалении программы также пропадает и задание в планировщике. Но бывает так, что задание там остаётся. Тогда избавляться от него придётся вручную.
Это не сложно. Зажмите на клавиатуре Win и R, а затем в окне пропишите команду taskschd.msc.
Нажав на «ОК», появится окно планировщика задач. Найти Wufuc вы сможете в каталоге «Библиотеки планировщика». Если задача оказалась в списке, то кликните по ней два раза мышкой и отключите. А лучше удалите полностью. А если в списках её не оказалось, то она ушла вместе с удалённой программой.
Не стоит думать, что для избавления от уведомления про несовместимость нужно обязательно пользоваться этой программой. Якобы других решений проблемы нет. Это не так.
Вообще существует ещё 2 распространённых метода. Они частично помогают в решении проблемы. Но имеют свои недостатки.
Юзер может отключить появляющееся всплывающее окно, которое информирует о неподдерживаемом оборудовании. Но для этого полностью отключается служба Windows Update. Стоит ли это делать — вопрос неоднозначный.
Да, если никакие обновления на компьютер не поступают, то и держать эту службу активной нет смысла. Ведь она всё равно никаких свежих пакетов не даёт.
Чтобы выполнить отключение службы, требуется сделать следующее:
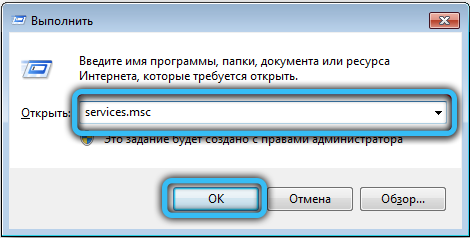
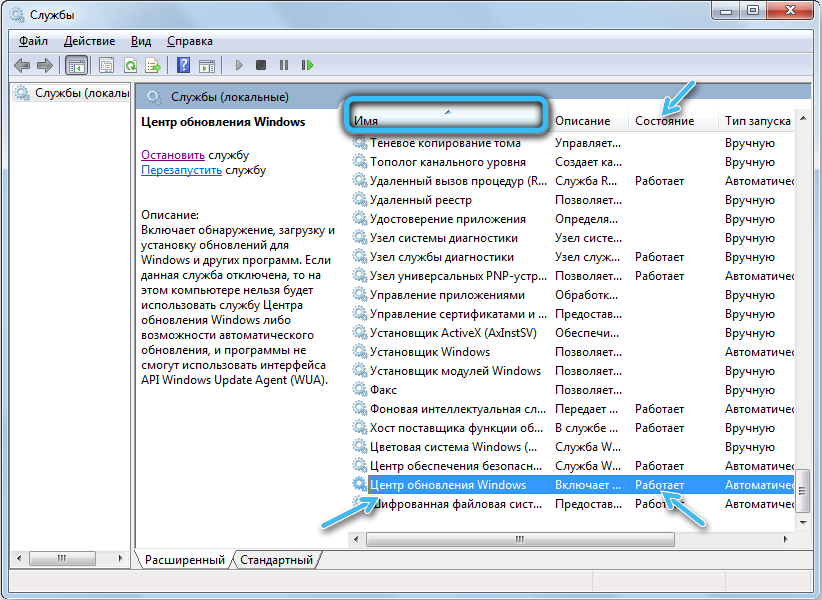
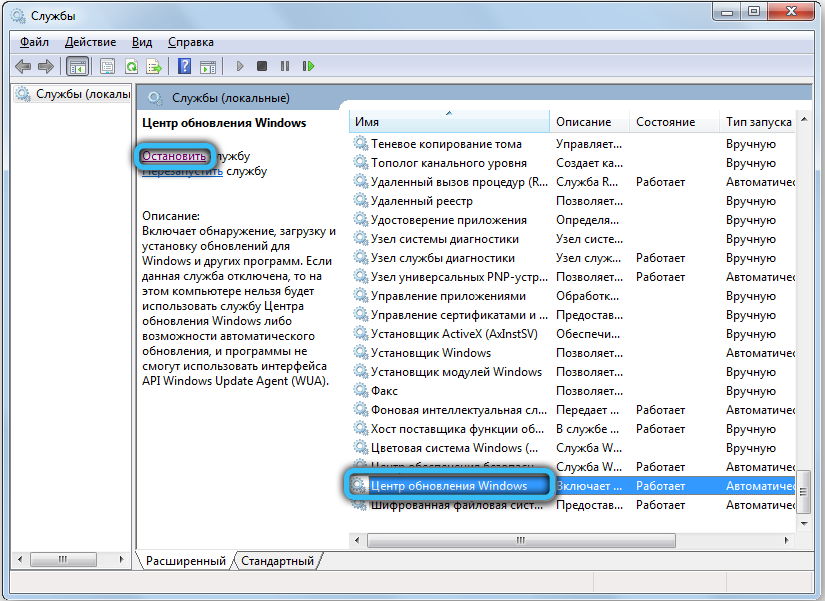
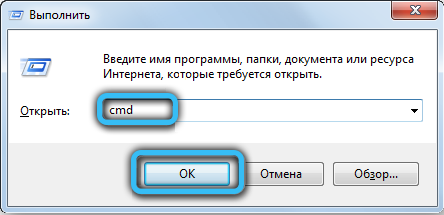

Всё, теперь центр обновлений беспокоить вас не будет. И уведомления о неподдерживаемом оборудовании при запуске операционной системы не появятся.
Вариант для пользователей ОС Windows 7. У них есть отличная возможность для отключения автоматического обновления.
Для этого достаточно выбрать пункт, позволяющий никогда не проверять апдейты.
Сделать это легко. Выполняется задача по такому алгоритму:
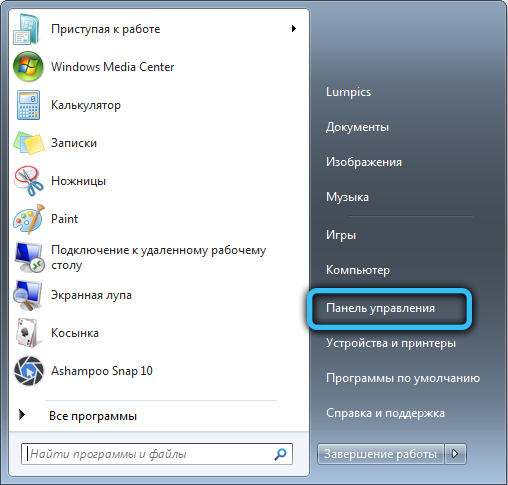
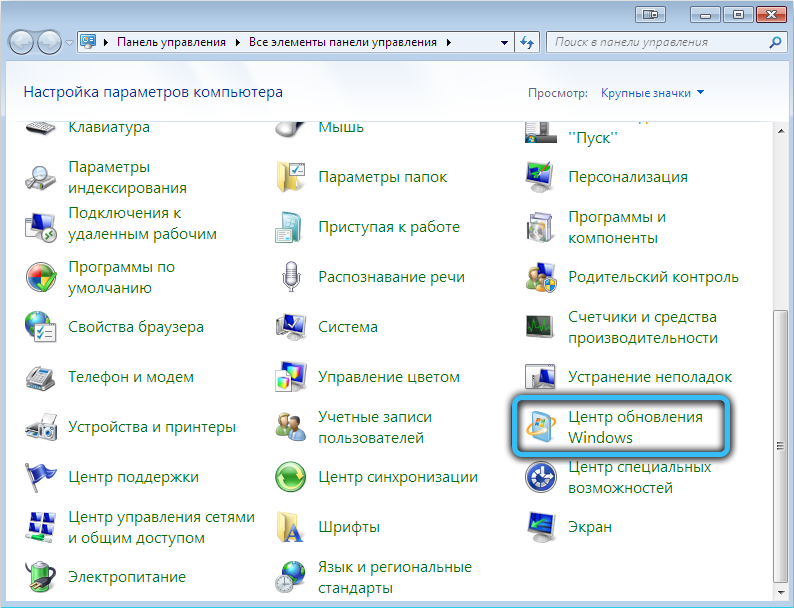
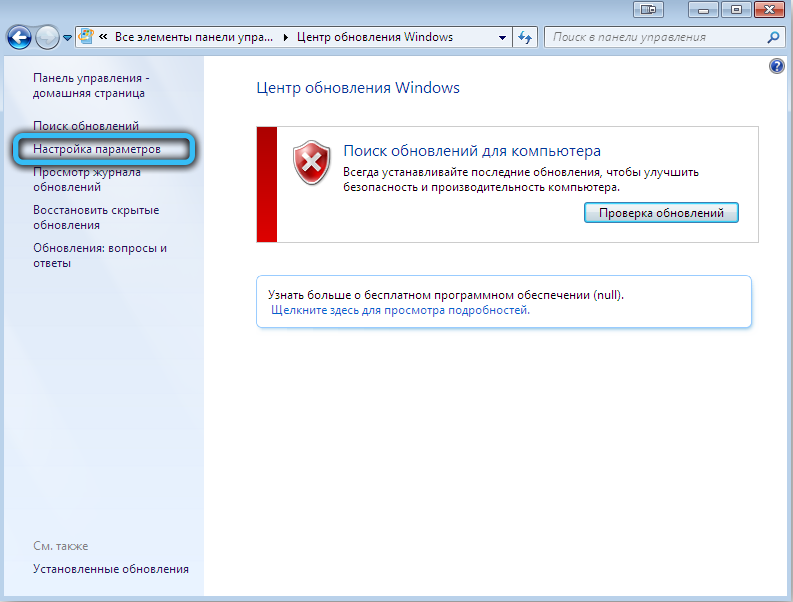
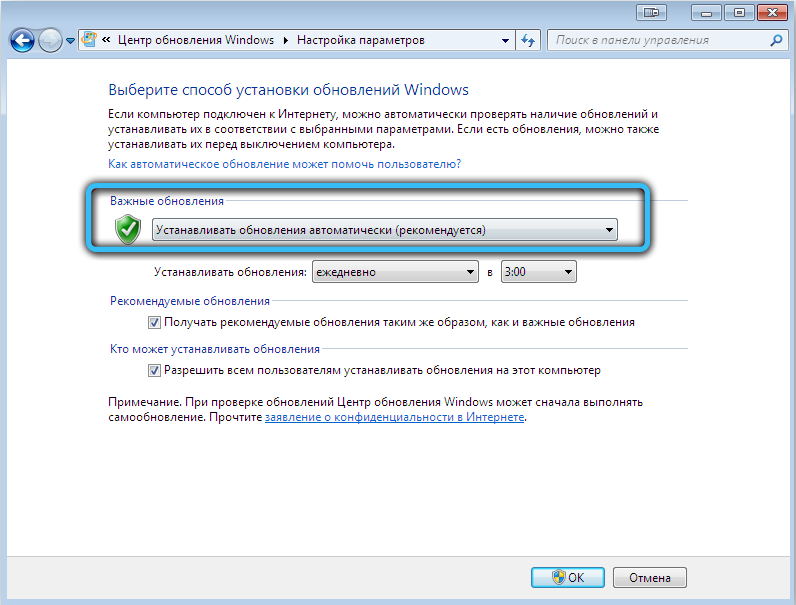
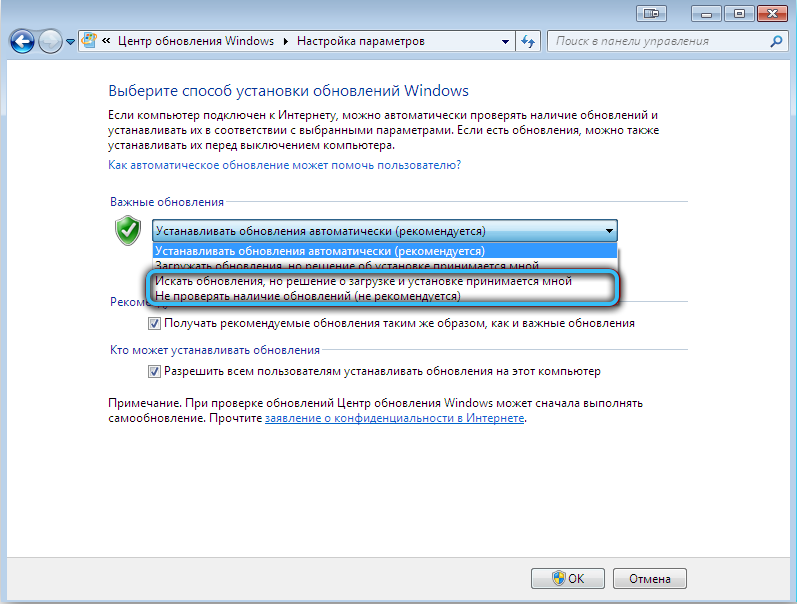
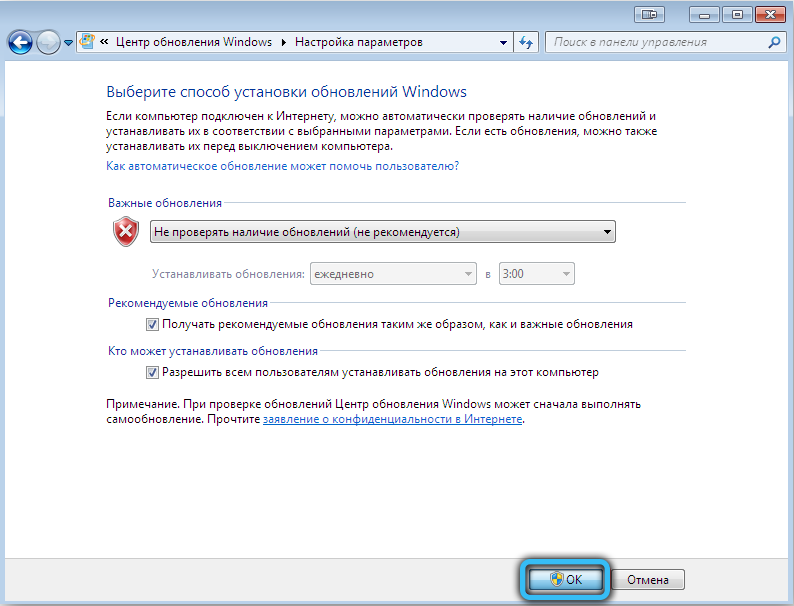
Недостаток методов в том, что компьютер вообще перестаёт получать апдейты, даже если они есть.
Тогда отличным решением станет рассматриваемая программа Wufuc.
В итоге получается такая ситуация. Microsoft заставляет пользователей переходить на последнюю ОС Windows 10, причём против их желания, делая такие подставы в виде блокировки обновлений.
Но юзеров не проведёшь. Нашёлся отличный способ получать апдейты, но при этом не сталкиваться с уведомлениями, оставаясь на своей Windows 7 или Windows 8.
Программа Wufuc безопасная. Никаких угроз в ней нет. Если загружать с официального сайта разработчиков. Удаляется легко и без проблем. Как и устанавливается на ПК. Поэтому это полезный и эффективный софт для определённых ситуаций.
Как вы познакомились с Wufuc? Помогла ли программа решить проблему? Какие сложности были в использовании или удалении приложения? Делитесь своим мнением.
Подписывайтесь, комментируйте и задавайте вопросы!
Здравствуйте. Мучаюсь с «Неподдерживаемым оборудованием» уже давно, даже переходил на 10-ку, но на этом г***е долго не смог работать и вернулся на свою 8.1. Почитал про wufuc, установил и работал этот патч примерно месяц и опять всё началось по старому. Я сначала обрадовался, всё путём вроде, а потом опять «Неподдерживаемое оборудование». Переустанавливать пробовал – не помогает, пробовал включать исправление – не помогает. Заходил в библиотеку планировщика задач – wufuc там есть и написано, что работает. В автозагрузке его почему-то нет, попробовал ярлыки wufuc туда переместить – не помогает. Не знаю что делать. Если можете – помогите!
Николаю: пуск — выполнить — cmd.exe от имени администратора, вставить команду
wusa /uninstall /kb:KB4012218
нажать enter