Посторонние шумы, шипение и потрескивание в наушниках заметно снижают качество звучания, делая прослушивание контента некомфортным. Подобное явление может быть следствием различных факторов и пользователю, столкнувшемуся с проблемой, предстоит выяснить причину путём перебора вариантов решения.
Не всегда шум в наушниках говорит о неисправности устройств, поэтому сразу списывать даже не новое оборудование не стоит. Хотя причины обычно неочевидны, решить проблему можно своими силами, не прибегая к помощи специалистов.
Приступая к устранению явления и выясняя, почему в наушниках хрипит звук, первостепенная задача состоит в определении, что именно вызывает шумы — устройство для прослушивания или источник звука.
Нередко проблема состоит в некорректном подключении, внесении неправильных настроек или отсутствии контакта при подключении, что может проявиться по ряду причин. Если звук хрипит и отстаёт в наушниках, соединяющихся по Bluetooth, обычно причиной искажения являются севшие аккумуляторы, несовместимость сопрягающихся устройств по Bluetooth или некорректные драйвера.
Начинать поиск причин, если звук в наушниках стал хрипеть, следует с самого простого: проверки исправности гарнитуры и подключения к источнику звука. Разъёмы и штекеры должны быть чистыми для обеспечения хорошего контакта и отсутствия помех. Необходимость визуального осмотра имеется и в случае, когда устройства не предполагают проводов.
Гарнитуру осматриваем на наличие повреждений или заломов шнура. Чаще всего проводные устройства повреждаются в местах соединения со штекером и другими элементами (кнопками управления, микрофоном, амбушюрами).
Если внешних изъянов не обнаружено, подключаем к другому девайсу и смотрим, исчезла ли проблема, тем самым выяснив, что её создаёт. Дальнейшие действия по выявлению и устранению причины будут направлены на работу с наушниками или передающим устройством.
Если неисправность в гарнитуре, место разрыва контакта в кабеле можно найти изгибая шнур на участках соединения. При появлении контакта, когда части жилы соединятся, звучание станет чистым. Чтобы вернуть в рабочее состояние устройство, его можно починить в месте повреждения или купить новое, что чаще всего более целесообразно.
На компьютере чаще всего имеются два входа, один из которых находится на звуковой карте и расположен на задней части корпуса. Следует проверить исправность разъёмов методом поочерёдного подключения к каждому из них. Если звучание хуже при подсоединении к переднему аудиовходу, стоит подключиться к разъёму на задней части системного блока.
Редко, но случается, что проблема заключается в некорректной работе аудиокарты. Неисправности звуковой карты препятствуют нормальной обработке сигнала, из-за чего страдает воспроизводимый динамиками звук.
Если все способы испробованы и эффекта не возымели (включая установку свежих драйверов), стоит проверить оборудование. Задача выполняется путём отключения платы и подключения другой. При выявлении поломки может потребоваться замена неисправного элемента.
Встроенную в материнку аудиокарту не снять для коннекта с другим девайсом, как внешнюю, поэтому в таком случае поиск источника помех выполняется методом отключения внутренних компонентов системного блока от карты. Поочерёдно отключатся все элементы, без которых компьютер не может работать.
Если использовать Bluetooth-наушники, хрипит звук часто и по вине низкого заряда аккумуляторов. Звук в динамиках может искажаться, звучать тише или с шумами на фоне из-за недостатка энергии для нормального приёма и трансляции сигнала.
Для обеспечения автономной работы необходимо регулярно заряжать беспроводные наушники. Для проверки качества воспроизведения звука потребуется полная зарядка и повторное подключение к компу.
Низкое качество звука, для которого характерны прерывания, помехи и прочие посторонние шумы, может быть вызвано несовместимостью Bluetooth в наушниках и передающем девайсе. Причём значение имеют не версии, а кодеки, посредством которых осуществляется кодирование сигнала.
Стандартный кодек SBC, используемый для всех Bluetooth-аудиоустройств, не обеспечивает качественного звучания. Если одно из сопрягаемых устройств не поддерживает аудиокодеки AAC, aptX, LDAC (последний превосходит по качеству остальные, хотя также сжимает контент), необходимые для более высокой чёткости звука, передача сигнала осуществляется посредством стандартного SBC, а значит, страдает качество сигнала.
https://www.youtube.com/watch?v=39mmm16rJ5I
Некорректная работа драйверов оборудования (их отсутствие, повреждение, неактуальность) часто приводит к тому, что искажается, отстаёт, хрипит звук в наушниках или колонках. Если при подключении различных аудиоустройств звучание остаётся неприемлемым, скорее всего, дело именно в этом. Проверить ПО и освежить его до актуальной версии можно посредством системной оснастки или специальных утилит.
В Windows можно выполнить задачу средствами системы:
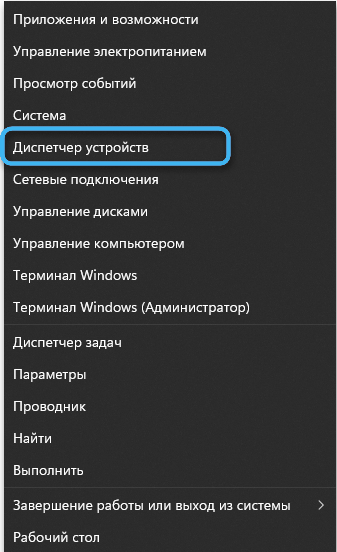
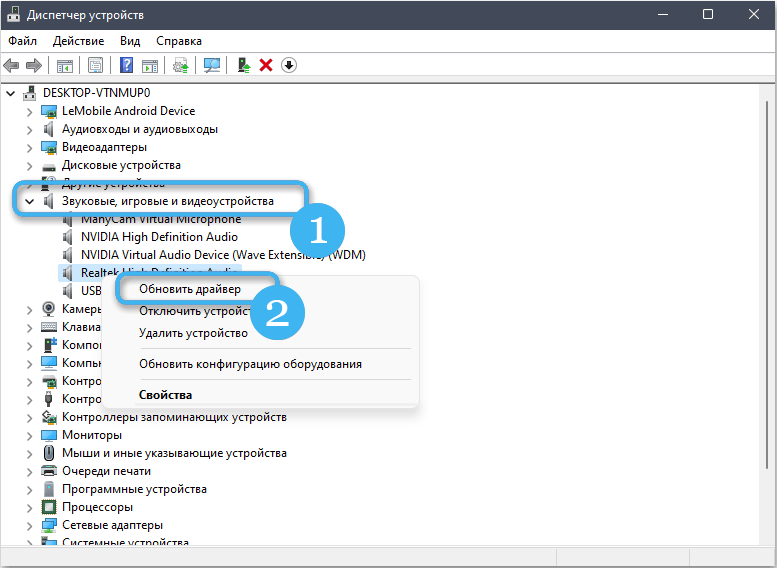
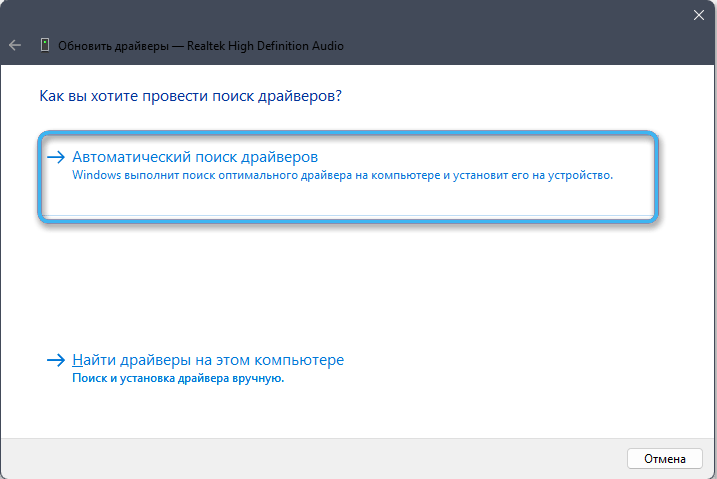
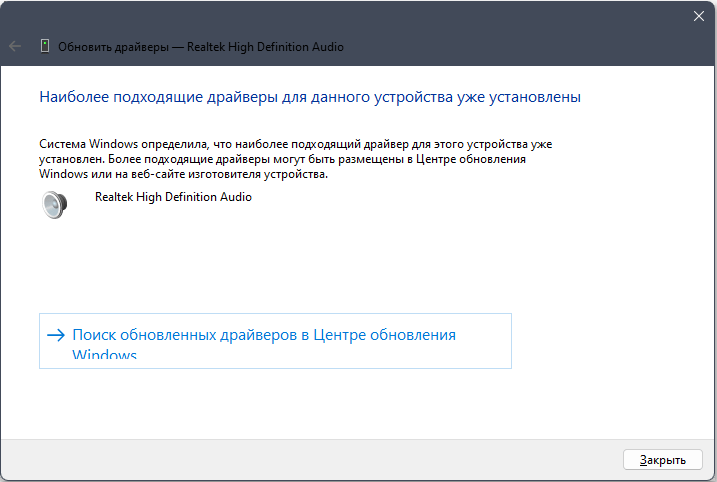
Кроме проблем Bluetooth-соединения, актуальности драйверов и аппаратных неисправностей существуют и программные причины на стороне передающего устройства, оказывающие непосредственное влияние на воспроизведение звука.
Неправильно настроенная громкость может провоцировать помехи в наушниках. Увеличение порога громкости приводит к ухудшению звучания, причём при использовании низкокачественных недорогих моделей колонок или гарнитуры качество теряется уже при достижении отметки в 50%, тогда как наушники высокого качества могут хрипеть на максимальной громкости. Чтобы устранить проблему, снизив нагрузку на динамики, громкость на передающем устройстве увеличивают, а сами наушники воспроизводят звук на минимуме своей громкости.
ПО управления звуком также нередко провоцирует помехи и шумы. Регуляторы громкости в приложениях могут быть выставлены на минимум, в результате чего пользователю приходится «выжимать» максимум из аппаратного обеспечения, что и приводит к проблеме.
Включённые расширенные звуковые параметры в Windows — ещё одна частая причина проблемы. Так, чтобы избавиться от искажения, звуковые эффекты нужно отключить. Для деактивации выполняем шаги:
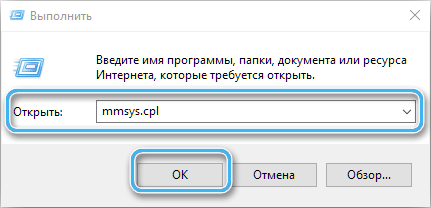

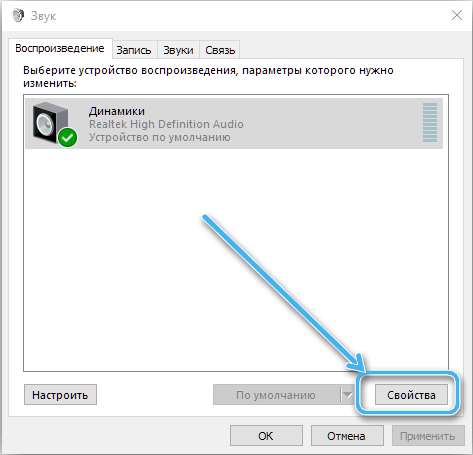
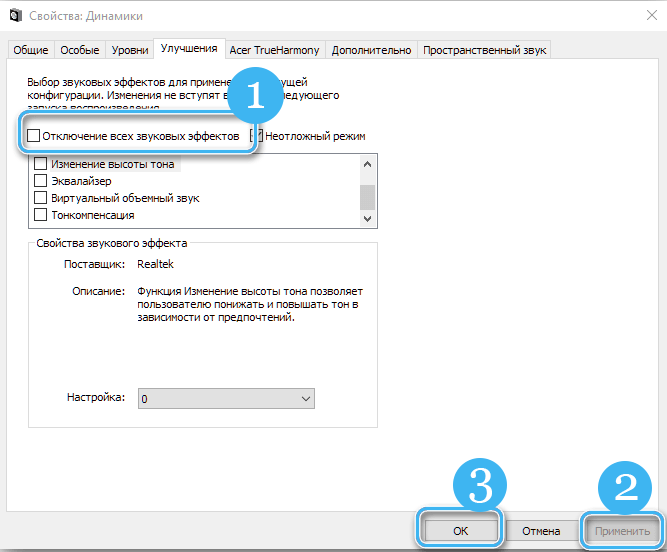
Иногда помехи появляются из-за неправильных параметров формата вывода. Для внесения коррективов потребуется перейти на вкладку «Дополнительно» в свойствах звукового устройства и в блоке «Формат по умолчанию» выбрать «16 бит, 44100 Гц (Компакт-диск)», чтобы обеспечить совместимость с любой аудиокартой, подтвердив внесение изменений.
Проблема, вызванная некорректными настройками энергосберегающего режима, чаще всего встречается на ноутбуке, но может возникать и на смартфоне или ПК. При активации экономии заряда аккумулятора аудиокарта не в приоритете, и энергии ей может не хватать. Тогда, чтобы устранить помехи, необходимо выбрать вариант «Высокая производительность» в настройках электропитания девайса (для смартфонов отключают режим экономии заряда батареи). Если действия не привели к нужному результату, можно вернуть экономный режим.
На ноутбуке выполнить задачу можно следующим образом:
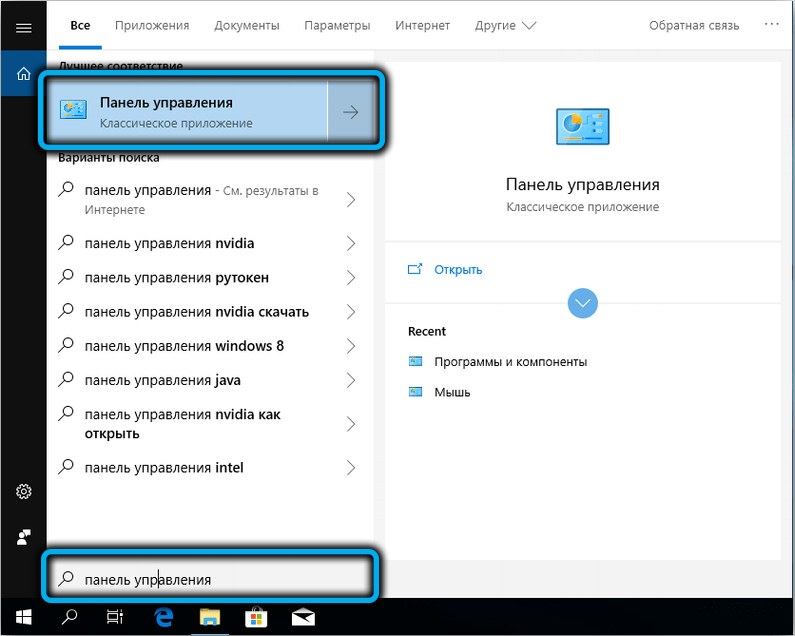
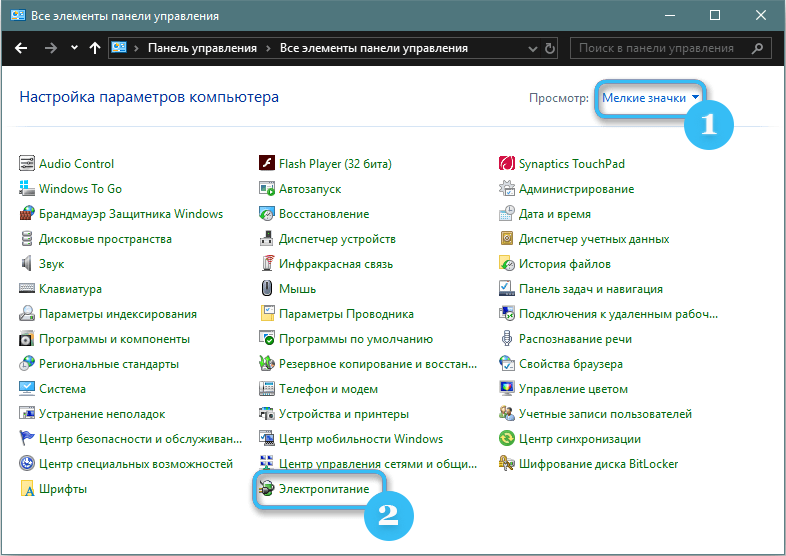
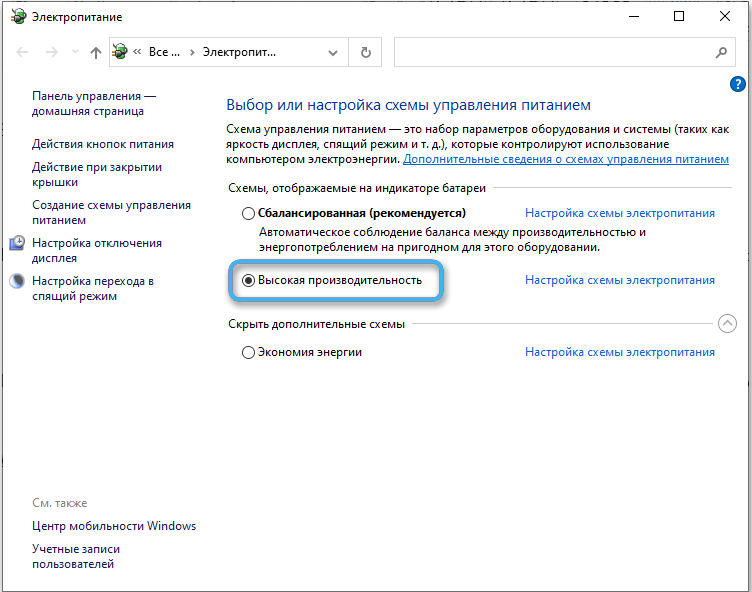
Хоть и нечасто, но всё же могут стать причиной помех незаземлённые розетки, куда подключён ПК. Если оборудование проверено и проблем выявлено не было, следует проверить наличие заземления, поскольку проблемы с электропитанием приводят и к более серьёзным последствиям, чем треск в наушниках.
Шумы, искажение звука, передаваемого на динамики, могут быть следствием работы другого оборудования, включая бытовую технику и даже устройства, не находящиеся в непосредственной близости. Среди возможных источников проблемы:

Если трески создаются при движении колеса прокрутки манипулятора, исправить проблему можно подключением мыши в другой порт, путём перехода с USB на другой тип подключения PS/2 или наоборот (можно купить переходник), а также сменой манипулятора.
Даже если сам микрофон не подключён, спровоцировать помехи может микрофонный вход, если он активирован в системных настройках. Для его отключения выполняем следующие действия:
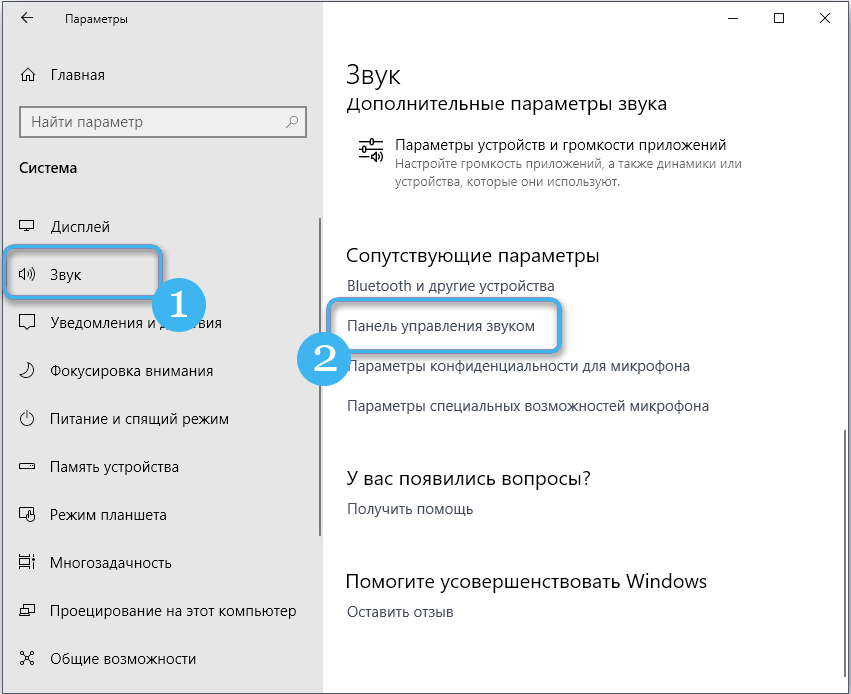
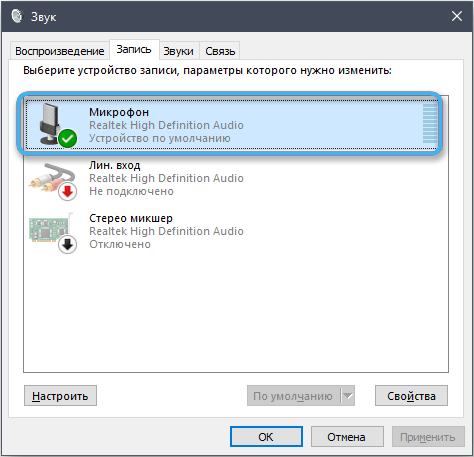
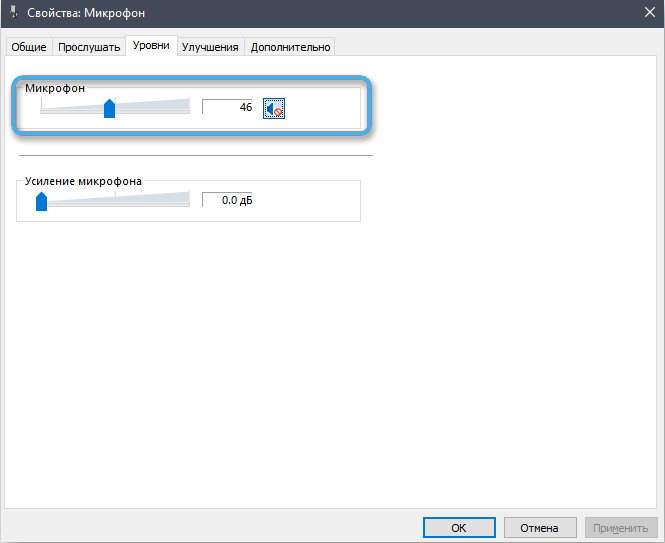
Выявив источник проблемы, его чаще всего можно устранить самостоятельно, но в некоторых случаях потребуется помощь специалиста или покупка исправных устройств.
А какой способ помог вам решить проблему? Делитесь в комментариях.
Я уже что только не делал. И наушники пробовал другие, в заднюю панель их включал, и драйвера переустанавливал, и аудиокарту переставил — ничего не помогло. Проблема при прослушивании музыки или фильмов, в играх звук не хрипит, не могу понять, в чём дело, помогите.