DualShock 4 — это геймпад для игровой консоли Sony PlayStation 4. Частично эти контроллеры подходят к PS3 и персональному компьютеру. Подключив DualShock 4 к девайсу с «Десяткой» или более ранней версией ОС, можно использовать геймпад в различных игровых продуктах и эмуляторах, а также применить его в качестве манипулятора вместо компьютерной мышки.
Характерные особенности:
При выпуске геймпада была заявлена его совместимость с персональным компьютером. Однако, на практике, добиться полноценной работы всех его функций весьма сложно. Это логично, потому что Sony нацелена на увеличение спроса именно на свою консоль и не заинтересована в широком использовании джойстика на PC.
Тем не менее контроллер PS4 привлекает геймеров своими продвинутыми функциями и дизайнерским исполнением. Поэтому рассмотрим способы правильно подключить джойстик PS4 к компьютеру, чтобы он максимально сохранил свою функциональность и корректно работал в компьютерных играх.
Подключить Dualshock 4 к ПК можно следующими способами:


По USB можно играть на ноутбуке или компьютере с Windows 7, Win 8 и Win 10. После включения кабеля должна произойти автоматическая инсталляция драйвера и джойстик будет распознан в качестве стандартного DirectInput. В «Диспетчере устройств» и в перечне устройств в «Параметрах» контроллер определится как «Wireless Controller».
Для того чтобы подключить геймпад от PS4 к ПК по Bluetooth, понадобится адаптер для PC и ОС не ниже Windows 8 либо встроенный модуль на ноутбуке или компе. Желательно Broadcom, они гарантировано корректно работают с контроллерами от ПС. Включите Bluetooth на PC, а затем зажмите на несколько секунд кнопки Share и PS. Если потребуется, введите на экране код 0000. Таким способом вы можете подсоединить к компьютеру до 4 Dualshock.
Хотя изначально предполагалось, что с помощью беспроводного адаптера Sony можно будет полноценно использовать все функции геймпада на персональном компьютере, на практике в полной мере он работает при воспроизведении на компьютере игр PS4. Таким способом можно подключить только один Dualshock 4. Кроме того, адаптер в последнее время не так просто найти в продаже, а стоит фирменное решение в разы дороже обычного Bluetooth-адаптера (причём с помощью простых моделей подключается до четырёх геймпадов). Процесс подключения аналогичен тому, что используется в случае с другими беспроводными девайсами.
Из плюсов использования беспроводного адаптера Sony можно назвать:
Если просто подключить контроллер, то многие его функции, скорее всего, будут неработоспособны. Это сенсорная панель, гироскоп и акселерометр, функция вибрации, динамик и микрофон, разъём для гарнитуры. Чтобы джойстик подключался со всеми функциями необходимо установить специальное программное обеспечение.
Steam — это сервис распространения цифровых копий игр с функциями магазина, сетевого сообщества и игровой платформы. Клиент Steam можно бесплатно скачать и установить на компьютер. Он не первый год официально поддерживает Dualshock 4, причём работает и с обычными Bluetooth-адаптерами, и с фирменным от Sony. А также можно одновременно подключать разные геймпады, и они не будут конфликтовать между собой.
Инструкция, как подключить джойстик в Steam:
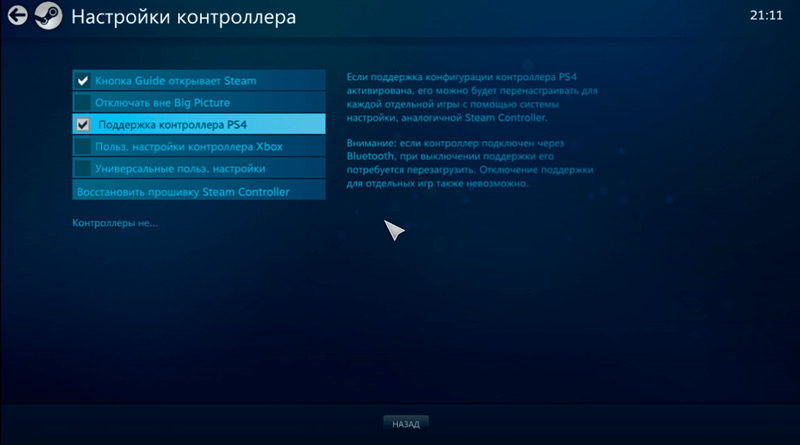
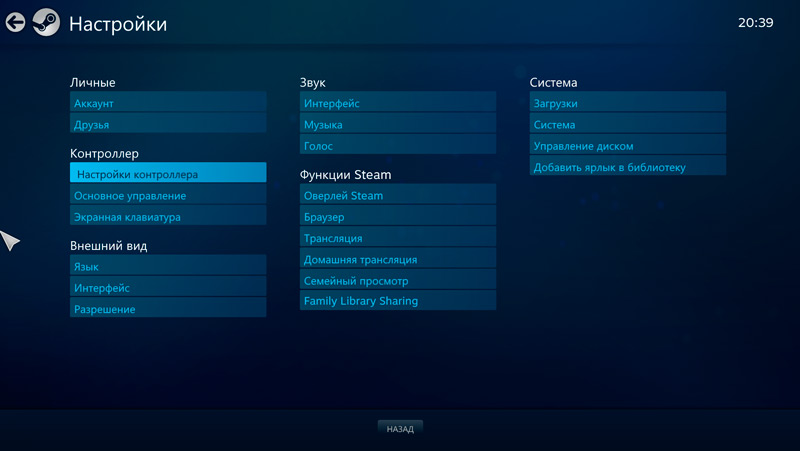
Если вы не хотите использовать клиент Steam, то скачайте одно из приложений, которое делает возможным корректное сопряжение DS4 c персональными компьютерами.
Существует несколько комплектов драйверов и программ, которые позволяют корректно подключать геймпад Sony к Windows:
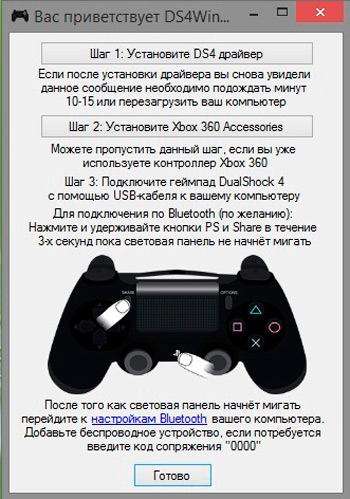
DS4Windows — специальная программа для работы с DS4. Инструкция по подключению:
После установки вы можете по своим предпочтениям выполнить детальную настройку программы. Если в каких-то играх контроллер PS4 не работает, включите функцию Hide DS4 Controller, после чего отключите и снова подсоедините геймпад.
DS4Tool — это комплект драйверов для Dualshock 4. Для правильной работы:
InputMapper — это программа-эмулятор джойстика Xbox 360. После скачивания и установки приложения компьютер будет воспринимать DS4 как геймпад Xbox. В связи с этим в некоторых играх геймпад от Sony может работать некорректно или вовсе не работать. Настроить программу можно следующим образом:
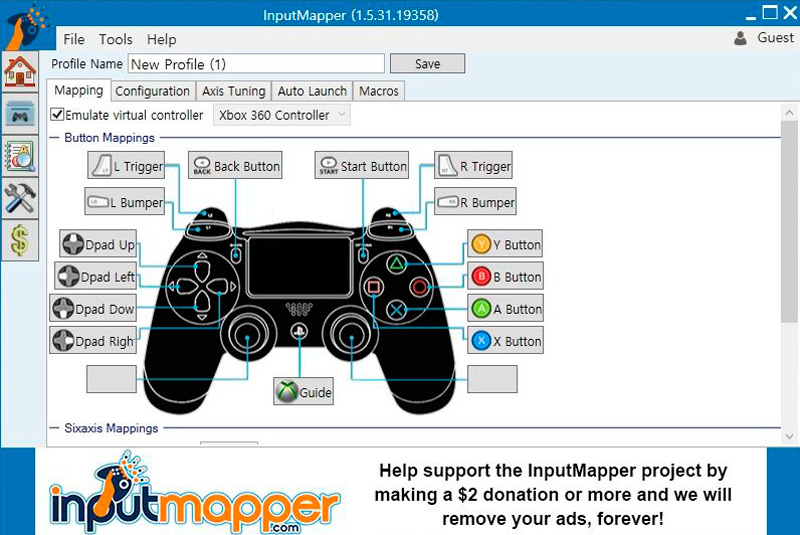
Xpadder — программа, которая позволяет работать в Windows с контроллерами разных производителей. Программа платная, но универсальность даёт ей преимущество в случае, если вы играете на нескольких разных джойстиках. Для настройки на компьютере с Windows 10 потребуется выполнить следующее:
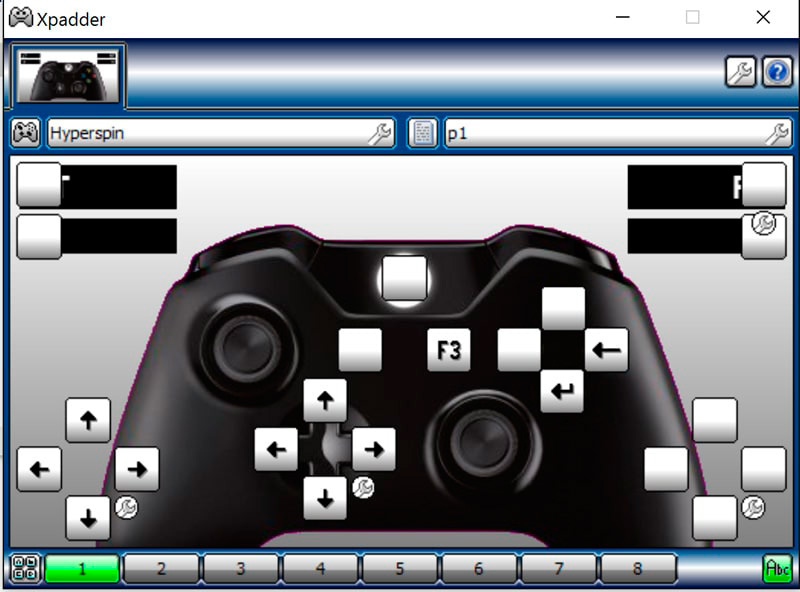
ОС Windows разработана компанией Microsoft, у которой есть собственная игровая консоль Xbox One, конкурирующая с PS4. Соответственно, ими сделано всё, чтобы максимизировать совместимость с собственным геймпадом и затруднить использование контроллеров главного конкурента. Но при помощи специальных программ, которые несложно настроить, вы сможете выполнить подключение к своему ПК и насладиться всеми преимуществами Dualshock 4.
https://www.youtube.com/watch?v=kLIJXpY5Yrc
Для увлечённых геймеров, скорее, подойдёт сервис Steam, поскольку они и так его, скорее всего, используют. Достаточно будет лишь включить поддержку DS4 и подключить его к PC. Но и такие утилиты, как DS4Tool и DS4Windows, тоже являются хорошим решением. Если у вас есть идеи по настройке и оптимизации работы Dualshock 4 на персональном компьютере, оставляйте советы и делитесь мнением в комментариях.