Владельцы домашних Wi-Fi-роутеров иногда могут столкнуться с тем, что некоторые программы или игры работают с ограничениями. В некоторых случаях советуется использовать переадресацию в маршрутизаторе. Существует несколько способов переадресации, каждый из которых имеет некоторые преимущества и недостатки. Одним из таких является DMZ. В большинстве моделей сетевых устройств этот пункт присутствует в параметрах, но далеко не каждый знает, что это такое и для чего его использовать. Если вы тоже не знаете, эта информация для вас.
Является физическим или виртуальным сервером, служащим как буфер между локальной сетью и интернетом. Применяется для предоставления пользователям локальной сети услуг электронной почты, удалённых серверов, веб-приложений и других программ, которые требуют доступ во Всемирную паутину. Для доступа к внутренним ресурсам извне нужно пройти процедуру авторизации, попытка войти для не авторизованных пользователей успехом не увенчается. В большинстве случаев это настройка маршрутизатора.
Название происходит от английской аббревиатуры, обозначающей демилитаризованную зону как барьер между враждующими территориями. Эта технология применяется, когда вы создаёте домашний сервер, доступ к которому должен осуществляться с любого компьютера, подсоединённого к интернету. Настоящая демилитаризованная зона используется в больших корпоративных сетях с высоким уровнем внутренней защиты. Домашние модели роутеров полностью открывают компьютер для доступа к интернету.
Учитывая открытость компьютера, метод считается довольно опасным, поэтому стоит использовать его, когда другие методы переадресации не дают нужного результата.
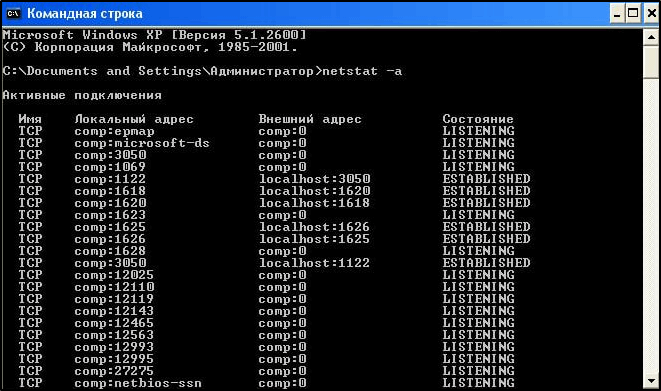
Команда netstat -a позволяет узнать, какие порты (подключения) являются открытыми
Чтобы DMZ успешно работал в вашей сети, настройка маршрутизатора должна быть выполнена корректно. Это абсолютно не сложно. Войдите в установки через веб-интерфейс. Обычно IP-адрес, логин и пароль входа указывают на самом роутере или в его инструкции. Следующий алгоритм и рекомендации представляют собой общий принцип действия.
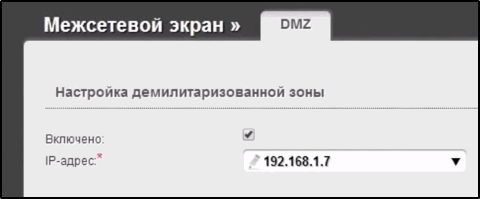
Далее в статье мы представляем более подробное руководство для различных моделей, чтобы окончательно развеять любые вопросы по точной наладке данной опции.
В старой версии прошивки эта функция расположена в разделе «Переадресация», который можно открыть на контрольной панели слева. Чтобы произвести активацию, установите флажок напротив соответствующей строчки «Включить». После этого не забудьте сохранить изменения.
В новой версии перейдите во пути «Дополнительные настройки» → «NAT переадресация» → «DMZ». Затем включите её, введите IP адрес устройства и сохраните.
Нужную нам опцию можно найти в категории «Межсетевой экран». В светлой версии она находится в левой области рабочего окна, а для темной нужно предварительно выполнить переход в «Расширенные настройки».
После чего производим включение функции, вводим IP-адрес (или выбираем из готового списка) и нажимаем на «Применить».
Важно! Владельцы некоторых моделей могут увидеть параметр «NAT Loopback», предоставляющий возможность проверять пакеты, которые отправляются из локальной сети во внешнюю. Не рекомендуем применять, если у вас слабый ПК, так как во время его работы происходит существенная нагрузка на процессор.
Слева выбираем раздел «Интернет», а далее вкладку «DMZ». Активируем функцию, заполняем «IP адрес видимой станции» и щёлкаем на «Применить».
Новая прошивка. В первую очередь устройство следует зарегистрировать. Для этого перейдите в «Список устройств» и кликните по нужному аппарату. В следующем окне введите имя и подтвердите регистрацию. После этих манипуляций ваше устройство появится в перечне зарегистрированных, снова найдите его и откройте настройки. В открывшемся диалоге установите флажок напротив строки «Постоянный IP-адрес». Далее перейдите в «Переадресацию» и создайте новое правило со следующими параметрами:
Старая прошивка. В меню «Домашняя сеть» (иконка двух мониторов) откройте вкладку «Устройства» и кликните на свой гаджет, который станет хостом. В этом разделе также можно добавить устройство, если вы знаете его MAC-адрес. При регистрации не забудьте включить «Постоянный IP-адрес», в строчке «Доступ в интернет» задать значение «Разрешен» и сохранить изменения. После этих действий совершите переход в раздел «Безопасность» → «Трансляция сетевых адресов» и нажмите на «Добавить правило». Здесь вам нужно заполнить следующие пункты:
V1-3: Выполните вход в «Расширенные настройки» и найдите конфигурацию хоста. Перетащите ползунок в состояние «Вкл.» и пропишите последнее число локальной машины, для которой будут доступны абсолютно все порты.
V4: Перейдите по вкладке» Advanced» и пролистайте страничку до пункта «DMZ Host», затем установите флажок напротив «Enable» и введите адрес хоста.
Для того чтобы попасть в меню открытия портов, зайдите в «Application & Gaming». Затем включите параметр «Enebled», в пункте «Source IP Address» установите перечень тех адресов, для которых вы хотите предоставить доступ к выбранному устройству. Советуем выбирать «Any IP Address» (Все IP адреса). В строке «Destination» укажите IP или MAC адрес. Кроме того, нажав по кнопке «DHCP Client Table», вы можете увидеть все подключенные аппараты. Завершите настройку сохранением настроек «Save Settings».
Теперь вы знаете, что такое DMZ и как происходит настройка. Обычно в домашних условиях его применять практически не приходится.
Используете ли вы эту технологию на своём роутере? Для каких целей? Приглашаем оставлять комментарии.