Друзья, сегодня мы с вами узнаем, как сохранить контакты с iPhone на компьютер или ноутбук. Сразу скажем, что это сделать очень просто: нужно только немного вашего терпения и желания. В каких случаях может пригодиться перенос номеров? С помощью каких программ это можно сделать? Что для этого нужно? Ответим на все эти вопросы, прежде чем приступить к выполнению действий.
Итак, скопировать контакты с iPhone на компьютер бывает нужно огромному числу пользователей. Например, если вы собираетесь поменять телефон, то вас может затруднить вопрос о том, как же вы будете звонить, когда номера не сохранены на сим-карте. Раньше в телефонах многие сохраняли свои контакты в памяти SIM-карты. То есть, если вы вставите её в другой смартфон или обычный телефон, то вся ваша книга становилась доступной и на этом устройстве. Сейчас же пользователи позабыли эту функцию, так как в современном мире преобладают облачные хранилища и другие программы для хранения данных. В связи с этим надобность в копировании номеров в память сим-карты отпала. К тому же она была ограниченной, в отличие от других типов.
На iPhone номера хранятся в памяти телефона или в облачном сервисе iCloud. Получается, что перенести контакты на компьютер вы сможете либо напрямую с iPhone через программу iTunes, либо с использованием iCloud. Это и будут два способа копирования, о которых мы с вами сегодня поговорим.
Для того чтобы выполнить эти действия, в первом случае нам понадобится установленная на вашем компьютере или ноутбуке программа iTunes, а во втором — аккаунт iCloud. Если чего-то из этих пунктов у вас нет, то можете выбрать для себя более удобный способ, либо постараться решить эту проблему. В пунктах ниже мы подробнее рассмотрим каждый метод с их описанием.
Итак, синхронизация через iTunes будет использовать программу Outlook или обычные контакты для Windows. Если же вы являетесь обладателем компьютера или ноутбука под управлением операционной системы mac OS, то контакты появятся в стандартной одноимённой утилите. И если во втором случае всё предельно понятно, то мы рассмотрим ситуацию с компьютерами под управлением Windows.
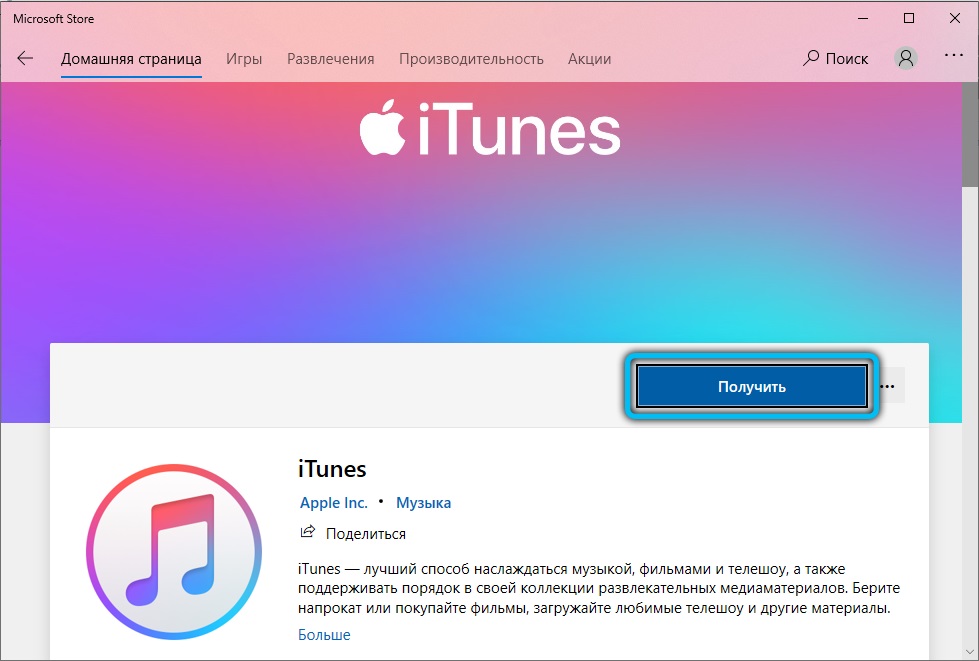
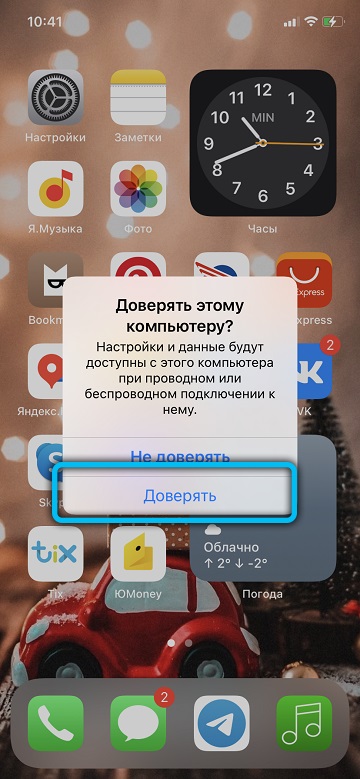
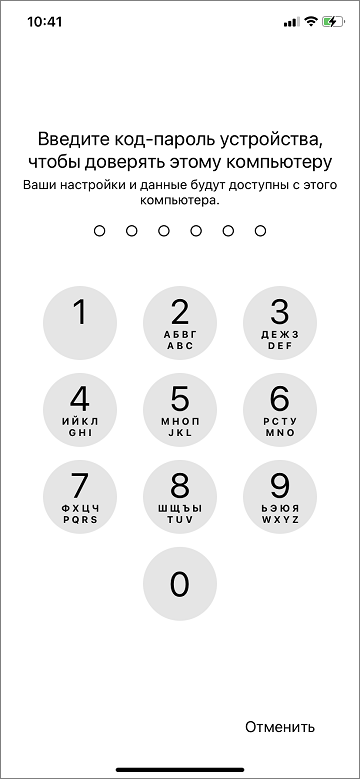
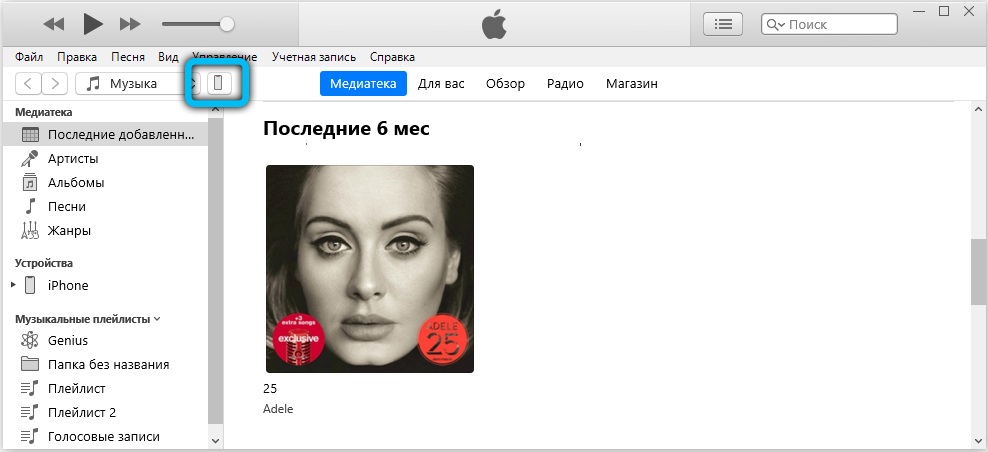
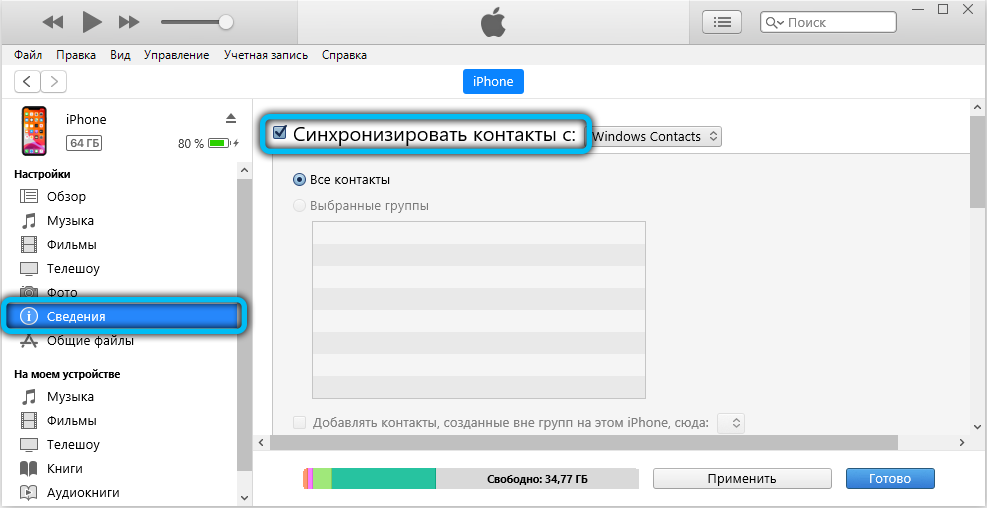
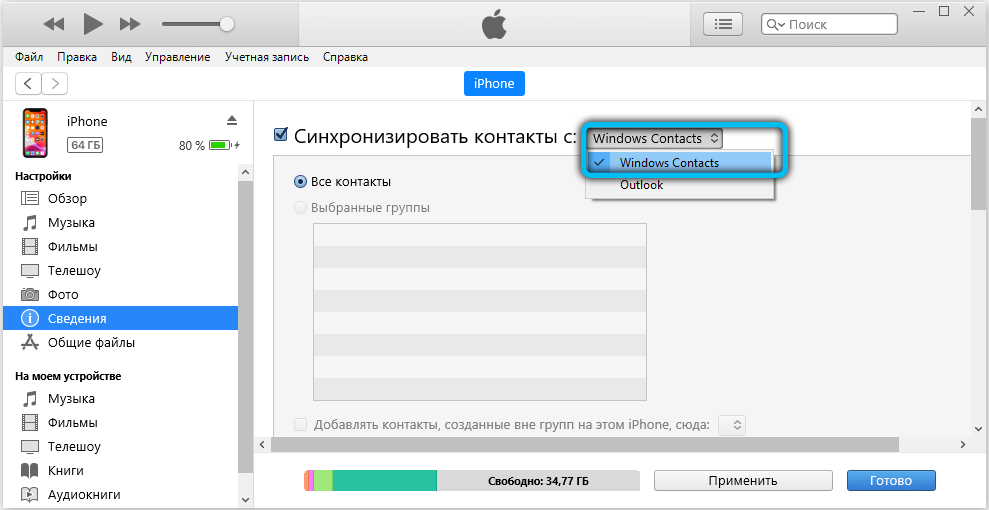
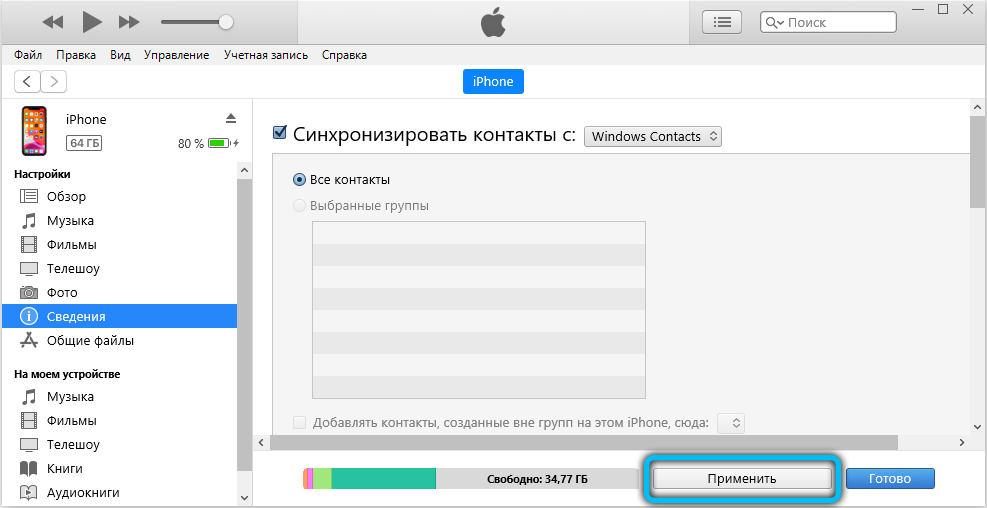
Теперь рассмотрим с вами наиболее удобный и простой инструмент для синхронизации ваших данных с компьютером или ноутбуком — облачное хранилище iCloud. По умолчанию у вас уже имеется учётная запись в этом сервисе. Для проверки её наличия зайдите в «Настройки» своего iPhone, затем нажмите на вкладку «iCloud». Если здесь перед вами откроется страница с переключателями заметок, почты, функция «Найти iPhone» и другие, значит, у вас есть рабочий аккаунт iCloud. Теперь вам нужно поставить переключатель в положение «Включить» (зелёный индикатор) напротив пункта контактов. Таким образом, вы включите синхронизацию с облаком. Обратите внимание, что данными для входа в iCloud является ваш Apple ID. То есть, если у вас отсутствует подключение к облачному хранилищу, то вам достаточно войти со своим логином и паролем Apple ID.
Если с регистрацией в этом сервисе мы с вами разобрались, то давайте непосредственно попробуем скопировать контакты с iPhone на компьютер через iCloud.
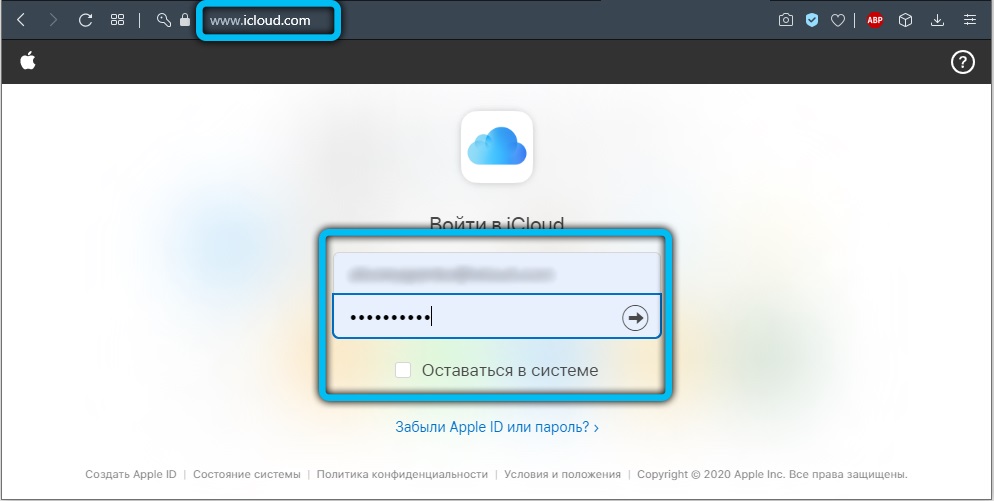
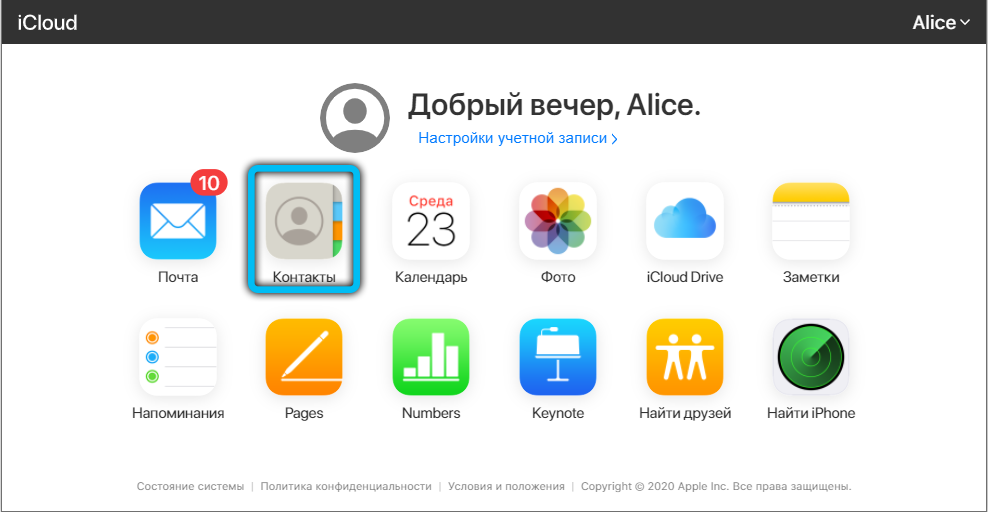
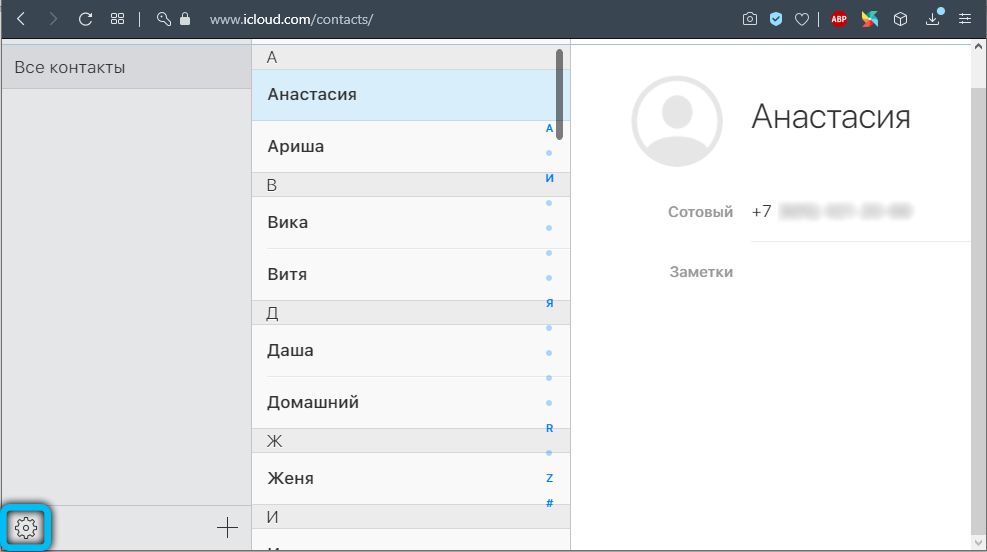
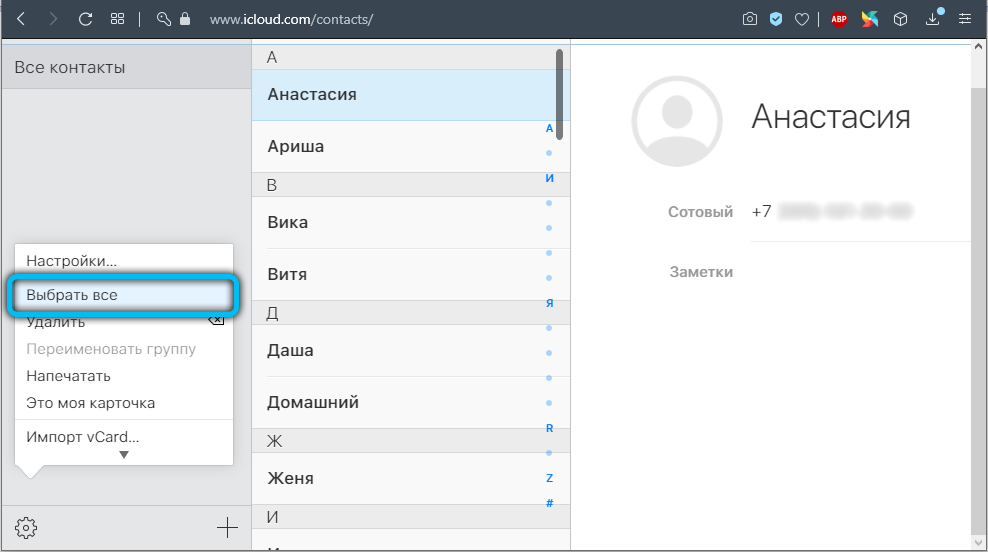
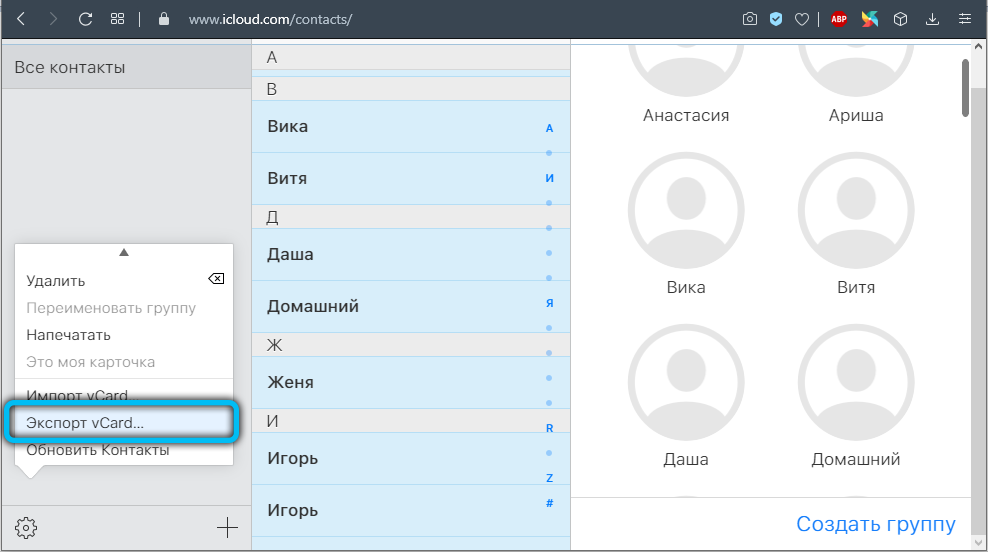
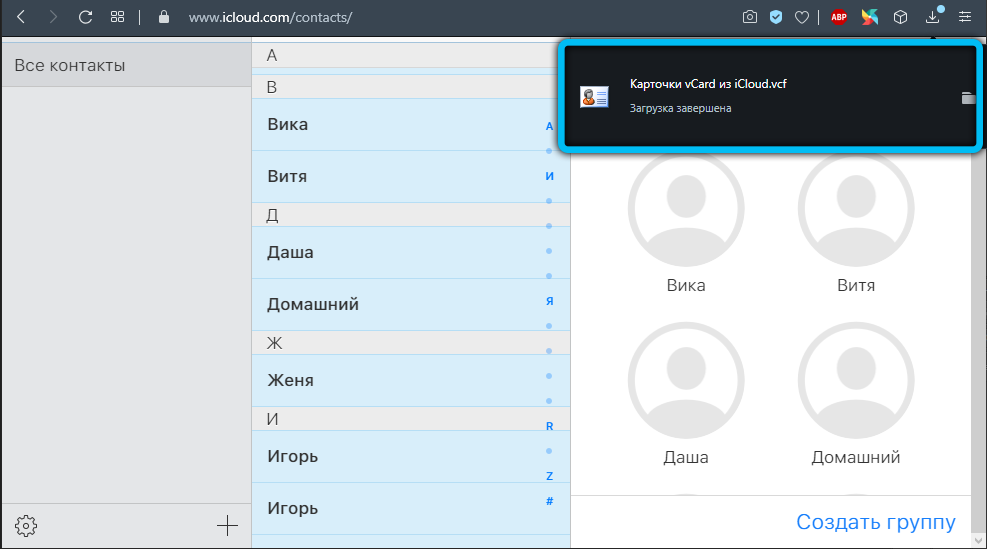
Для тех, кто не настраивал iCloud или не хочет этим заниматься, использование электронной почты — оптимальный вариант. Первым делом нужно сделать бэкап-файл контактов. Сделать это можно массой бесплатных программ из AppStore. Одна из самых популярных из таких — Easy Backup, которую установить можно на iOS 9 и более новые версии. И через неё также можно сразу отправить электронное сообщение с файлом телефонной книги.
Итак, после её запуска потребуется:
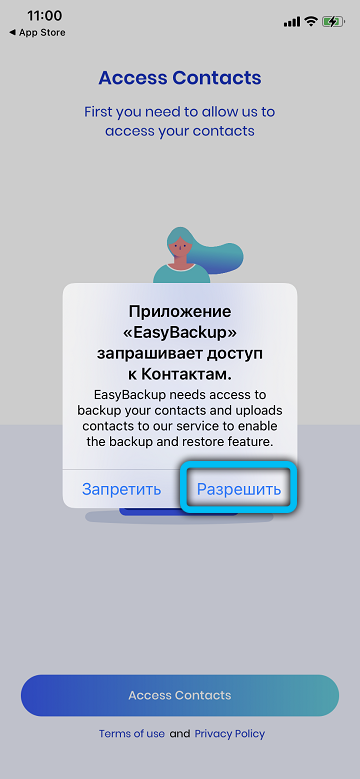
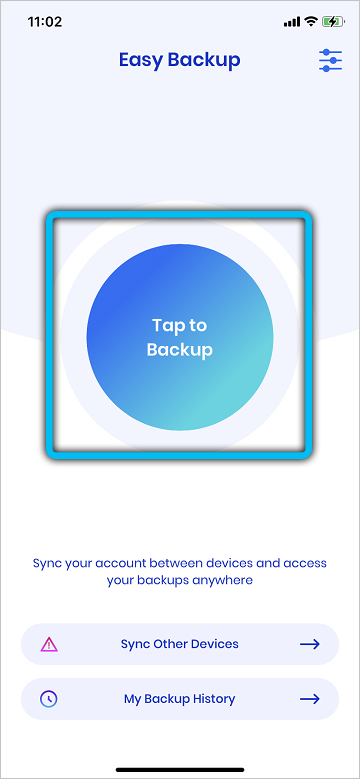
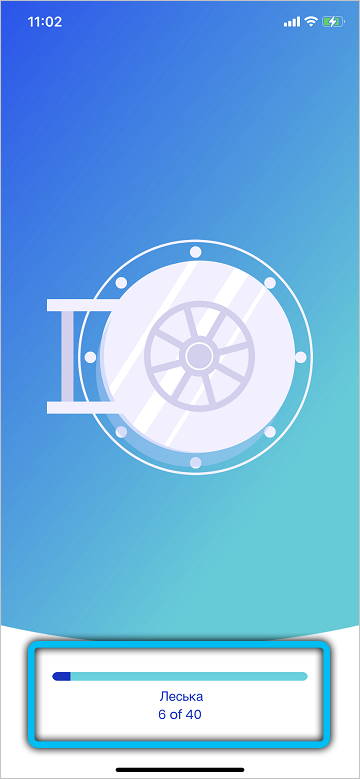
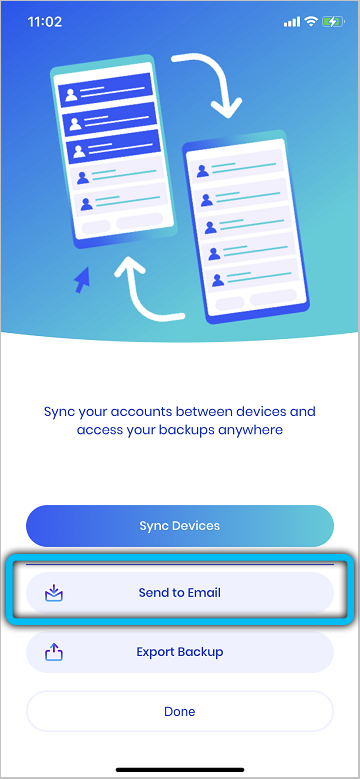
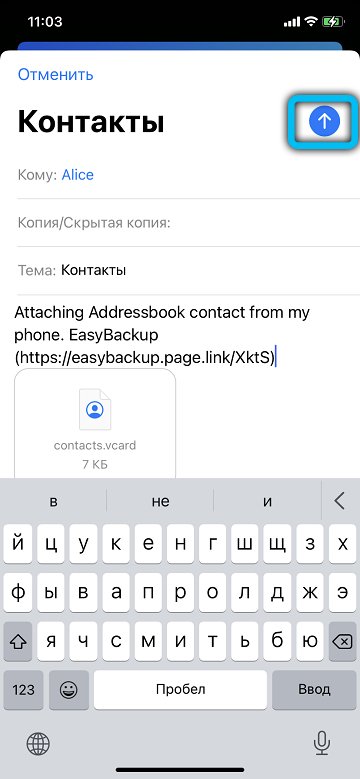
В дальнейшем на ПК достаточно открыть письмо, отправленное на свой e-mail и сохранить файл бэкапа (или сразу добавить его в список контактов Windows, MacOS). Кстати, таким же образом можно сохранить копию телефонной книги и на другом телефоне или загрузить её в Google Контакты — это будет удобно, если пользователь решил перейти на использование Android-смартфонов.
Файл бэкапа телефонной книги на ПК можно передать и с помощью любого популярного мессенджера (поддерживающий отправку файлов и имеющий также клиент для Windows или MacOS). Самый удобный вариант из таковых — Telegram. Но первым делом нужно создать бэкап-файл. Можно это сделать через Easy Backup, инструкция по которой представлена выше. Сохранять контакты также следует в формате VCF (они является общепринятым и более распространенным форматом резервной копии телефонной книги). Далее отправки файла на примере того же Telegram выполняется следующим образом:
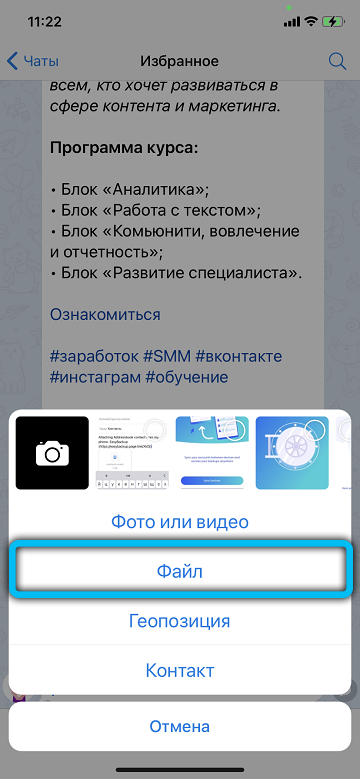
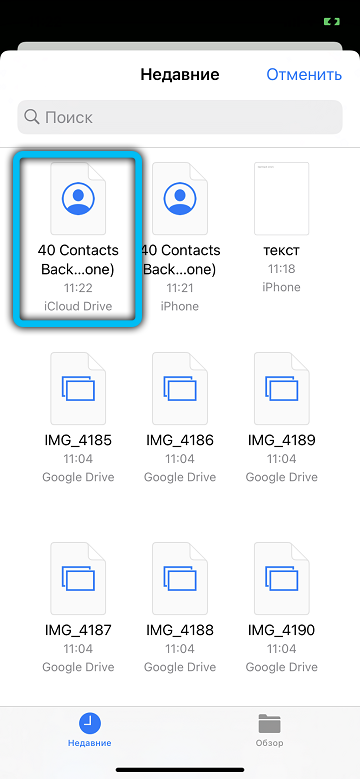
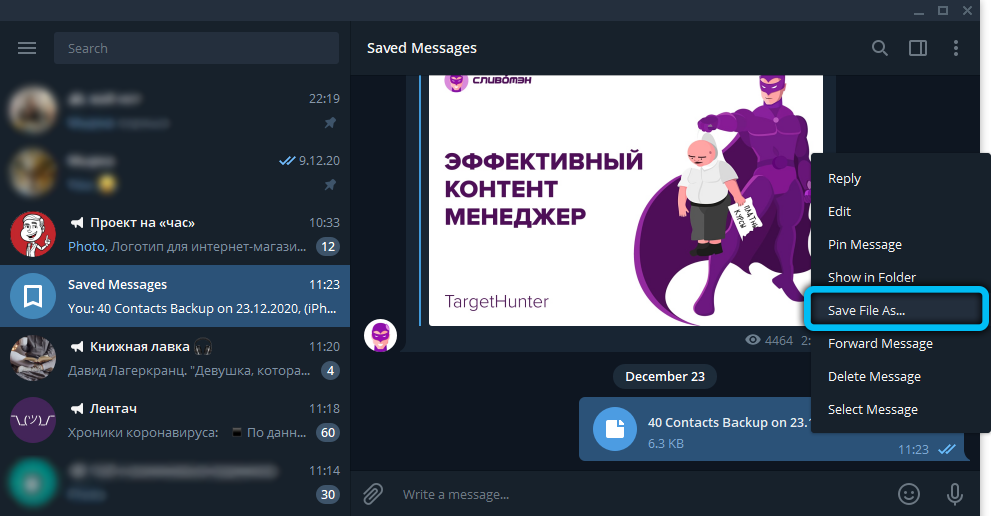
Аналогичным образом можно использовать Viber, FaceBook Messenger, IM+. А вот WhatsApp не подойдет — там в клиенте для ПК нет возможности скачивать файлы (как и совершать звонки).
Также удобным вариантов является передача файла телефонной книги на компьютер с помощью облачных сервисов. Самые популярные среди таковых являются:
У всех из указанных сервисов есть возможность создать бесплатный аккаунт с ограниченным функционалом. Но этого будет более чем достаточно для передачи файла телефонной книги, который в большинстве случаев занимает менее 1 мегабайта.
Первым делом потребуется установить мобильный клиент выбранного облачного сервиса (из AppStore). Далее создать там аккаунт (или совершить вход, если пользователь уже является клиентом сервиса). После загрузить файл бэкапа в формате VCF.
Затем остаётся только скачать этот файл на компьютере, просто зайдя на сайт облачного сервиса и войдя в свой аккаунт. И данный способ также подойдет для быстрой синхронизации телефонной книги между iOS и Android-девайсами. А вот каким «облаком» лучше воспользоваться — это уже остаётся на усмотрение самого пользователя. Microsoft OverDrive — лучший выбор, если на ПК пользователя установлен Windows 10. Если же у него имеется аккаунт Google, то предпочтение лучше отдать Google Drive.
И ещё резервную копию контактов телефонной книги iPhone передать на ПК можно с помощью файлообменников. Среди таковых сервисов популярными являются:
Одно из главных преимуществ файлообменников перед облачными сервисами — регистрироваться в них не в большинстве случаев не нужно. То есть достаточно зайти на официальный сайт, загрузить свой файл и сохранить ссылку на него. Следует учитывать, что она остаётся активно ограниченный период времени (от 24 до 72 часов в среднем).
Далее остаётся только открыть ссылку в браузере на компьютере и сохранить загруженный бэкап телефонной книги.
И ещё нужно учесть, что с iPhone на файлообменник файлы придётся загружать именно через браузер. Для тех же Dropmefiles или Turbobit адаптированных мобильных приложений для iOS не предусмотрено.
Дорогие читатели, сегодня мы с вами узнали, как сохранить контакты с iPhone на компьютер или ноутбук двумя разными способами. Вы можете выбрать наиболее удобный для себя: это может быть программа iTunes либо облачный сервис для хранения данных iCloud. Надеемся, что у вас всё получилось. Не забываем делиться результатами своего труда в комментариях!