Случается, что для решения определённых задач необходимо установить Ubuntu поверх имеющейся на компьютере операционной системы Windows ОС. Через некоторое время надобность в ней может отпасть, и тогда уже нужно удалить Убунту так, чтобы при этом никак не повлиять на Виндовс. Как раз с этим вопросом у многих пользователей возникают сложности. В этой статье детально рассмотрим, как безопасно удалить Ubuntu, не удаляя Windows. Давайте разбираться. Поехали!
Если попробовать вставить загрузочный диск с Виндовс и загрузиться с него, то вы увидите на экране предложение установить Windows. В таком случае необходимо выбрать пункт «Восстановление системы».
В открывшемся меню кликните «Далее», а затем нажмите «Командная строка» в параметрах восстановления системы.
После того как на экране появится окно командной строки, пропишите следующие команды:
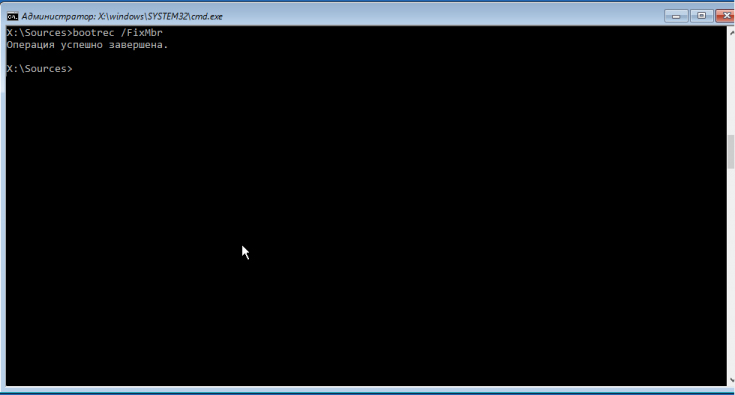
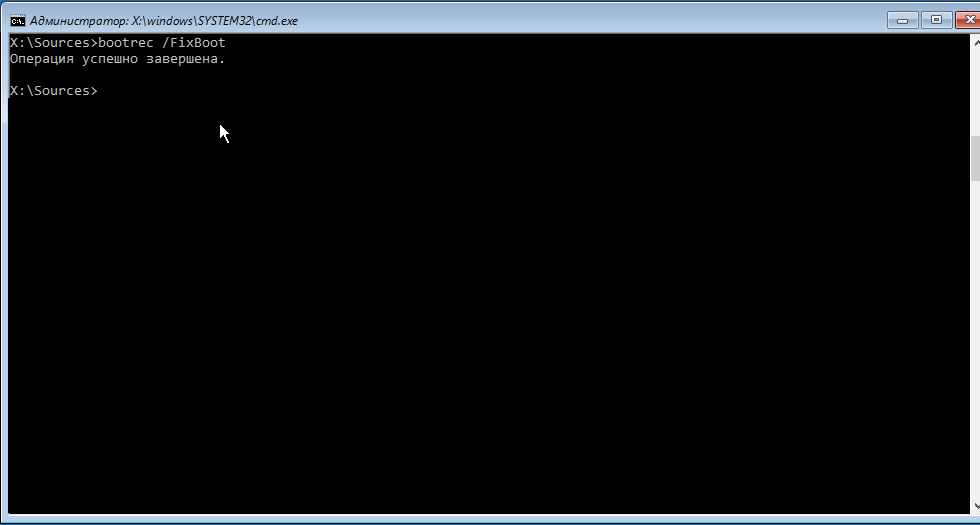
Первая вносит в системную директорию загрузочную запись, а вторая — вносит новый сектор загрузки.
Выполнение этих двух команд приведёт к тому, что ПК сразу будет загружаться с Виндовс. Но необходимо избавиться от остаточных файлов (артефактов) Убунту. Подробнее об этом ниже.
Существует несколько способов решения этой задачи. Первый заключается в том, что нужно вызвать окно «Выполнить», с помощью горячих клавиш Win+R, а затем прописать команду «msconfig». Далее перейдите к вкладке «Загрузка» и активируйте пункт «Использовать по умолчанию» для той ОС, которую вы хотите оставить. Затем перейдите к «Панели управления» и выберите раздел «Система». В открывшемся окне откройте вкладку «Дополнительно». Ниже в разделе «Загрузка и восстановление» кликните по кнопке «Параметры». Уберите птички с пунктов «Отображать список операционных систем» и «Отображать варианты восстановления». Нажмите «ОК».
Теперь войдите в режим командной строки с правами администратора и выполните команду:
bcdedit
С помощью этой системной утилиты вы сможете удалить Ubuntu из меню загрузки операционных систем. Кликните правой кнопкой мыши по идентификатору Убунту, после чего отобразится контекстное меню, а котором необходимо выбрать «Отметить». Затем появится мерцающий курсор со стрелками «вправо», «влево», «вверх», «вниз». С его помощью осуществляется перемещение. Для выделения текста нажмите и держите клавишу «Shift» вместе со стрелкой «вправо». Далее, вызвав контекстное окно, скопировать и аналогичным действием вставить текст, куда необходимо. Если вы неопытный пользователь, лучше не прибегать к приложению bcdedit, чтобы не создать дополнительных проблем. Если уверены в себе — вперёд.
После того, как был восстановлен загрузчик следует осуществить завершающий этап, удалив все созданные «Ubuntu» разделы, которые были необходимы для штатной работы операционной системы. Для этого потребуется сделать следующее:
В завершение останется должным образом распорядиться с полученном нераспределённым пространством, создав новый раздел диска или присоединить (расширить) к уже имеющемуся разделу.
Теперь вы знаете, как удалить Ubuntu из-под Windows 7 или Windows 10. Пишите в комментариях, удалось ли вам справиться с этой задачей, рассказывайте о своём опыте другим пользователям, и задавайте любые вопросы по теме этой статьи.
и где описание удаление файлов и раздела оставшегося после что с ним?????