Работая с компьютером, пользователь может замечать, что его скорость функционирования с течением времени падает. Хотя никаких аппаратных проблем при этом не наблюдается.
К подобным симптомам может привести большое количество программ, утилит и приложений, которые оказываются в списке автозапуска. Именно они забирают внушительное количество ресурсов, хотя по факту используются очень редко.
Потому очень важно пересмотреть функцию автозагрузки, и убрать оттуда всё лишнее. Это снизит нагрузку на операционную систему, а также позволит разумно распоряжаться ресурсами ПК.
Прежде чем что-либо делать с автозагрузкой, нужно разобраться в том, где вообще находится эта папка.
Это каталог с ярлыками программ, которые добавлены в список автоматической загрузки во время запуска операционной системы. Другими словами, автозагрузка упрощает начало работы с компьютером, поскольку ряд используемых программ запускаются вместе с ОС. Потому каждый раз не приходится отдельно включать Skype, антивирусное ПО и многое другое.
Но есть и такие программы, утилиты и приложения, которые смело можно считать лишними. Их используют только по мере необходимости. А потому добавлять их в список автозагрузки бессмысленно. Это лишь влияет на расход ресурсов, которые можно использовать с большей пользой.
Перенасыщение папки автозагрузки (Startup) ведёт к замедлению работы компьютера.
Многих при этом интересует, где же и как посмотреть автозагрузку для Windows 7 и других версий операционной системы.
В случае с Windows 7 предусмотрен один путь, а пользователям Windows 8 и Windows 10 придётся пройти несколько по иной дороге.
Для начала о том, как можно посмотреть автозагрузку для Windows 7. Здесь необходимо:
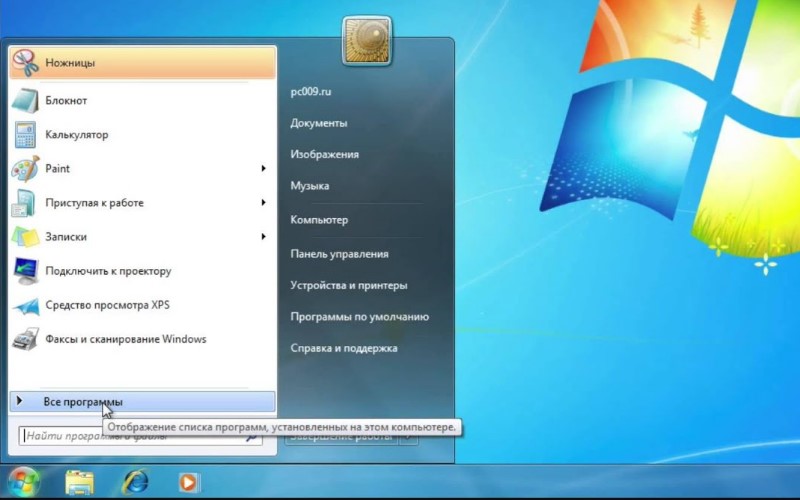
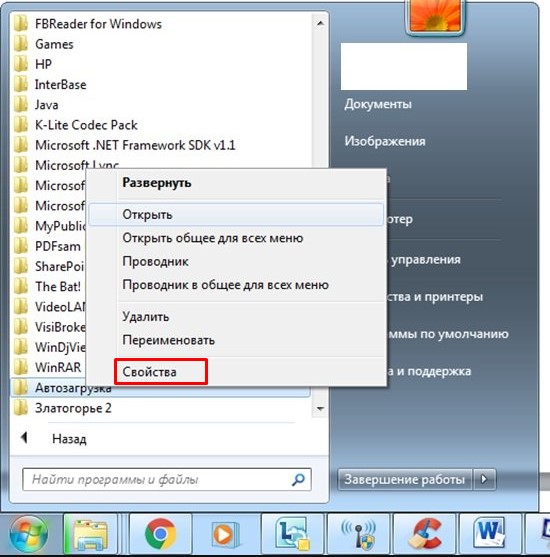
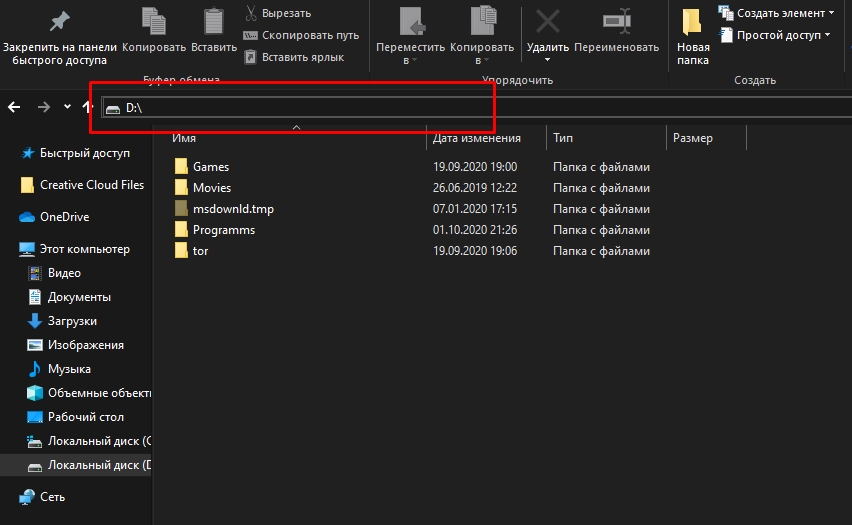
Одно нажатие на Enter отправит пользователя в нужную директорию.
Как видите, понять, где находится искомая автозагрузка на ПК и ноутбуках с Windows 7 довольно просто.
Несколько иначе выглядит процедура для двух более новых операционных систем в лице Windows 8 и Windows 10.
Проще всего это сделать таким образом:
Всё, вы в искомой папке. Можете просмотреть её содержимое, и внести необходимые корректировки.
Теперь к вопросу о том, как можно отключить функцию автозапуска программ на Windows 10 и других версиях операционной системы от компании Microsoft.
Мало просто знать, как можно зайти в папку автозагрузки на Windows 7, поскольку через папку требуемые изменения проводить не всегда правильно. Хотя это один из возможных вариантов. Лучше воспользоваться действенными и правильными методами.
Для начала убедитесь, что замедленная работа ПК связана именно с перенасыщением автозагрузки. Это особенно актуально для тех юзеров, кто регулярно устанавливает новые приложения, утилиты и программы.
Потому им будет очень интересно знать, как убрать ту или иную автозагрузку лишних программ, запускаемых при пуске Windows 7 или свежих версий ОС Windows.
Здесь нет ничего сложного. Главное — не отключать действительно полезные и важные программы, в результате деактивации которых может произойти сбой.
Чтобы выключить выполняемый автозапуск лишних программ, пользователи Windows 10 и предшествующих ей версий операционных систем, могут действовать через:
Если оказалось, что папка Startup перегружена множеством приложений, её лучше отфильтровать, и убрать оттуда всё лишнее. Будьте внимательными, чтобы отключение тех или иных автозагрузок не повлияло на параметры системы в негативном плане.
Условно все представленные методы делятся на использование встроенных инструментов и применение стороннего программного обеспечения.
Каждый вариант следует рассмотреть отдельно.
Один из самых простых вариантов того, как можно выключить самостоятельный автозапуск программ в Windows 10 и других версиях этой ОС. Для этого достаточно воспользоваться функционалом диспетчера задач.
Почему-то некоторые уверены, что с помощью диспетчера можно только завершать процессы, и отключать программы. На деле с его помощью также и редактируется автозапуск.
Наверняка многие знают, как найти диспетчер задач в Windows 7 или 10. Чтобы автозагрузка не переполнялась лишними утилитами и приложениями, необходимо:
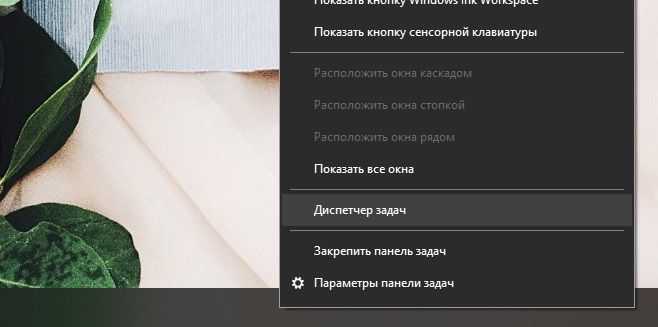
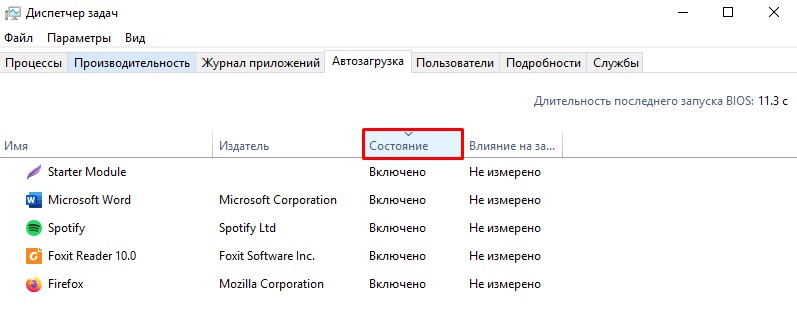
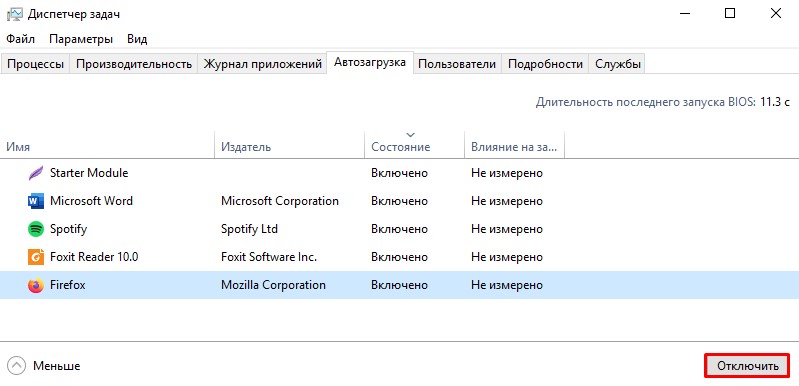
Остаётся только закрыть окно диспетчера и отправить компьютер на перезагрузку.
Ещё один способ отключения автоматической загрузки тех или иных программ, приложений и утилит.
Тут ничего сложного нет. Справиться сможет даже новичок.
Если вы не знаете, как открыть редактор, чтобы настроить автозагрузку на Windows 10 или Windows 7, тогда отталкивайтесь от следующей инструкции:
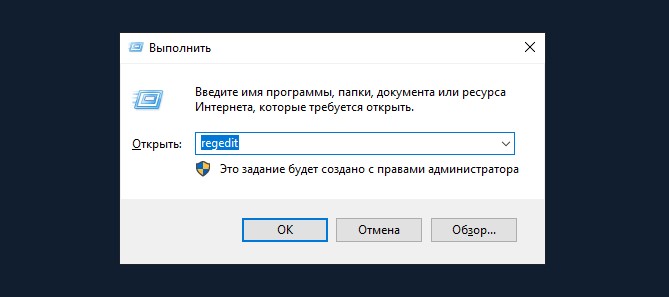
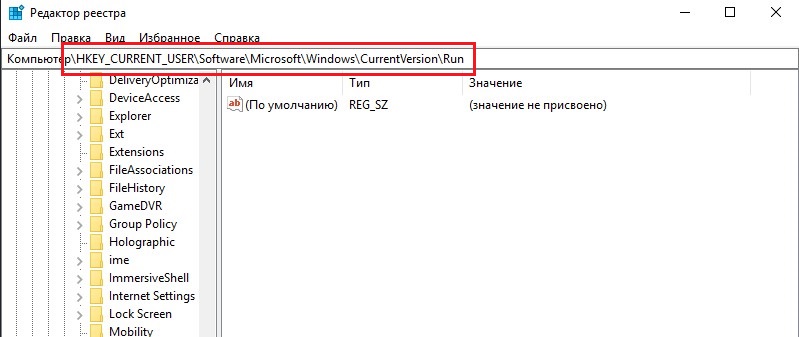
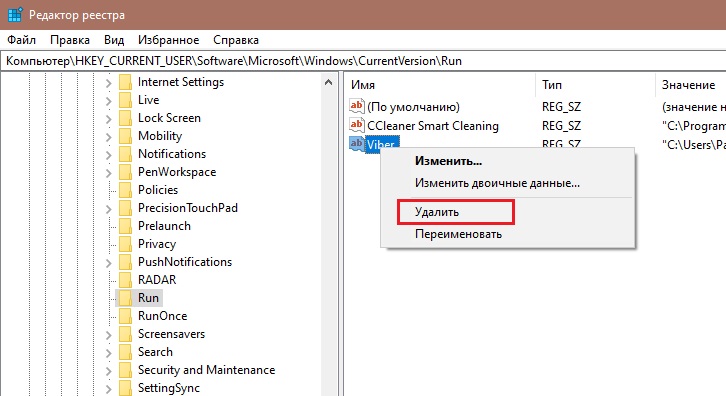
Всё, работа выполнена. Причём в этом случае не обязательно перезагружать компьютер. Но это можно сделать, чтобы убедиться в правильности выполненных действий.
Как уже говорилось ранее, через саму папку «Автозагрузка» также можно самостоятельно настроить автозапуск программ, работая с Windows 10 и другими версиями операционной системы.
Сама папка располагается на системном диске. Как именно её отыскать, вы теперь знаете.
Открыв папку с автозагрузкой, можно будет отключить автозапуск тех или иных приложений, которые загружаются вместе с запуском Windows 10.
Оказавшись внутри этой папки, просто кликните по лишнему приложению правой кнопкой, и затем нажмите на «Удалить». И так повторите с каждой утилитой, которая вам не нужна в автозагрузке.
Из-за этого полноценно отредактировать пуск операционной системы представленным методом не получится. Вот почему бывалые юзеры всегда отдают предпочтение альтернативным вариантам.
Последний, но не самый плохой способ, как выполнить отключение автозапуска лишних программ с помощью встроенных средств Windows 10 и более старых версий операционных систем. Для этого можно воспользоваться планировщиком заданий.
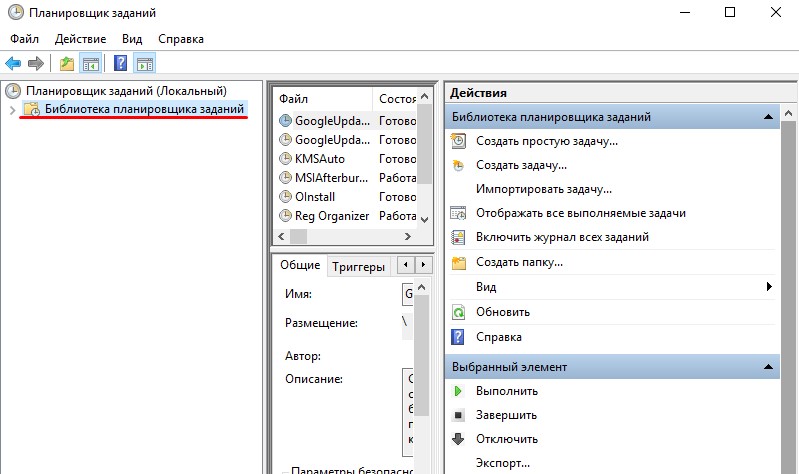
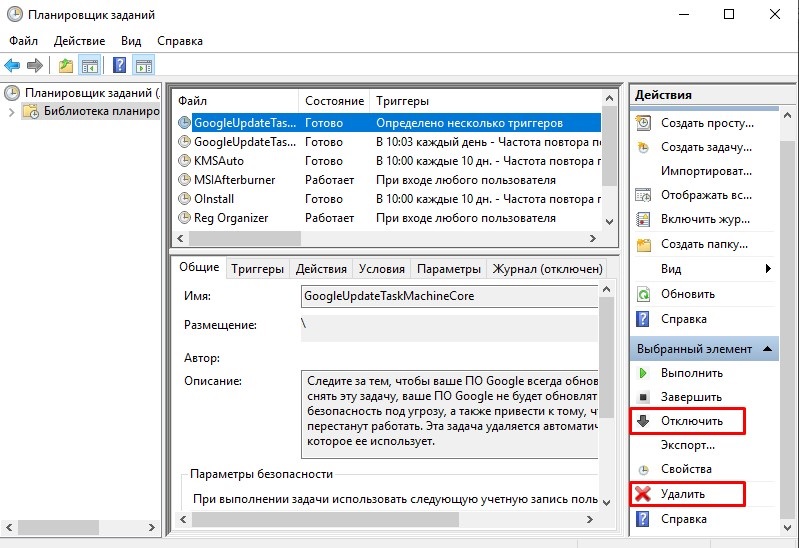
Нет ничего сложного. Зато есть больше шансов отключить не то, что можно деактивировать. Потому при использовании планировщика старайтесь быть максимально внимательным.
Альтернативой для настройки режима автозапуска программ на Windows 7 и других версиях ОС Windows является использование специального программного обеспечения.
Это довольно эффективный способ, позволяющий отключить автозагрузку программ. Представленные программы прекрасно работают как на свежей Windows 10, так и на уже лишённой поддержки Windows 7.
Каким именно приложением пользоваться, каждый юзер уже решает для себя сам.
Одна из самых популярных программ для очистки компьютера от различного мусора.
Но она не просто так включена в список программ для настройки автозапуска на Windows 7 и более свежих версиях операционных систем.
Универсальная утилита, направленная на повышение производительности ОС. Она может чистить реестр, удалять мусор, вносить изменения в списки автозапуска и пр. Не стоит переживать относительно того, сможет ли Ccleaner отключить автозагрузку программ, если у вас стоит Windows 7, поддержка которой была недавно прекращена. Приложение работает на всех ОС Windows, начиная с версии XP.
Установив и запустив программу, необходимо перейти в раздел «Сервис» и нажать на пункт «Автозагрузка». Здесь будут отображены все программы, запуск которых происходит одновременно с загрузкой самой операционной системы. Чтобы исключить лишнее из списка, нужно кликнуть по приложению, и нажать кнопку «Выключить» справа в окне утилиты. Здесь же можно полностью удалить программу из автозагрузки.
https://www.youtube.com/watch?v=ixzakIQDHgU
Ещё одна интересная и функциональная программа, позволяющая отключить и настроить автозапуск в разных версиях Windows, включая 10 и даже XP. Это даст возможность избавить от автозагрузки Skype и других приложений, которыми вы не пользуетесь постоянно.
Утилита распространяется совершенно бесплатно. Все операции выполняются через главное окно. После запуска программы начинается сканирование системы.
Да, реестр с мусором программа очистить не способна. Зато откорректировать автозагрузку может очень легко и эффективно.
Маленькая, но полезная утилита, позволяющая настроить автозапуск, повлиять на производительность системы и уменьшить время, затрачиваемое на загрузку операционной системы.
Работает на Windows начиная от версии XP. Предлагается бесплатно.
Выполнив запуск программы, автоматически сканируется система на наличие имеющихся служб и приложений. Когда сканирование завершится, представленный список можно отредактировать на своё усмотрение.
Для отключения автоматического запуска той или иной программы требуется просто убрать галочку напротив их названия.
Несмотря на англоязычное меню программы, все процессы выполняются довольно легко и интуитивно.
Полезная утилита, позволяющая оптимизировать автозагрузку операционной системы вместе со всеми программами, приложениями и службами.
Для работы нужна ОС не старше Windows XP. Как и все предыдущие решения, этот инструмент распространяется бесплатно.
Для удаления лишних приложений нужно запустить программу, открыть раздел «Автозапуск приложений», выделить лишний процесс, и нажать на «Остановить выбранное приложение». Также есть дополнительные возможности в виде автозадержки и ручной настройки запуска.
С помощью этой утилиты можно добавлять и удалять ПО из списка автозагрузки для операционной системы. Тоже бесплатная, работает с Windows XP и более свежими изданиями.
Главное окно приложения разделено на 2 части. Слева список программ, а справа сведения о них.
Для отключения той или иной программы, которую нужно убрать из автозапуска, её следует выделить, а затем нажать на кнопку «Rejected».
Существует приличное количество программ, позволяющих отменить и почистить список автозагрузок.
Не обязательно пользоваться встроенными инструментами. Отлично показывают себя и сторонние программы. Только загружать их нужно исключительно с проверенных сайтов. Желательно с сайта разработчика. Это минимизирует риск подхватить вирус или какое-нибудь вредоносное ПО.
Приходилось ли вам корректировать работу автозагрузки? Какой способ считаете самым удобным, эффективным и действенным? О каких программах ещё знаете, помимо представленных?
Делитесь личным опытом, давайте советы новичкам и задавайте актуальные вопросы!
Очень хорошая статья! Обстоятельно, последовательно, подробно… Но мне не помогла! Почему? Да потому что самый «лучший» (отвратительно навязчивый!) поисковик Яндекс (даст более 4-х миллионов ответов на не заданные вами вопросы!), не обращает внимания на «…после запуска программы, она вновь прописывается в автозапуске…».
Увы, так и не удаётся решить эту проблему!