Использование двух мониторов очень удобно. Это позволяет выводить на каждом разные окна и работать с удобством. Например, на одном можно разместить браузер и что-нибудь там читать или смотреть видео, а на другом – Photoshop, Word или другое приложение. Это заметно повышает комфортность. Не случайно у программистов, дизайнеров и прочих специалистов можно видеть на столе сразу два, а то и три монитора.
Но что делать, если имеется только один, но большой? Сейчас у многих диагонали заметно превышают 20 дюймов, а ведь есть ещё и сверхширокие модели, вся площадь которых редко используется. Из этого тоже можно извлечь выгоду, разделив рабочую область на несколько частей, и в каждой разместить отдельное окно какого-нибудь приложения. Эффект получится вполне хороший.
В разных версиях Windows такая возможность реализована несколько по-разному, но она всё же есть и ею стоит пользоваться. Рассмотрим, как разделить экран на две части в Windows 7, 8 и 10
Разделение экрана на 2 части в автоматическом режиме было введено ещё в Windows 7. По умолчанию оно включено и ничего дополнительно делать не надо. Работает это очень просто – если взять мышкой какое-нибудь окно за его верхний край и, не отпуская кнопки, начать тащить его к какому-нибудь краю монитора или углу, то оно там «приклеится» и займёт всё доступное пространство. Об этом предупредит появившаяся рамка по контуру свободного места.
Для использования этого способа достаточно разместить одну из программ в удобном положении, например, на одной половине монитора. Тогда другую можно просто перетащить к другой стороне, и она автоматически развернётся рядом. Также первое можно просто потащить к краю, и оно займёт ровно половину экрана. Попробуйте это сделать, перетаскивая какое-нибудь окно к краям и углам монитора, и быстро поймёте принцип действия этой функции.
Можно это делать ещё быстрее и проще. Если выбрать какое-либо окно и нажать клавиши «Win» + «стрелка вправо или влево», то оно отправится вправо или влево и займёт ровно половину экрана. Также просто можно отправить на другую половину другую программу. Клавишами Win и стрелкой вниз можно убрать, то есть свернуть, активное приложение.
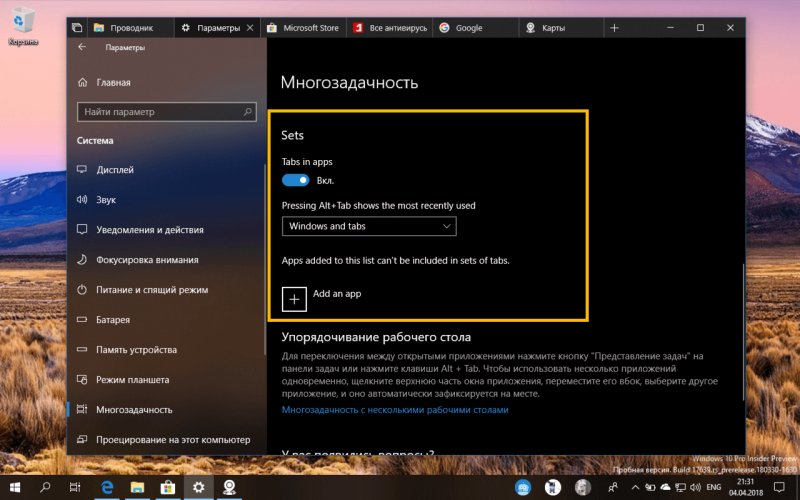
Параметры многозадачности в Виндовс 10
В других версиях Windows тоже есть такая возможность и работает она аналогично. Однако в версии 10 пошли дальше и несколько усовершенствовали функционал. Там, если отправить одно окно к краю экрана, оно займёт половину площади, как обычно. А вот на второй половине появится галерея других открытых программ и можно выбрать ту, которую хочется поместить на второй половине. Эта функция называется Snap Assist.
Если эта функция по каким-то причинам отключена Windows 10, её можно включить вручную. Для этого нажмите сочетание клавиш «Win» + «I» — появятся настройки системы. Затем перейдите в «Система» — «Многозадачность» и включите все ползунки.
Если монитор достаточно большой, на нём можно разместить одновременно сразу несколько окон, например, четыре. Это можно сделать, пользуясь мышкой, аккуратно перетащив и выровняв программы, как нужно. Но это неудобно.
Можно воспользоваться предыдущим способом – быстро раскидать пару приложений в стороны с помощью клавиш Win и стрелок, а потом уменьшить их по вертикали и добавить ещё пару ниже.
Можно сделать и по-другому – открыть на экране сразу 4 окна и поочерёдно перетащить их в углы. Они развернутся каждое на четверть.
Можно поступать и более гибко, закрепляя одно приложение, например, на одной половине, а в другой расположить ещё пару по вертикали. Полёт фантазии в организации такой сетки ограничен только площадью экрана.
Всё это удобно делать на компьютере с большим монитором. А вот на ноутбуке с этим сложнее. Там, конечно, это тоже работает, но так как ноутбук имеет гораздо меньший монитор, и работать станет не очень удобно. Конечно, при ширине в 1920 пикселей ширина каждого приложения останется вполне приемлемой, и этим можно пользоваться, но таким дисплеем пока ещё оснащаются далеко не все ноутбуки.
Расскажите в комментариях, пользуетесь ли вы разделением экрана или предпочитаете использовать несколько мониторов? Если пользуетесь, упомяните, какую диагональ имеет ваш монитор, его разрешение и удобно ли это. Любое мнение будет полезно нашим читателям.