Содержание:
Отключая разные процессы, удаляя лишние программы, пользователи в основном преследуют 2 цели. Это освобождение дополнительного пространства на жёстком диске, а также ускорение работы компьютера или ноутбука.
Множественные процессы и службы нагружают систему. Соответственно, чем их меньше работает, тем меньше идёт нагрузка. Но прежде чем отключать службы, нужно понять, что это вообще такое, и к чему может привести необдуманное действие. Далеко не все службы допускается деактивировать. Некоторые из них, в случае отключения, могут привести к серьёзным негативным последствиям.
Службой в операционной системе, будь то Windows 10 или Windows 7, принято считать разные приложения, которые выполняют определённые функции в операционной системе. Служба вступает в работу одновременно с запуском ОС и функционирует в фоновом режиме. С самим пользователем она не взаимодействует.
Чтобы узнать, какие именно службы запущены в данный момент, можно открыть Диспетчер задач, либо же воспользоваться одноимённой вкладкой в разделе «Администрирование».
Если говорить понятным для всех языком, то службы выступают как промежуточное звено между программой и ОС. Без служб не будет работать ни одна программа и приложение на компьютере. Одна программа при запуске и функционировании может использовать одновременно несколько служб.
При этом сами службы создаются системой или устанавливаемым софтом. В списке запущенных процессов обычно можно наблюдать службы, сформированные антивирусными программами, видеокартами и пр.
Это во многом даёт понять, зачем в операционных системах Windows необходимы службы. Без них ничего работать не будет.
Прежде чем заняться отключением ненужных служб в Windows 10, необходимо понять, зачем вообще пользователи задаются такой целью. Ведь буквально только что было сказано о невозможности функционирования тех или иных программ без соответствующих служб. Но поскольку юзеры используют не все программы, то и некоторые службы им не нужны.
Есть определённый перечень того, какие службы потенциально можно отключать в Windows 7 и более свежей версии Windows 10. Их деактивация связана с одной важной особенностью.
В итоге получается, что в случае отключения ненужных службы в Windows 7 и 10, как и в других версиях, удаётся сэкономить эти ресурсы и направить их на выполнение более важных задач.
Вот и получается, что отключение различных служб в рамках ОС Windows 10 производится с целью повышения производительности системы, то есть всего компьютера. И чем больше процессов будет деактивировано, тем быстрее будет функционировать ПК.
Да, если это изначально мощная машина, тогда особых изменений пользователь не почувствует. Зато это хорошо ощущается на слабеньких ПК и ноутбуках.
Если вы понимаете, что для оптимизации своего компьютера отключение службы действительно поможет, и ПК с Windows 10 сможет работать быстрее, тогда в этом действительно есть смысл. В противном случае лучше не рисковать.
Далее непосредственно к вопросу о том, какие именно службы потенциально можно отключить, чтобы не навредить при этом Windows 10 и не спровоцировать те или иные проблемы.
Правильное отключение действительно лишних служб в рамках операционных систем Windows 10 и более старых версий предусматривает деактивацию лишь тех процессов, которые пользователю не нужны для работы с ПК или ноутбуком.
Деактивация той или иной службы, связанной с приложением, выполняется лишь при условии, что этой конкретной программой вы не пользуетесь. Какие-то из них можно отключить безо всяких опасений. Другие выключать настоятельно не рекомендуется. Особенно это касается служб, связанных с антивирусным программным обеспечением. Если остановить их, тогда сам антивирус превратится в беспомощный и бесполезный инструмент.
К списку запрещённых для деактивации стоит отнести службы, сформированные драйверными программами, связанными с Intel, AMD и пр. Плюс всё, что связано с сетью, также справедливо попадает в этот список.
Если же говорить о системных службах, то здесь смысл аналогичный. То, что не нужно или чем не пользуетесь, выключайте. Не все знают, но внутри ОС Windows 10 находится виртуальная машина. С её помощью выполняется запуск ОС непосредственно внутри самой операционной системы. Далеко не все пользуются такой функцией, а потому это отличная возможность добиться повышения производительности. Для этого достаточно отказаться от работы все, что связано с Hyper-V.
Решив выключить ненужные службы, работая на компьютере или ноутбуке с Windows 10, можно как раз и начать с виртуальной машины. Выключив несколько служб, удастся высвободить приличное количество ресурсов и направить их на более важные и необходимые задачи.
С виртуальной машиной, то есть Hyper-V, в ОС Windows 10 связано сразу 6 разных служб. А именно:
Этот список потенциально ненужных служб в рамках Windows 10 можно деактивировать в любой удобной для пользователя последовательности. Главное — проверить, чтобы все 6 из них были отключены.
Если вы работаете с не самым новым ноутбуком, а потому сканера отпечатка пальца или датчика света в нём нет, эти стандартные для Windows 10 службы также смело можно отключать. Тут речь идёт о 3 службах:
Хотя тут предварительно рекомендуется проверить, нет ли на жёстком диске вашего компьютера контроллера падения. Они присутствуют даже на некоторых HDD. Этот датчик позволяет в случае падения компьютера отключить подачу питания на накопитель и тем самым минимизировать риск утраты данных.
Существует ещё и биометрическая служба. Она имеет непосредственное отношение к работе дактилоскопического сканера, а также связана с процедурой входа в систему через камеру. Если для запуска компьютера пользователь не применяет метод авторизации по лицу, а также не хочет доверять ОС собственные биометрические данные, представленные службы смело можно деактивировать.
Размышляя над тем, как ускорить Windows 10, многие решают сделать это, просто отключив разные ненужные им службы. Но какие из них можно считать лишними, вопрос во многом индивидуальный.
Те, кто заботится о вопросе сетевой безопасности, могут без тени сомнения приступать к деактивации сразу нескольких служб:

Все последние разделы связаны с удалённой работой и удалённым доступом.
Есть ещё несколько примеров того, что можно выключить и при этом не бояться нанести вред операционной системе.
Что из этого нужно, а что нет, каждый пользователь решает в индивидуальном порядке. Отключение напрямую зависит от того, какие из служб являются необходимыми, а чем вообще никогда и ни разу не пользовались.
Далее к вопросу о том, как можно удалить ту или иную службу в Windows 10.
Здесь доступно сразу 5 различных способов. Реализуются они с помощью:
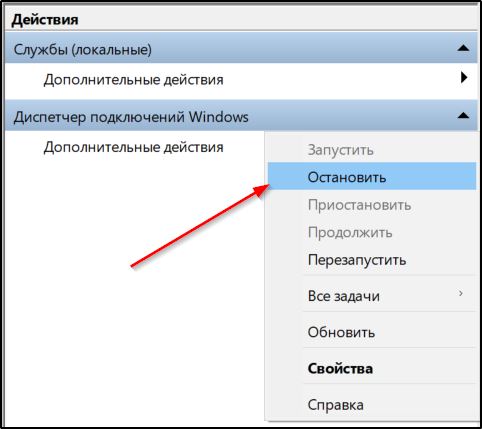
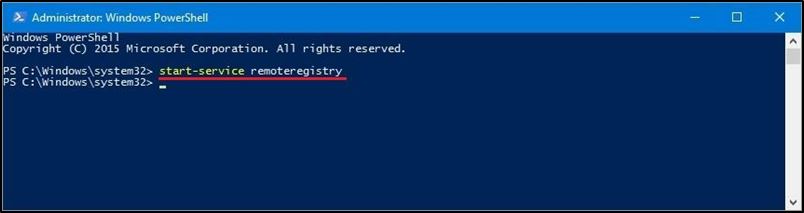
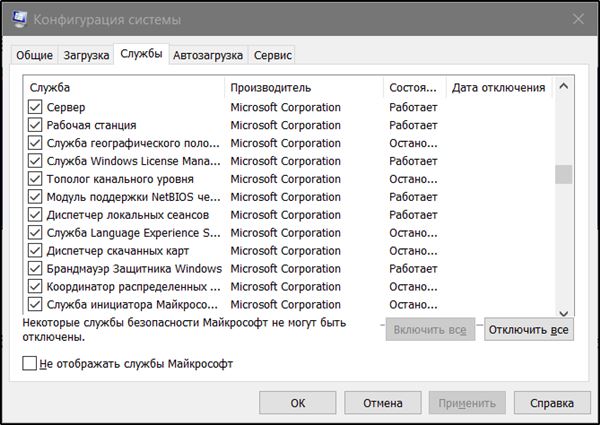
Перед тем как отключить ненужные службы в Windows 10, нужно рассмотреть каждый представленный способ, и выбрать для себя наиболее удобный и подходящий.
Проще и доступнее всего заняться самостоятельным удалением служб в Windows 7 и более свежей и актуальной версии Windows 10 именно через соответствующее меню. Достаточно открыть нужную вкладку и деактивировать процесс.
Поскольку отключение служб чаще всего выполняется с целью повышения производительности, а в Windows 10 больше всего зачастую ненужных процессов, тогда начинающему пользователю логичнее начать с этого способа.
Чтобы зайти и деактивировать лишние службы, запущенные в фоновом режиме в Windows 10, необходимо:
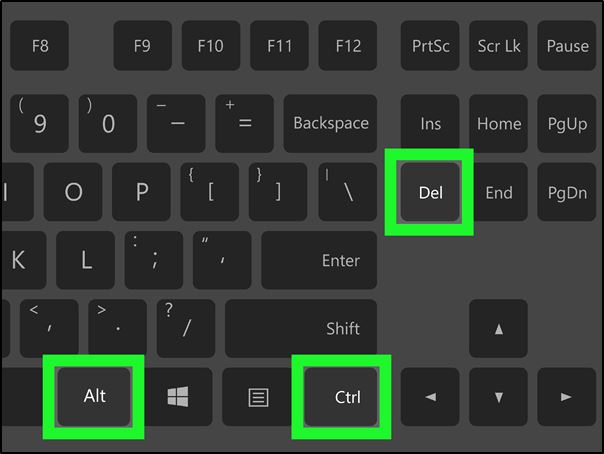
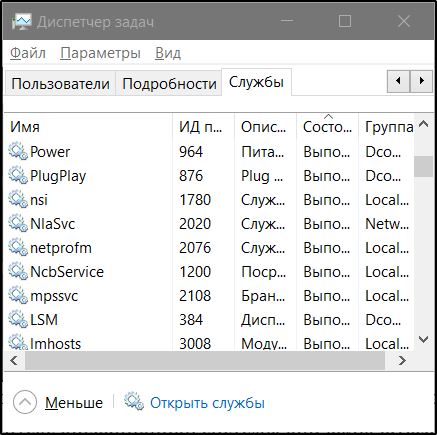
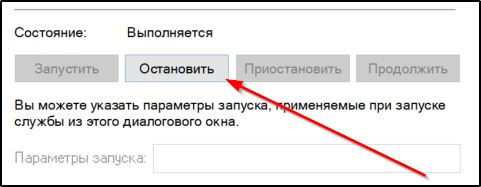
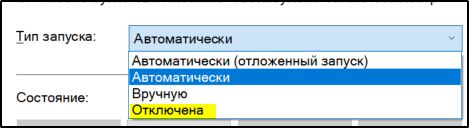
Остаётся только применить изменения соответствующей кнопкой и завершить работу нажатием на ОК.
По аналогии отключаются все те службы, которые пользователь счёл лишними и ненужными.
Следующий способ, позволяющий зайти в меню, где представлены активные и доступные службы на Windows 10, для последующего отключения, предусматривает использование инструмента PowerShell.
Фактически это улучшенная командная строка, которая поддерживает большое количество функций и режимов. За счёт возможностей PowerShell можно также и отключать службы.
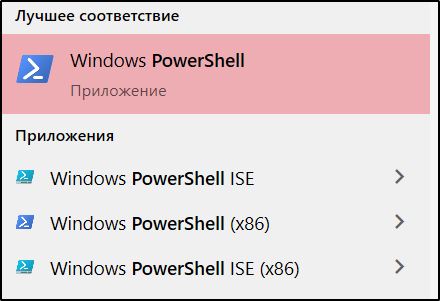
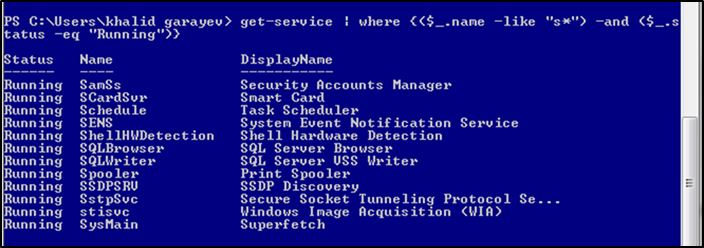
Будьте готовы к тому, что при попытке деактивации возникнет ошибка. Она означает невозможность отключить процесс, поскольку он связан с другими запущенными приложениями.
Многие продолжают активно пользоваться возможностями командной строки. Это тоже эффективный инструмент.
Для её запуска можно одновременно нажать на Win и X. Откроется окно, где нужно выбрать «Командная строка (администратор)».
На экране компьютера отобразится окно командной строки, в которой прописывается net stop, и через пробел название самой службы.
Если вы не уверены в правильности названия отключаемой службы, просто откройте вкладку «Администрирование».
Ещё один способ отключения.
Тут потребуется нажать комбинацию Win и R. В появившемся окне пропишите msconfig и нажмите на «ОК». Теперь откройте вкладку «Службы», где и будут отображаться все актуальные для вашей операционной системы процессы.
Деактивировать их предельно просто. Нужно просто убрать галочки напротив названий тех служб, которые вам не требуются. Затем кнопка «Применить», и завершается процесс нажатием на клавишу «ОК».
Либо же можно воспользоваться программой для быстрого отключения служб в Windows 10. Она избавляет от необходимости вручную что-то искать и деактивировать.
Ярким примером эффективного стороннего софта является программа Easy Service Optimizer. Она бесплатная, и позволяет всего в несколько нажатий выключить всё ненужное.
Программа не требует установки. После запуска в окне будет сформирован список служб, которые можно отключать в одном из нескольких режимов.
Оптимальное решение для новичка. Причём использование такого софта считается более безопасным, нежели ручное отключение, где можно наделать лишнего, и существенно испортить работоспособность операционной системы.
Какому способу отключения служб вы отдаёте предпочтение? Почему именно ему? Расскажите о собственном опыте. Насколько серьёзно изменилась работоспособность компьютера и ОС, отключив службы?
Подписывайтесь, оставляйте комментарии и задавайте собственные актуальные вопросы!