При попытке обновления компонентов системы по разным причинам могут возникать сбои, препятствующие выполнению процедуры. Нередко преградой становится ошибка 0x80073712, сообщающая о проблеме с инсталляцией пакетов, отсутствии или повреждении данных апдейта. Столкнуться с неприятностью можно в разных версиях Windows, ошибка не новая и в Microsoft о ней известно, при этом серьёзной угрозы сбой не представляет, и его легко устранить самостоятельно, не обращаясь за помощью к специалисту. Существуют варианты решения задачи, которые будут эффективны в зависимости от источника проблемы.
Возникающий в Windows код ошибки обновления 0x80073712 сообщает о невозможности получения доступа к определённым данным ввиду их отсутствия или нарушения целостности, что и является основной причиной. Факторы, приведшие к неработоспособности хранилища компонентов обновления, могут быть разными, например, часто ошибки спровоцированы некорректным выключением устройства в ходе выполнения таких задач как обновление или инсталляция ПО. Причина может заключаться и в сбоях работы Windows Update, для возвращения работоспособности софт требует перезапуска.
В некоторых случаях сбой вызван чрезмерной бдительностью защитного софта, определившего загружаемые апдейты как элементы вредоносного ПО и заблокировавшего их загрузку, в результате чего данные и не могут быть получены службой.
Если в процессе инсталляции накопительного обновления KB4598242, KB4598229 или другого крупного обновления появилась ошибка, вследствие чего пакет устанавливаться не будет, вы сможете справиться с устранением сбоя, выполнив необходимые шаги. Случайные системные ошибки могут исчезнуть после обычной перезагрузки, но в большинстве случаев от пользователя потребуется ряд действий для решения задачи.
В ранних версиях ОС вопрос решался путём применения специального средства проверки системы к обновлению CheckSUR, устраняющего в т. ч. проблемы с хранилищем компонентов. В случае с Windows 10 решение может быть найдено с применением штатных инструментов.
Разберём, как исправить ошибку 0x80073712, применяя доступные способы, которые эффективны в зависимости от источника проблемы.
Любым процессам, протекающим в системе, требуется место на диске, и, если системный раздел сильно загружен (на 90% и более), это может приводить к потере производительности и разного рода ошибкам. Чтобы избежать подобных проблем, следует очистить диск от программного мусора и приложений, которые не используются. Чтобы посмотреть занимаемый объём и очистить диск, выполним такие шаги:
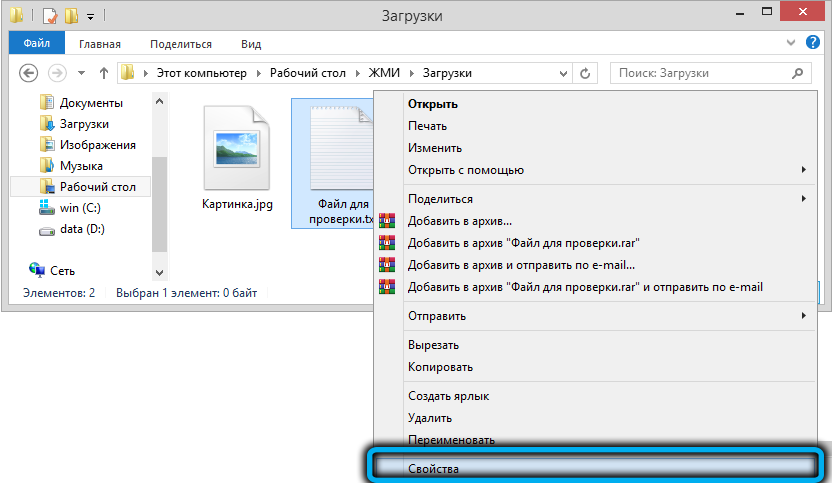
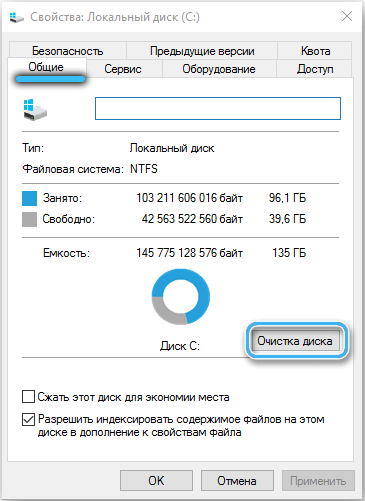
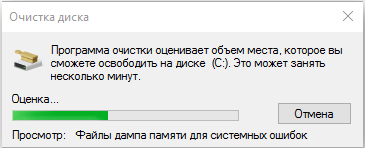
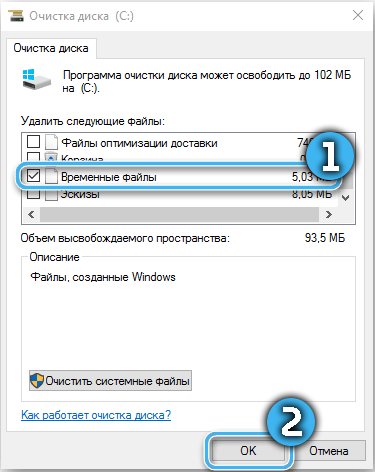
Препятствовать выполнению системных процессов могут вредоносные программы. Выполняются стандартные профилактические мероприятия: сканирование установленным защитным софтом и специальными утилитами.
Но не только зловреды, но и защитное ПО может препятствовать системным процессам, принимая файлы за элементы вредоносного софта. В таком случае проблема решается отключением антивируса на время выполнения обновления системы.
Поскольку код 0x80073712 часто сообщает, что хранилище компонентов повреждено, следует рассматривать и такой сценарий. Временные данные обновлений вмещает каталог SoftwareDistribution и, если речь идёт о нарушении его целостности, ОС выдаёт ошибку. В отсутствие хранилища Windows создаёт новое в автоматическом режиме, поэтому целесообразно имитировать исчезновение каталога методом переименования объекта. Выполнение задачи возможно различными путями.
С помощью Проводника:
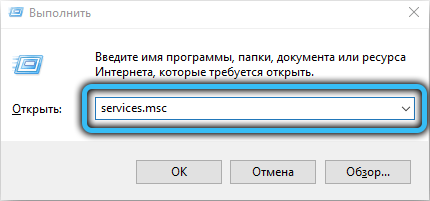
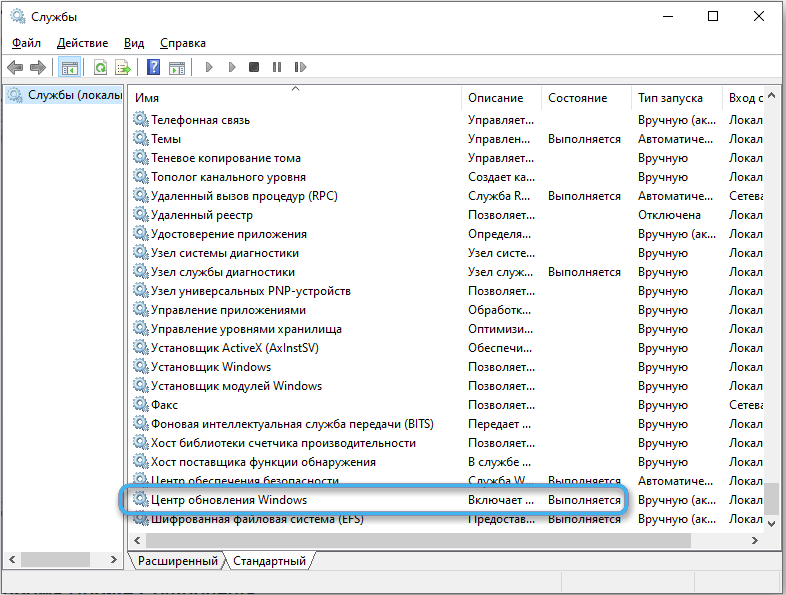
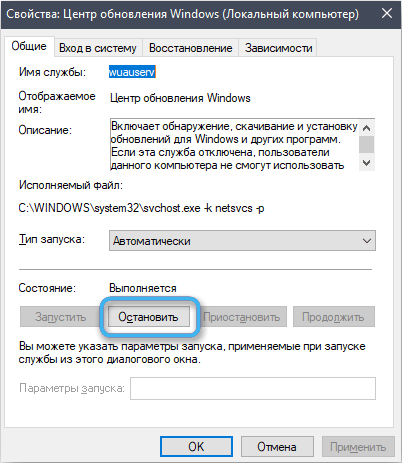
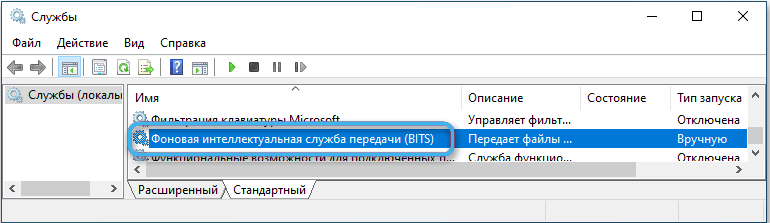
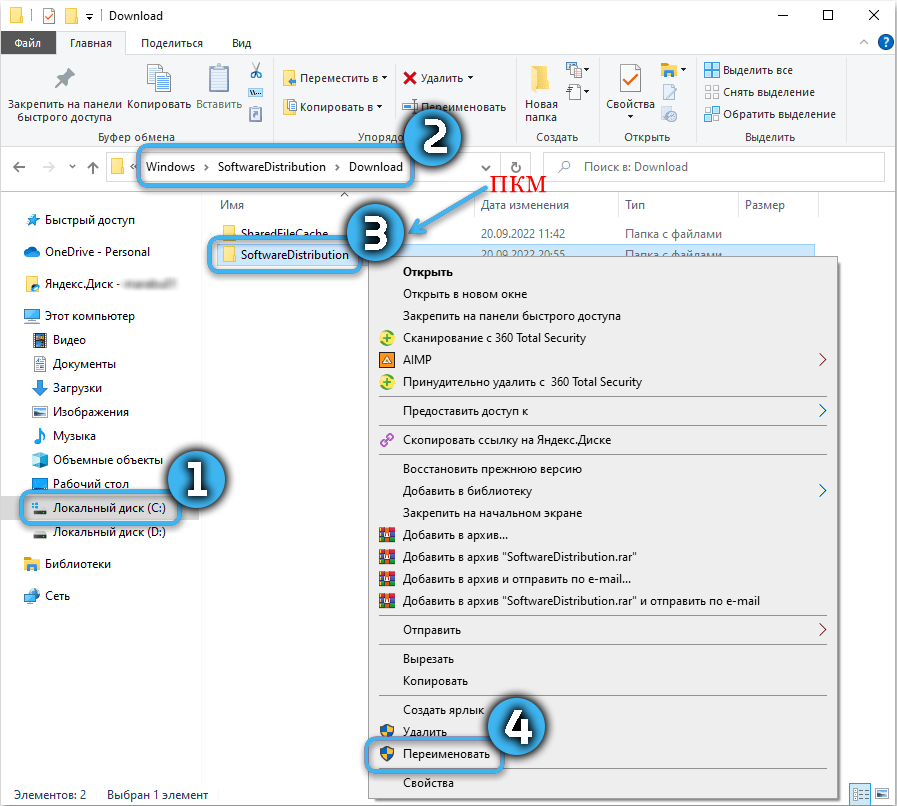
Посредством Командной строки:

net stop WuAuServ
net stop BITS
(после каждого запроса подтверждаем выполнение действия клавишей ввода);
rename C:\Windows\SoftwareDistribution SoftwareDistribution_old
и жмём Enter;
net start WuAuServ
net start BITS
В Windows имеется встроенный инструмент, позволяющий избавиться от различных программных неисправностей, который в ряде случаев эффективно справляется с задачей. Применяется он и в случае проблем при обновлении, включая рассматриваемое уведомление, препятствующее процессу. Для применения инструмента:
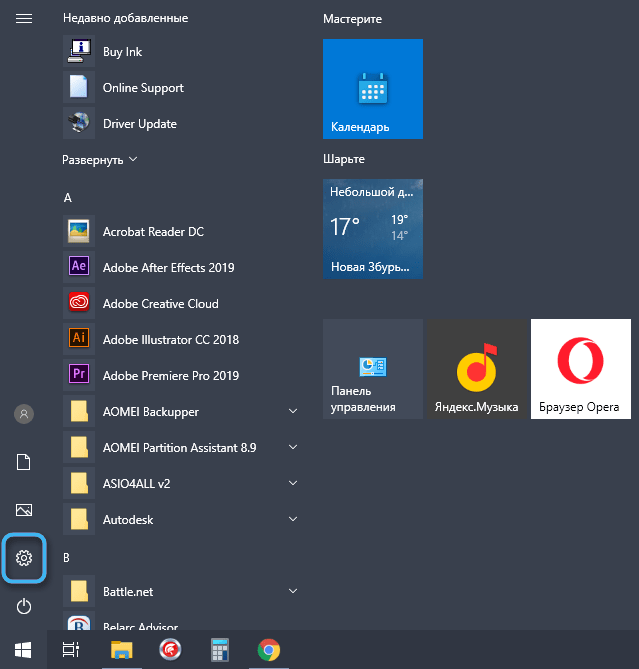
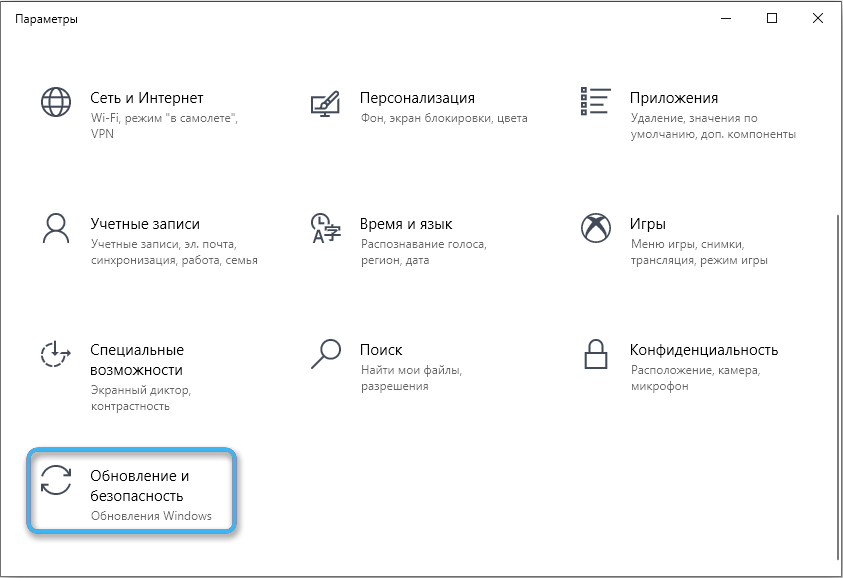
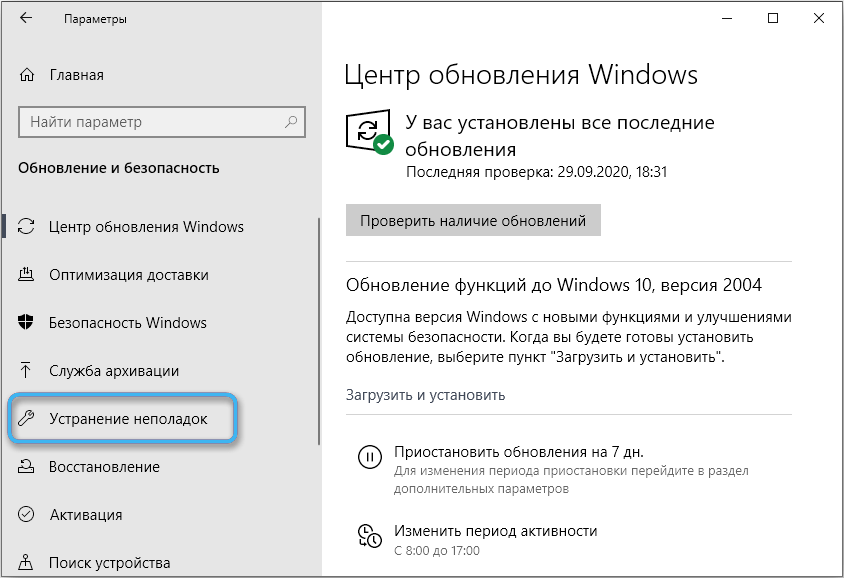
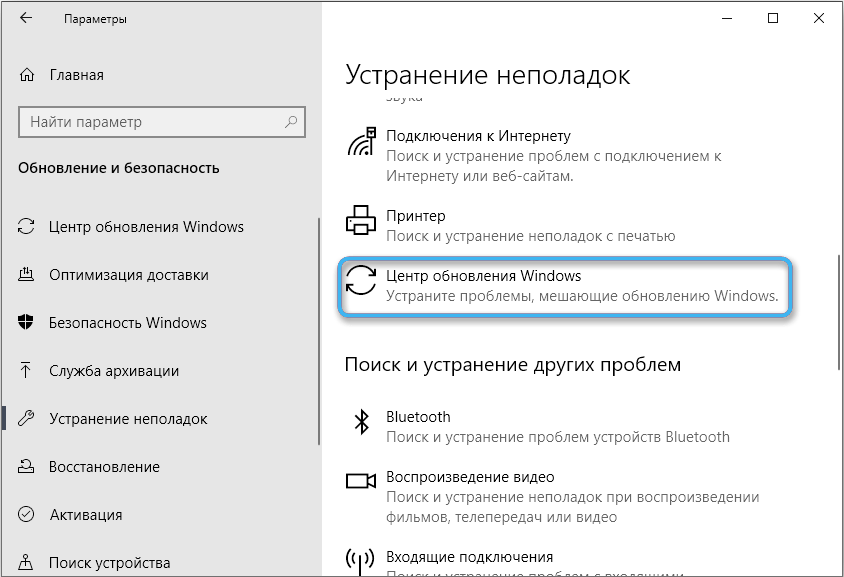
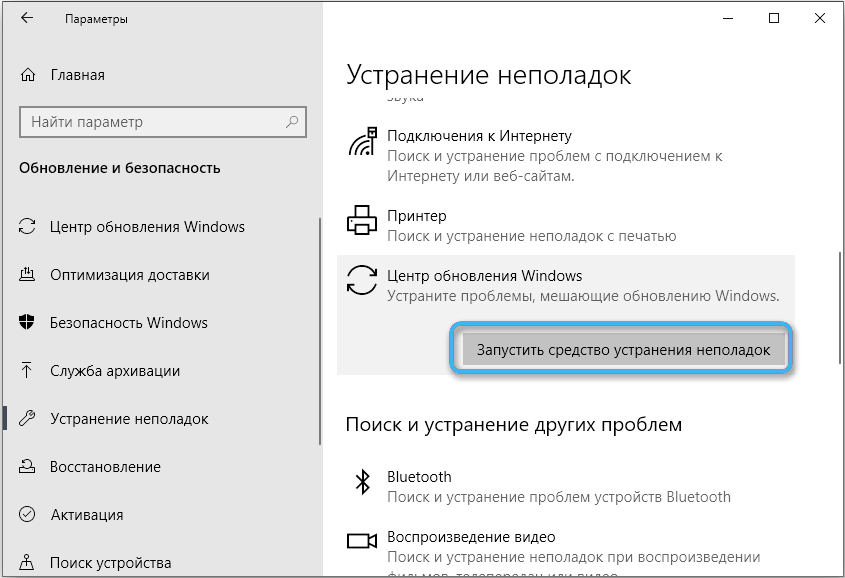
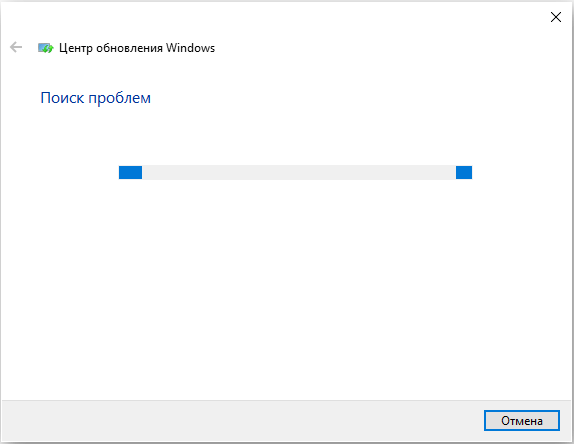
Если источником появления сбоя 0x80073712 является повреждённый или отсутствующий компонент, его восстановление поможет решить проблему. Для решения используем штатные инструменты системы: утилиты SFC и DISM.
Посредством System File Checker:

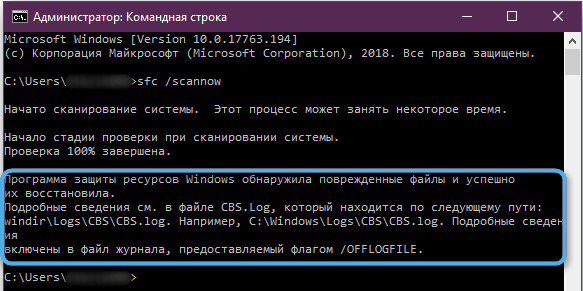
Сканирование посредством Deployment Image Servicing:

Спровоцировать сбой способны также остаточные элементы, в частности XML-файл, содержащий нужные для компонентов ОС сведения. Если он не самоустранился или был повреждён, при последующих инсталляциях пакетов вероятны проблемы, включая рассматриваемую неприятность. Решение заключается в принудительном удалении элемента, вследствие чего корректный файл создастся операционкой при старте поиска свежего ПО.
В Windows 10 поможет Командная строка:


cd %windir%\winsxs
takeown /f pending.xml /a
cacls pending.xml /e /g everyone:f
del pending.xml

В ряде случаев эффективной становится перезагрузка некорректно работающей службы. Так, перезапустив Центр обновления Windows, возможно, получится исправить код 0x80073712. Выполним рестарт:
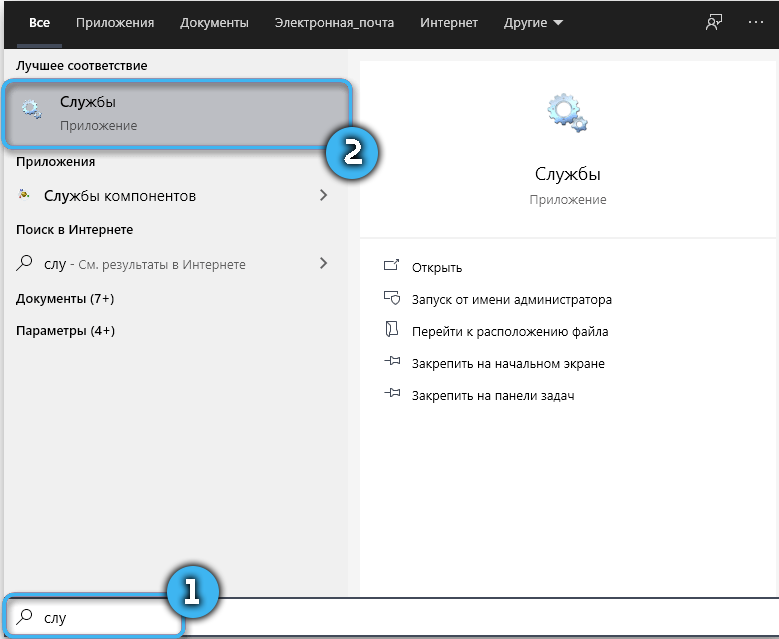
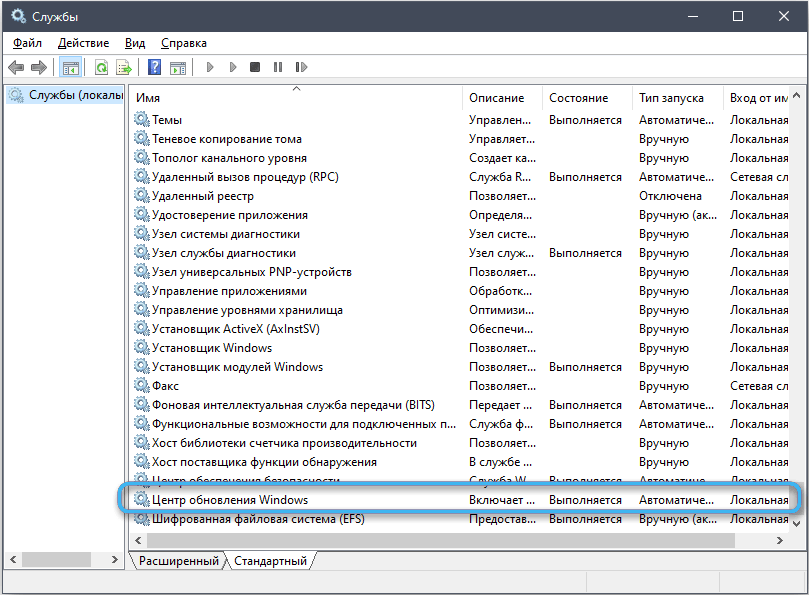
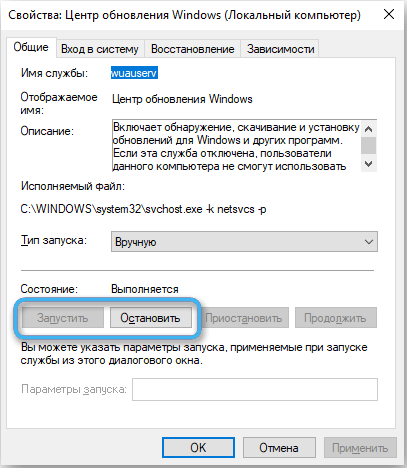
В «Десятке» решить проблему можно путём сброса компонентов, участвующих в инсталляции пакетов обновлений. Метод поможет, если какой-либо из них сбоит.
Выполняем сброс в терминале, применив запросы:
net stop bits
net stop wuauserv
net stop appidsvc
net stop cryptsvc
ren %systemroot%\SoftwareDistribution SoftwareDistribution.old
ren %systemroot%\system32\catroot2 catroot2.old
net start bits
net start wuauserv
net start appidsvc
net start cryptsvc
В SoftwareDistribution могут содержаться неполные или повреждённые данные. Это провоцирует некорректное функционирование службы обновлений. Исправить сбой возможно путём переименования папки (метод подробно описан выше) или её удаления. Для этого выполняем шаги:

Если ни одно из рассмотренных решений не помогло, переходим к крайним мерам, таким как восстановление системы, вследствие чего гарантированно удастся избавиться от ошибки и установить необходимые обновления.
Способ с удалением данных в папке действительно рабочий. Можно было сразу с него и начинать, а то кучу времени потратил вхолостую на все эти варианты исправления.