Владельцы новых компьютеров Mac, оснащённых процессорами семейства M1, уже достаточно давно имеют возможность запуска мобильных приложений, написанных для iPhone/iPad. Microsoft, презентуя летом 2021 года свою новую операционную систему, пообещала, что эта возможность станет доступна и для пользователей Windows 11.
Увы, реализация обещаний подкачала. Официально устанавливать мобильные приложения можно из Microsoft Store, но выбор там весьма скудный, к тому же многие такие приложения имеют изменённый интерфейс и функционал. Разумеется, при желании можно инсталлировать и пользоваться любым понравившимся приложением для гаджетов, но сделать это будет непросто.
Так получилось, что на самом деле эту функцию пытались реализовать, но в финальный релиз она не попала. Однако учётные записи со статусом разработчика получили возможность тестировать подсистему Windows 11, которая так и называется – Subsystem for Android. Этот компонент можно добавить в операционную систему и обычным пользователям по следующему алгоритму:
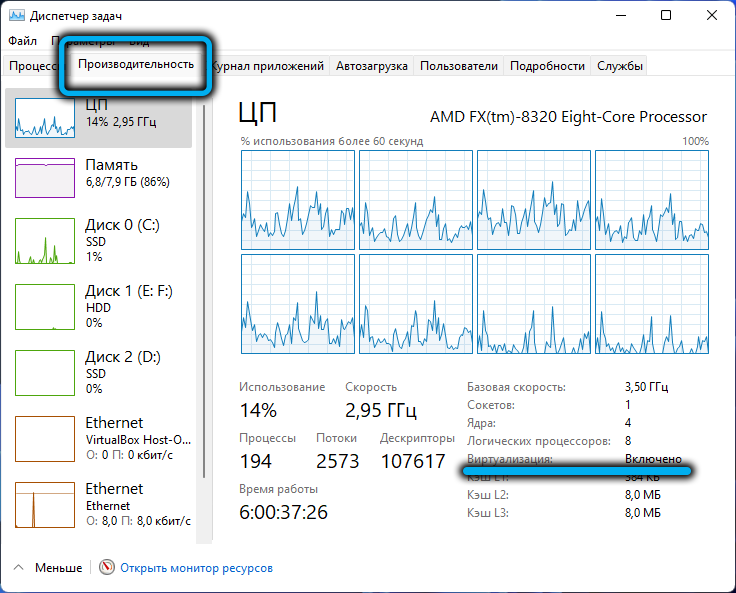
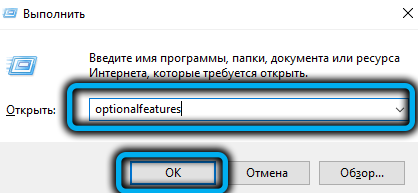
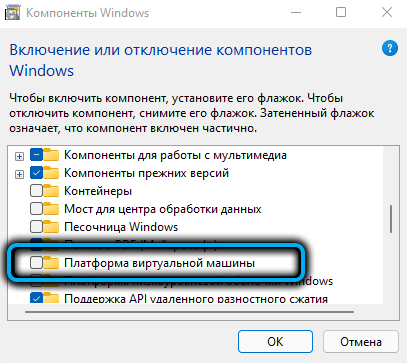
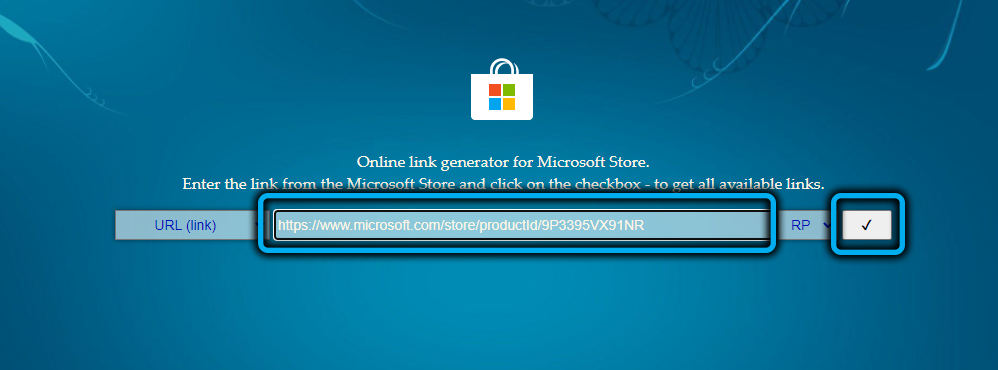
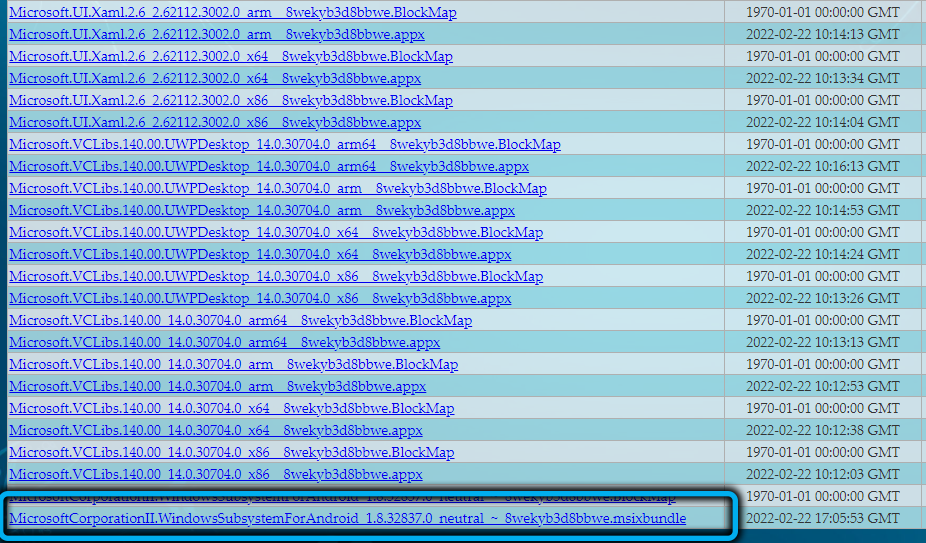
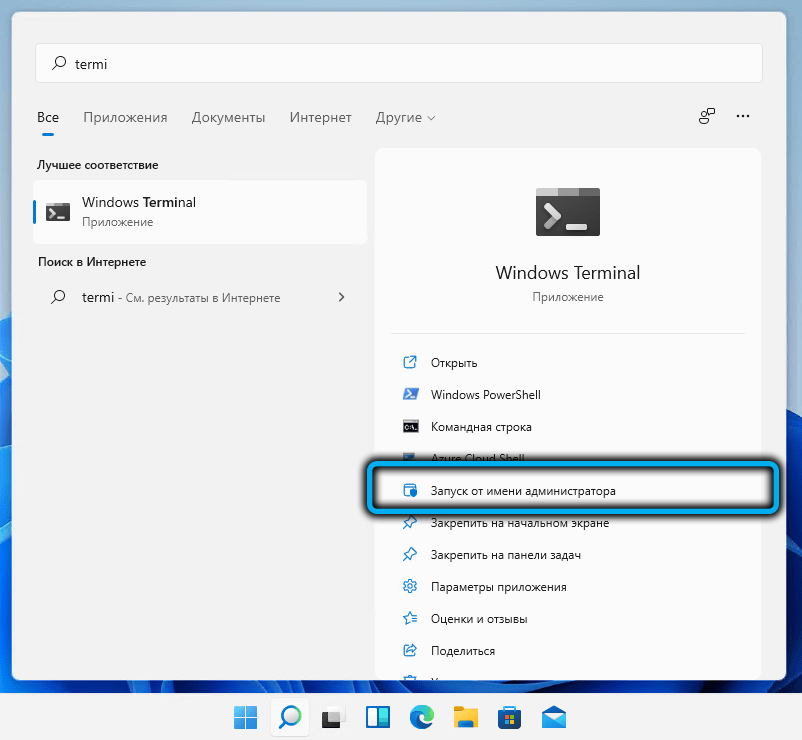
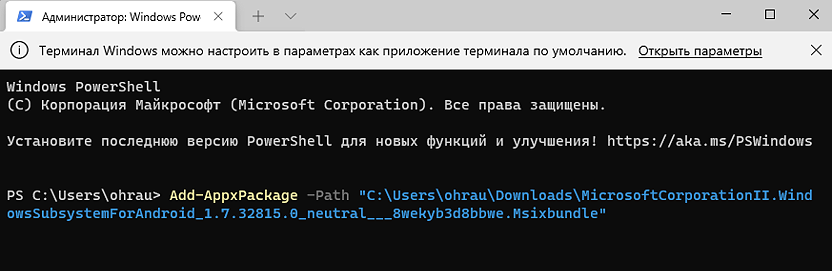
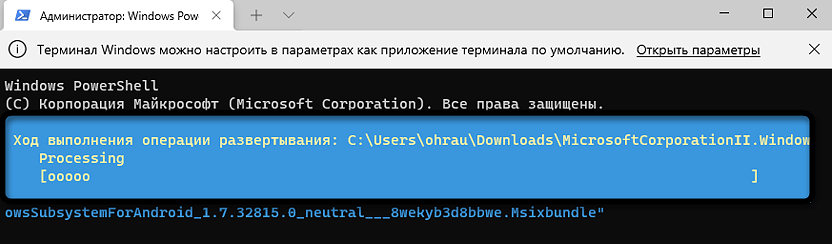
Проверить результаты легко: в меню «Пуск» появится утилита WSA.
При включённой виртуализации и инсталлированной утилите Subsystem for Android установка программ для Android на компьютер может производиться двумя способами. Рассмотрим для начала метод с использованием бесплатной утилиты WSATools, доступной в Microsoft Store:
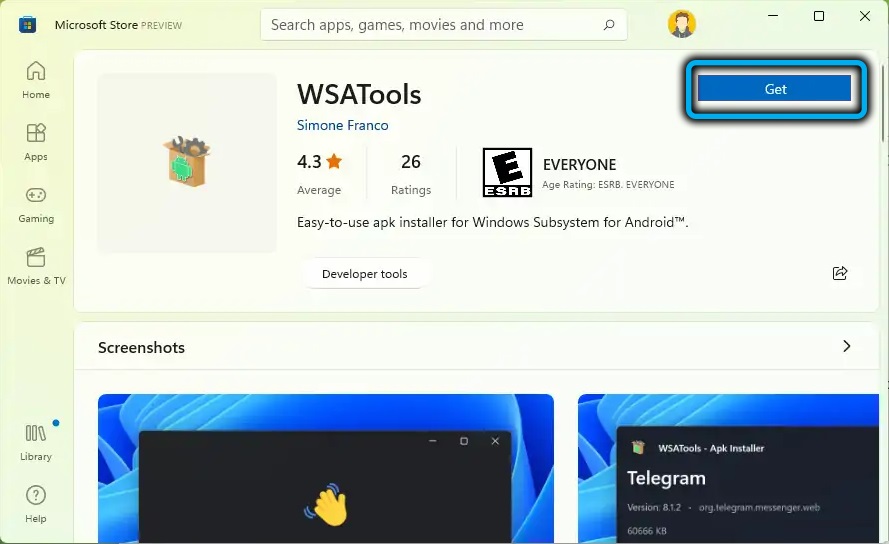
После установки утилиты появится новая ассоциация, связанная с ней – для файлов с расширением .apk.
Теперь, чтобы включить и пользоваться приложением для Android, достаточно скачать установочный apk-файл и запустить его, сделав двойной клик.
В качестве официального источника можно посоветовать Amazon Store, для которого требуется создание аккаунта. Правда, выбор там невелик, но никто не запрещает искать любимые приложения в других местах. Или скачивать установочные файлы на смартфоне, например, с Play Маркет, и экспортировать их на ПК под управлением Windows 11.
Впрочем, этот метод нельзя назвать гарантирующим результат – в некоторых случаях установка Android-приложений не срабатывает, нередко и саму утилиту WSATools инсталлировать не удаётся.
В таких случаях остаётся запасной вариант – использование командной строки или PowerShell.
Метод считается более сложным в применении, но и число неудач при его использовании на порядок меньше.
Итак, рассмотрим, как открыть приложение для Android на компьютере с помощью командной строки:
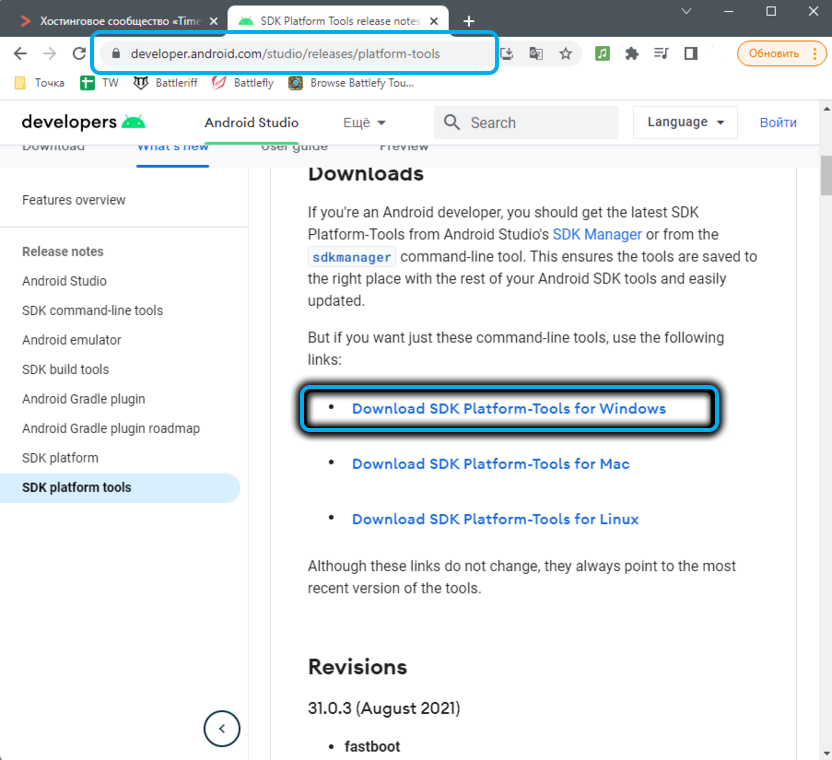
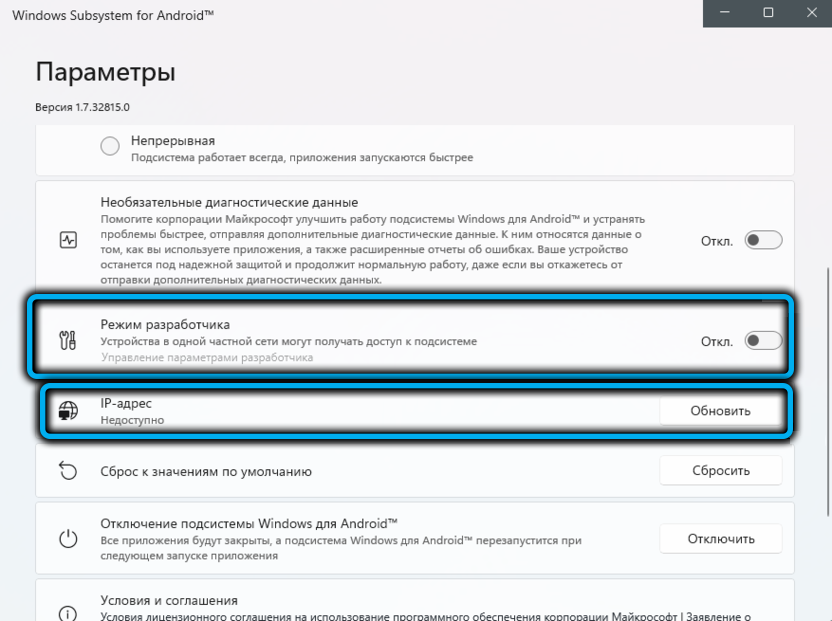
cd <каталог_с_инсталлированным_platform_tools>
(указываем полный путь, с указанием диска с:\), подтверждаем нажатием Enter;
./adb.exe connect <IP-адрес:порт>
(подставляем реальное значение, полученное при обновлении параметра IP-адрес), жмём Enter;
./adb.exe install <путь_к_apk-файлу>
В результате иконка готового к запуску Android-приложения появится в контекстном меню кнопки «Пуск».
Метод неудобен тем, что все указанные шаги нужно выполнять для каждого нового мобильного приложения, которое вы захотите использовать в Windows 11.
Как правило, неопытные пользователи чаще всего сталкиваются с двумя типами проблем при попытке установки на Windows 11 Android-приложений. Первая связана с невозможностью активации функции виртуализации, из-за чего в утилите Windows Subsystem for Android не удаётся сгенерировать рабочий IP-адрес. Вторая касается ошибок при запуске команды adb connect.
Для начала рассмотрим, как в Windows 11 запустить виртуальную машину средствами самой ОС:
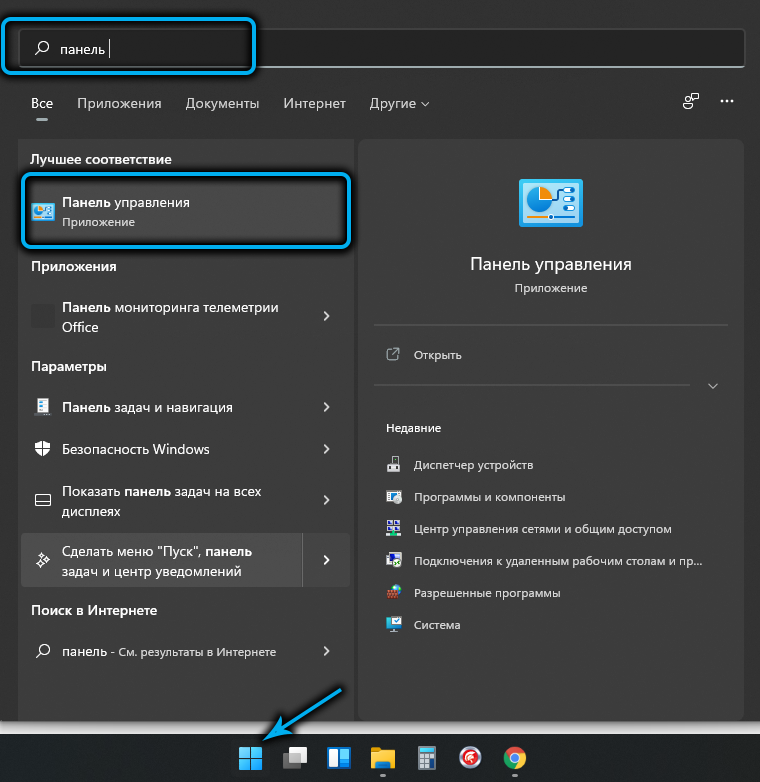
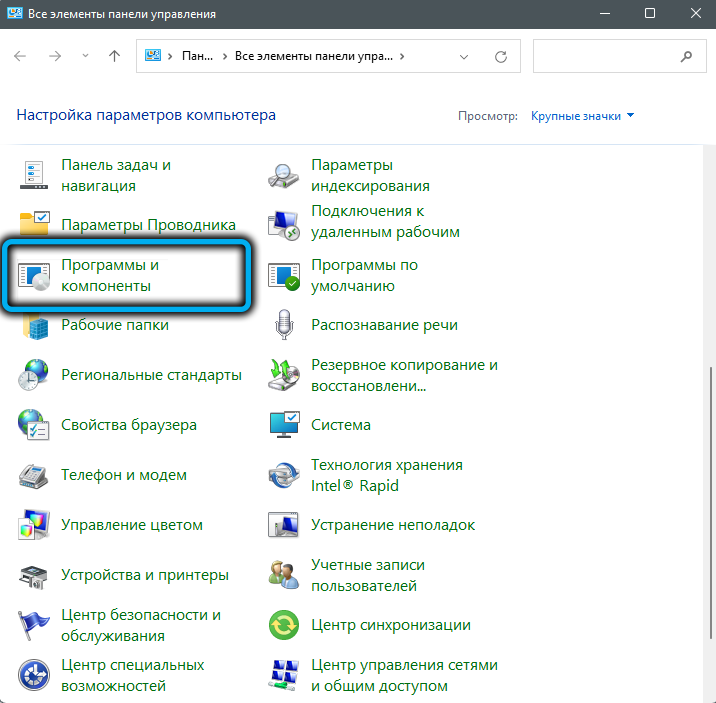
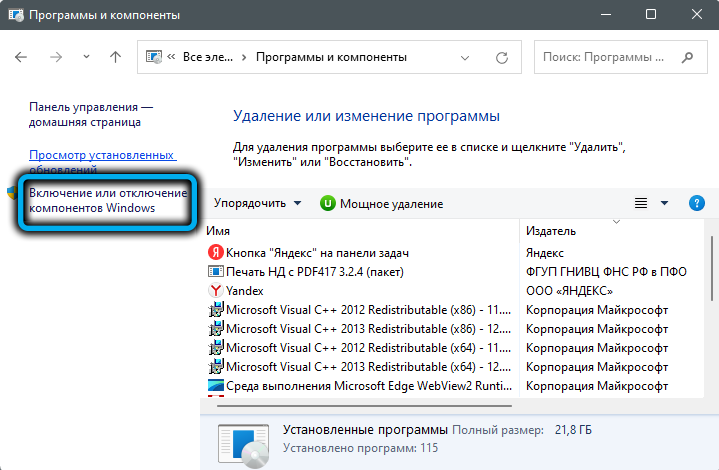
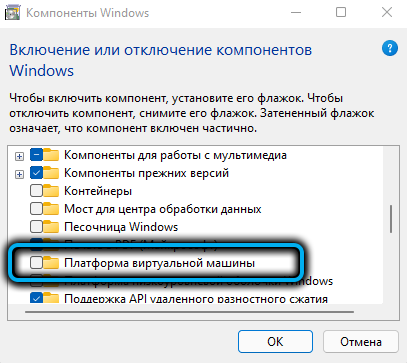
Теперь можно повторно попробовать выполнить шаги, описанные в разделе с командной строкой.
Ошибка при вводе adb connect/install связана с отсутствием файла adb.exe. Это следствие того, что не был установлен пакет SDK Platform Tools или его установка была произведена неправильно. Проблема тоже исправима:
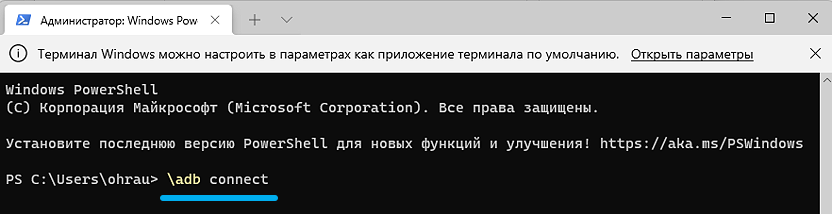
Безусловно, для многих пользователей возможность использования любимых мобильных приложений будет весомым плюсом Windows 11. А для некоторых и решающим аргументом в пользу миграции на новую ОС. К сожалению, оба описанных способа требуют большой аккуратности в настройке и использовании этой возможности, так что о массовости здесь речь не идёт. Пока. Возможно, в будущем запуск Android-приложений сделают более простым и удобным, но вряд ли это произойдёт в краткосрочной перспективе. Как минимум придётся ждать до осени или дольше. А пока за неимением альтернативы остаются только эти варианты.
Столько мучений из-за этого, лично у меня никогда не было надобности в запуске приложений на компьютере, а вот моя жена решила, что ей это необходимо.