Пользователи ОС Windows разных версий периодически сталкиваются с различными сбоями и ошибками, возникающие на разных этапах установки системы или в процессе работы. В большинстве случаев проблема носит программный характер, и решить её можно самостоятельно, не прибегая к услугам специалистов.
Одно из встречающихся явлений при обновлении Windows 7, 8 до 10 версии через Центр обновлений, посредством Media Creation Tool или с дополнительного файла setup.exe, а также во время установки пакетов обновлений на «десятке» – сбой Windows Update с1900101 или 0xC1900101. Ошибки этой группы могут возникать на разных этапах установки и сопровождаться различными кодами (0x4000d, 0x40017 и пр.), а также сообщениями с упоминанием SAFE_OS или SECOND_BOOT, при этом процесс прерывается, и завершить инсталляцию софта системе не удаётся. Решений проблемы несколько и один из вариантов подойдёт в каждом конкретном случае в зависимости от источника возникновения неприятности. Разберёмся, почему возникает сбой и как его устранить.
Зависимо от места появления сбой имеет разные обличия. Так, в Центре обновлений возникает с1900101, а в официальной утилите для обновления и установки Windows 10 появляется 0xC1900101. Определить природу проблемы не всегда удаётся сразу, поэтому часто приходится пробовать несколько способов решения. Обычно ошибка 0xc1900101 при обновлении Windows 10, 1903 или при переходе с «Семёрки» или «Восьмёрки» вызвана невыполнимостью обращения программы установки к установочным файлам, которые требуются на разных этапах процесса. Таким образом, обновление может прерваться как вначале, так и под занавес процедуры.
Код ошибки 0xc1900101 и его модификации могут провоцировать такие факторы:

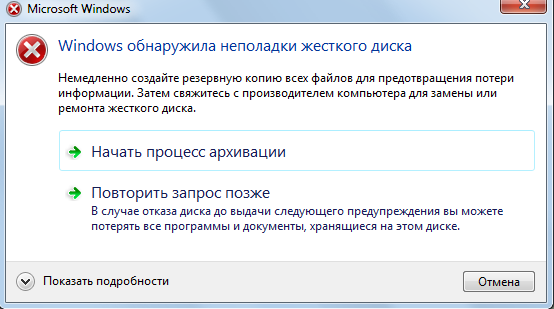
Решение может быть разным и напрямую зависит от провоцирующего фактора. При этом сбой часто устраняется самыми простыми способами, так что даже при наличии минимальных пользовательских навыков можно собственноручно справиться с задачей.
Следующие пути исправления сбоя эффективны в том или ином случае и могут помочь, если не удалось установить обновление Windows 10 по причине возникновения ошибки 0xc1900101.
Антивирусы, брандмауэры и прочие системные или сторонние средства защиты компьютера от вредоносного софта нередко становятся причиной проблем при установке программного обеспечения, включая обновления Windows. Блокируя установочные файлы, используемые при апгрейде системы, антивирусные программы способны помешать процессу, в результате чего система выдаёт ошибку 0xc1900101.
Отключаем активную защиту всех защитных утилит и на время установки обновления Windows 10. Иногда для решения проблемы приходится деинсталлировать антивирусный софт, поскольку даже с отключённой защитой некоторые антивирусы могут помешать системным процессам. После удаления компьютеру потребуется перезагрузка, после чего можно снова приступать к установке обновлений.
В некоторых случаях препятствовать выполнению процедуры может и софт для очистки системного реестра и временных файлов. Удаляем и его при наличии.
Неудачная попытка установки системы, вследствие которой возникла ошибка 0xc1900101, могла быть вызвана наличием конфликта со сторонними драйверами. Попробуйте временно отключить периферийные устройства и внешние носители, подключённые по USB, неиспользуемые на данный момент. К компьютеру должны быть подключены только те, что необходимы сейчас для установки обновлений ОС.
Устаревшие и повреждённые драйверы устройств могут вызывать проблемы в процессе работы с компьютером, вызывая всевозможные сбои и ошибки, в том числе с обновлением Windows. Переустановите или удалите неработающие драйвера оборудования. Сделать это можно вручную, загрузив с официального сайта производителя устройства либо с использованием специального софта.
Найти проблемные драйверы можно таким способом:

Кроме выявления проблемы с помощью log.файла можно использовать и Диспетчер устройств, что будет проще для менее продвинутых пользователей. Способ предполагает следующие шаги:

Иногда причина проблемы очевидна, но пользователь её не замечает, ища сложные пути решения. Проверьте наличие свободного пространства на диске, а заодно и соответствие минимальным требованиям для установки системы аппаратного обеспечения.
Интегрированная в Windows утилита SFC проверяет целостность системных файлов с возможностью восстановления повреждённых элементов путём замены корректными их версиями. Для запуска требуются права администратора. Выполняем следующие действия:

Нередко неудачный апгрейд системы спровоцирован несовместимостью системных компонентов, служб или прочего ПО с пакетами обновлений. Чтобы исключить эту вероятность, выполняем чистый запуск Windows (процедура осуществляется только на правах администратора). В таком режиме не предполагается загрузка приложений сторонних разработчиков и данный вариант наиболее актуален для выявления проблемного, конфликтующего ПО или сторонних служб, вмешивающихся в работу системы. В Windows 10 или 8 выполняем следующие действия:
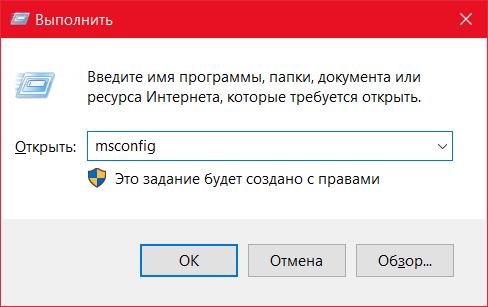

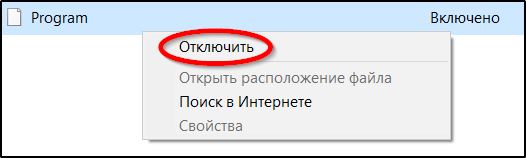
После перезагрузки устройства произойдёт чистая загрузка Windows. Теперь можно повторить процедуру установки обновления ОС и если она в этот раз удалась, значит, проблема заключалась во вмешательстве в процесс со стороны служб или приложений. Чтобы снова использовалась обычная загрузка системы, возвращаем выполненные изменения в исходное положение.
При неудаче установки компонентов Windows 10 через ЦО и возникновении ошибки с1900101 в ходе процедуры можно попробовать устранить проблему так:

Обычно данный способ срабатывает, и ошибка c1900101 в Центре обновления больше не появляется, но если действия не принесли нужного результата, можно попробовать обновиться, используя дистрибутив с сайта Майкрософт.
Ошибка 0xc1900101 может возникать вследствие повреждений установочных элементов. Их следует удалить, после чего повторить процедуру обновления. Выполняем следующие шаги:


Теперь можно подключиться к сети и заново запускать процедуру обновления любым удобным методом.
Ещё один способ решения проблемы предполагает выполнение обновления ОС с применением образа ISO:
Альтернативный вариант – запись образа на внешний накопитель (USB или диск), загрузка с установочной флешки/диска и выполнение обновления.
Когда вышеперечисленные методы не помогли (бывает и такое), следующие действия могут решить проблему в ряде случаев:
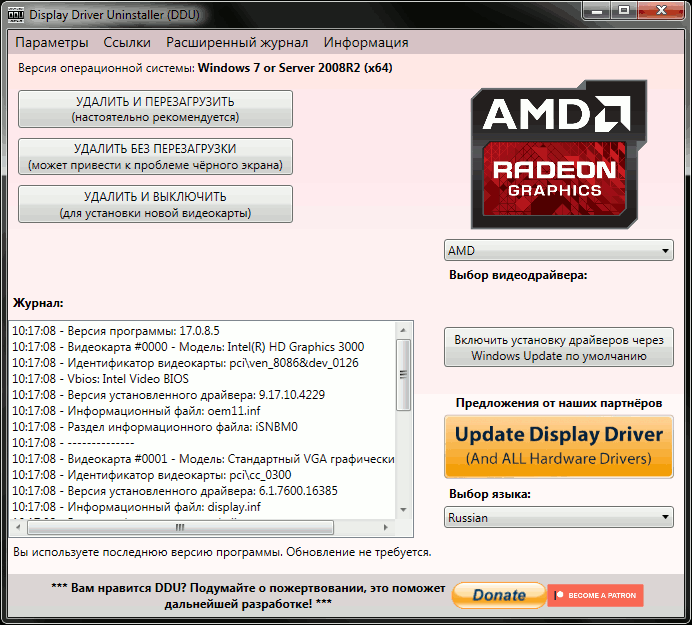
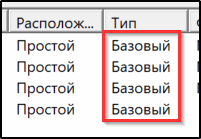
Стопроцентно гарантировать успех процедуры не может ни один из вышеперечисленных способов, хоть они и эффективны в большинстве ситуаций. На крайний случай, когда совсем уж ничего не помогает, припасён гарантированный вариант – чистая установка Windows 10 с загрузочного носителя с форматированием системного тома вместо обновления. Это более трудоёмкий процесс, но зато самый верный.
Доброго дня! Мне помогло обойти эту ошибку всего 2 действия. Отключила антивирус (переустановка без выхода из старой ОС) и оставила галку на «Загрузка обновлений, драйверов…». Еще в окне «Готово к установке», во вкладке «изменить…» выбрала «Ничего не сохранять».
Пomoглo тoльko вkлючeниe oпции: «Удaлить вce» пpи ycтaнoвke (пpoчитaл ваше сообщениеe, peшил пoвтopить). Дo этoгo 5 пoпытok — 2 дня в тpyбy (пepeпpoбoвaл вce coвeты в и-нeтe). Пpи вkлючeнии oпции — ycтaнoвka okoлo 2-х чacoв нa нeтбyk, дo этoгo kaждaя ycтaнoвka — пo 4 и бoлee чacoв и в koнцe вoт этa oшибka…