Всё больше углубляясь в Фотошоп, каждый пользователь постепенно открывает для себя новые грани и возможности, которые не были доступны ранее. Это касается и некоторых, казалось бы, банальных инструментов. Однако спустя какое-то время становится ясно, что всё не так просто, как могло показаться вначале. Один из таких инструментов — кисть. Изначально кажется, что этот инструмент очень примитивен, а его возможности и область применения достаточно ограничены. На самом же деле это не так. В этой статье мы разберёмся, как рисовать кистью в Фотошопе и по-новому посмотрим на её использование. Давайте же начнём. Поехали!
Рассматриваем один из важнейших инструментов редактораНайти «Кисть» (BrushTool) можно на панели инструментов, для этого также можно воспользоваться горячей клавишей «B». Дважды кликнув по соответствующей иконке, вы увидите ряд инструментов, относящихся к этой группе, а именно:
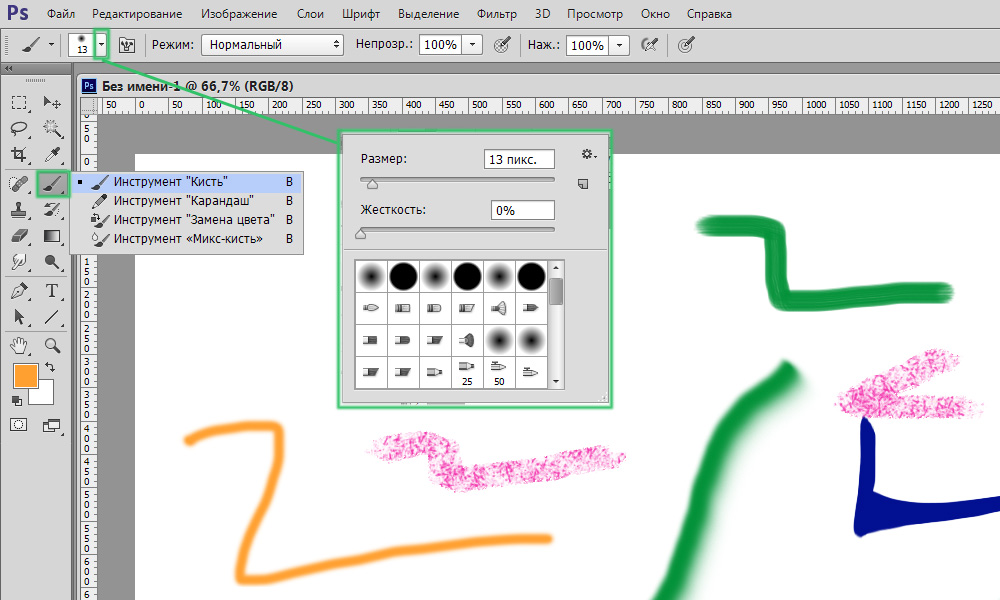
Начинаем с включения соответствующего инструмента
В верхней части окна вы найдёте панель параметров, на которой расположены необходимые настройки.
Кликнув по небольшой стрелке, вы попадёте в меню, в котором можно сделать следующее:
Всё это пригодится в процессе работы с изображениями.
Если вам нужно изменить размер кисти, то для этого необязательно переходить в меню. Используйте клавиши квадратные скобки («[» и «]») на клавиатуре. Шаг увеличения или уменьшения составляет 5 пикселей. Чтобы изменять уровень жёсткости с шагом 25%, используйте указанные клавиши, зажав Shift.
Теперь рассмотрим панель кисти. Щёлкнув по соответствующей иконке, вы попадёте в окно с множеством настроек, но не стоит пугаться. Всё не так страшно, как может показаться на первый взгляд. Кликнув по кнопке «Наборы кистей», можно просмотреть всю библиотеку инструментов этой группы. Далее идёт «Форма отпечатка…». В этом разделе задаётся диаметр. С помощью этой функции можно установить число пикселей кисти. Преимущество этого способа в том, что он не позволяет другим настройкам как-то повлиять на заданное значение. Иконка в виде закруглённой стрелки позволяет восстановить параметр по умолчанию.
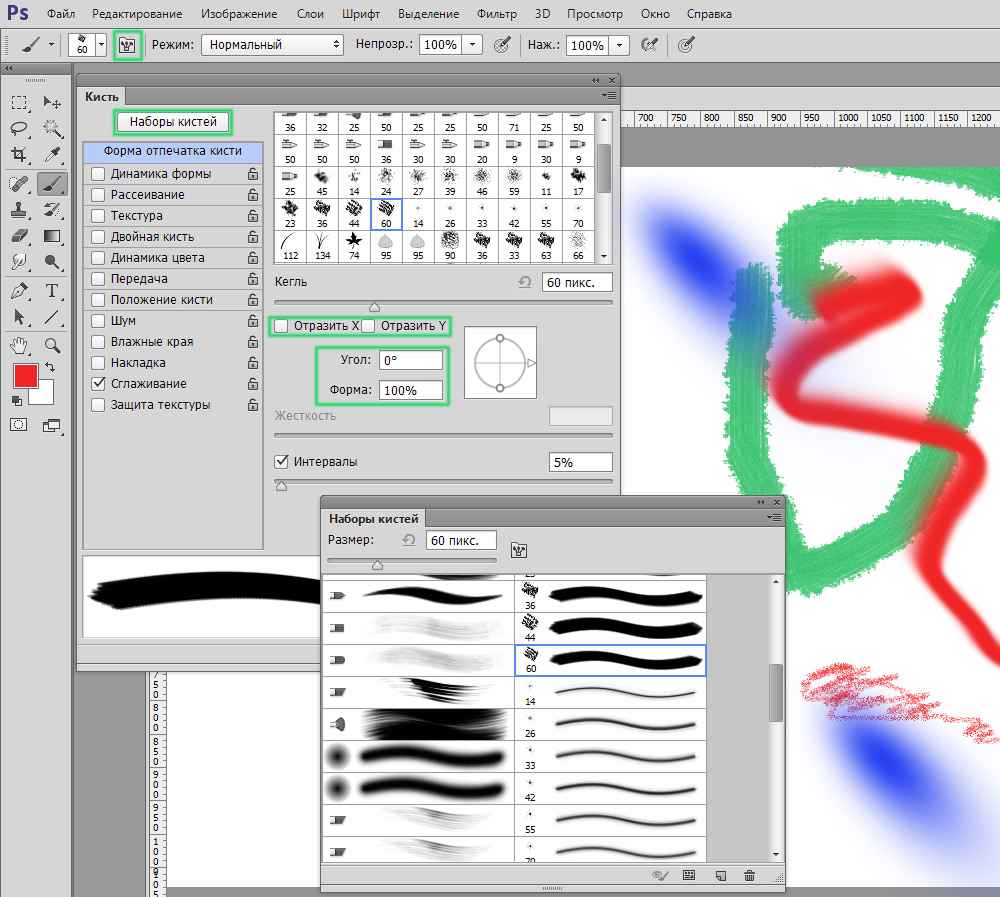
Программа предоставляет широкий спектр возможностей для рисования
Как вы уже поняли, в пунктах «отразить X» и «отразитьY» отображается оттиск по одной и другой проекциям. Параметр «Угол» позволяет регулировать угол наклона инструмента, а в пункте «Форма» можно изменять форму в пределах окружности. В настройках жёсткости и интервалов регулируется сила нажатия и расстояния между оттисками соответственно.
Следующий раздел — «Динамика формы». Здесь настраиваются колебания угла, формы и размера, а также минимальный диаметр и форма. Всё это соотносится с параметрами предыдущего раздела. Чем выше вы установите значение, тем более произвольными будут настройки.
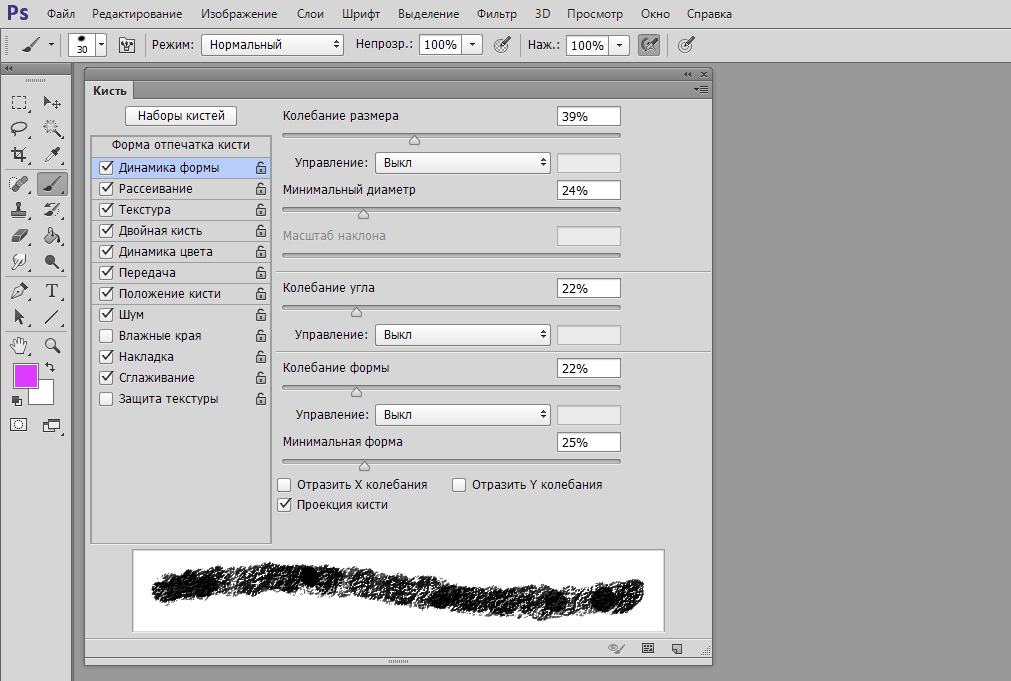
Вы можете определить любые характеристики мазка
В пункте «Рассеивание» задаётся количество и расположение оттисков. Далее идёт раздел «Текстура». Там, соответственно, можно задать нужную текстуру для кисточки. Обратите внимание, что если у вас отмечен пункт «Текстурировать каждый отпечаток», то в таком случае текстура будет применяться отдельно к каждому оттиску. Для достижения обратного эффекта уберите галочку. Значение глубины оказывает влияние на контраст текстуры и кисточки.
Следующий пункт — «Двойная кисть», здесь настраивается оттиск из двух кистей. В разделе «Динамика цвета» можно установить два цвета — основной и фоновый, а программа уже самостоятельно подберёт необходимые оттенки при рисовании.
Далее расположены пункты, не имеющие настроек. Каждый из них можно включить/выключить, поставив или сняв птичку. Отметьте нужную строку в зависимости от того, что вам нужно:
Регулирование значения непрозрачности — очень часто используемый приём, позволяющий сделать штрихи более или менее заметными. Нажав кнопку «Нажим управляет непрозрачностью», можно добиться интересного эффекта, однако, это работает только для владельцев планшетов. Эта функция позволяет изменять непрозрачность в зависимости от силы нажатия на экран.
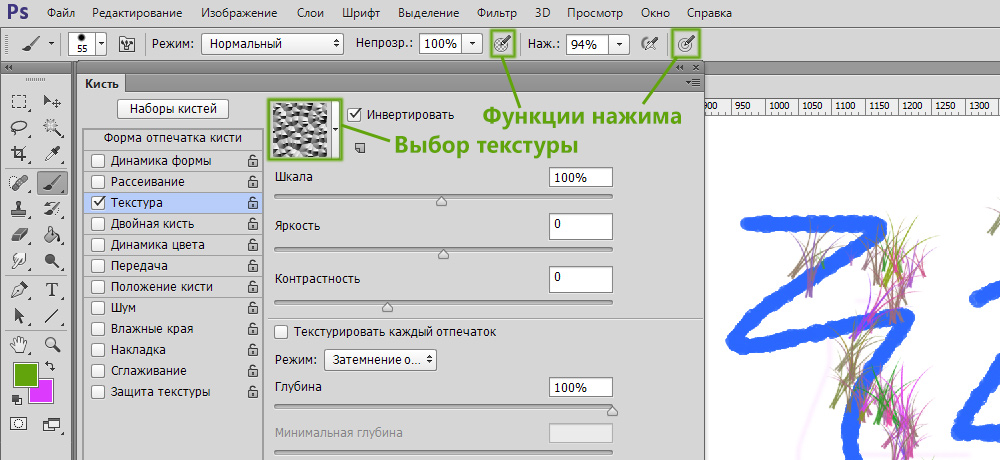
Показан доступ к выбору текстуры и кнопки функций нажима
Отрегулировав нажим, можно получить эффект карандаша. Чем больше — тем насыщеннее и жёстче, чем меньше — тем светлее и мягче.
Функция «Нажим управляет размером» также предназначена для сенсорных экранов, как и рассмотренная выше. Только в этом случае, чем сильнее вы давите на экран, тем больше будет след от кисти, и наоборот.
Некоторые пользователи сталкиваются с проблемой при работе с кистями. Если вы не знаете, почему именно не работает кисть в Фотошопе, то дело, скорее всего, в режиме наложения. Измените этот параметр — и вы снова сможете полноценно использовать этот инструмент. Также проблема может возникнуть из-за маски слоя. Белая кисть не будет рисовать на белой маске. Обязательно учитывайте все эти факторы.
http://www.youtube.com/watch?v=TEw7aM0TQxM
Теперь вы будете знать, как пользоваться кистью в Фотошопе. Разобравшись со всеми тонкостями параметров, вы сможете эффективнее применять этот инструмент для решения самых разных задач. Пишите в комментариях, была ли полезной для вас эта статья, и делитесь с другими пользователями своим опытом применения кистей в Photoshop.