Содержание:
Пользователи в последнее время часто сталкиваются с ошибкой «Bad Module Info» (в большинстве случаев при запуске современных игр, таких как PUBG и CS:GO), особенно после обновления Windows 1709 для разработчиков. С тех пор игроки, играющие в PUBG, CS Go и Fortnite, время от времени сообщали об этой ошибке. Основной причиной являются механизмы и модули, задействованные в запуске игры на вашем компьютере под управлением самой Windows. Полное сообщение об ошибке: «Программа bad_module_info не работает».
Вы можете подумать, что, поскольку PUBG и другие игры имеют свой собственный модуль запуска, он не имеет никакого отношения к различным библиотекам и модулям Windows. Но это работает не так; в каждой игре используется предопределённый механизм, реализованный в Windows, и в качестве основной структуры они выполняют свои операции во время запуска игры. Среди основных причин возникновения ошибки:
Рассмотрим возможные методы решения проблемы более подробно.
Когда вы видите ошибку bad_module_info, первое, что вы должны попробовать, — это поместить вашу игру в фоновый режим.
В Windows есть функция «Полноэкранная оптимизация», которая позволяет операционной системе улучшать качество игры и производительность, когда программа работает в полноэкранном режиме. Поскольку современные игры в основном настроены на полноэкранный режим, этот механизм включается и пытается его оптимизировать. Вместо обновления Windows 1709 есть много сообщений, что это вызывает сообщение об ошибке. Чтобы исправить bad module info в Windows 10, вы можете отключить полноэкранную оптимизацию и посмотреть, решит ли это проблему. Помните, что отключение этой опции уменьшит FPS, но вы, по крайней мере, сможете играть.
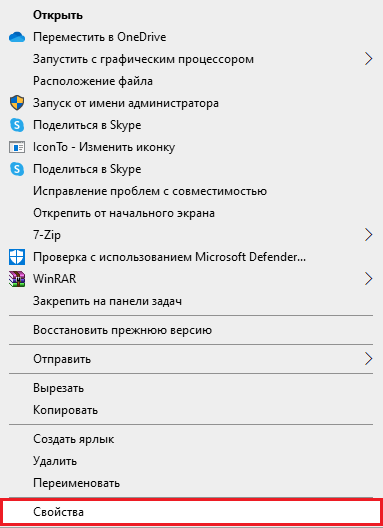
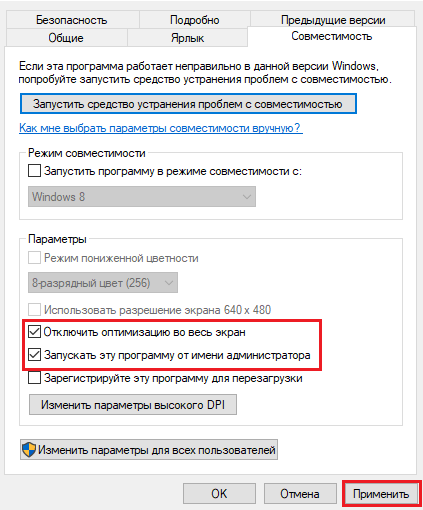
Виртуальная память является расширением физической памяти. Если вы установили Windows 10 (1709) на SSD, вы можете изменить виртуальную память, чтобы предотвратить появление сообщения об ошибке bad_module_info:
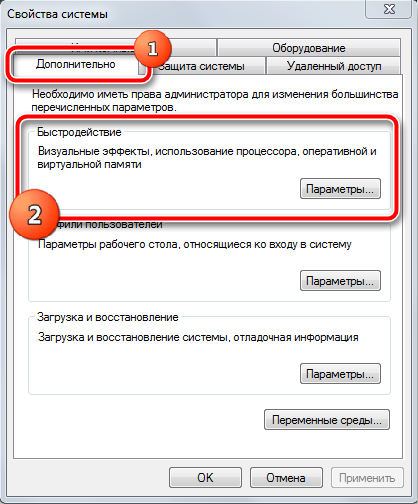
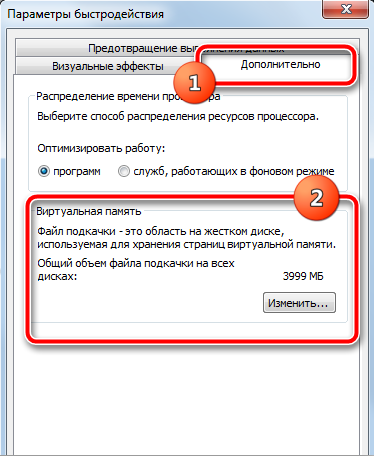
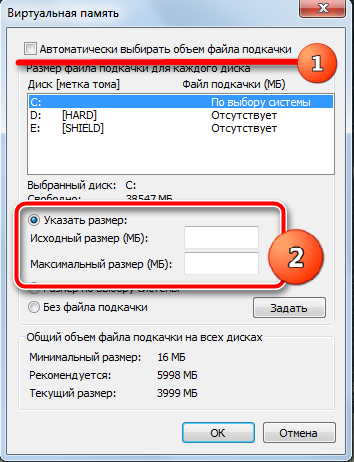
Проверьте, удалось ли исправить ошибку bad module info.
Требовательные игры и программы могут быть несовместимы с последней версией Windows 10 Fall Creator Update (1709), и для устранения сбоя bad_module_info вы можете включить режим совместимости файла программы с расширением .exe:
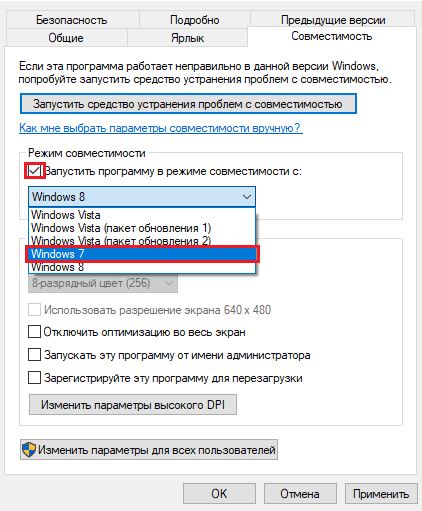
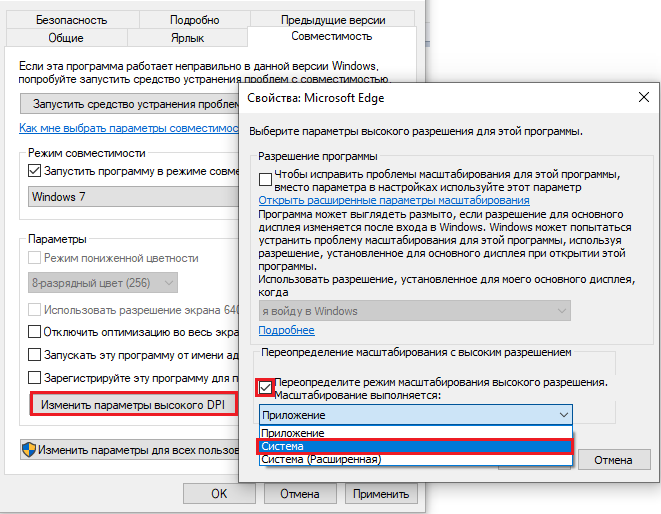
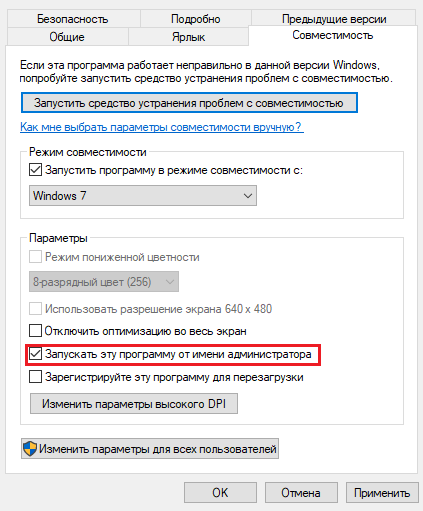
Возможно, работа модуля прекращается, потому что вы используете неправильные драйверы устройств или они устарели. На случай, если это и есть источник ошибки, вы должны обновить все драйверы и посмотреть, решит ли это проблему. Вы можете сделать это вручную. Нажмите Win+X и выберите Диспетчер устройств. В открывшемся окне разверните ветку Видеоадаптеры, найдите и дважды щёлкните свою видеокарту. В окне выберите вкладку Драйвер и нажмите кнопку «Обновить драйвер». Дальше вам будет предложено выбрать автоматическую или ручную установку (выберите автоматическую), дождитесь окончания сканирования и установки, затем перезагрузите ПК.
Помимо других компаний, разработчики PUBG официально признали сообщение об ошибке и также сообщили, что это не единственная игра, затронутая обновлением Windows 1709. Согласно PUBG:
На момент публикации не было никаких возможных обходных путей для ситуации. Эта ошибка была быстро замечена инженерами Microsoft, которые позже выпустили несколько обновлений программного обеспечения, чтобы исправить сообщение об ошибке. Вслед за Microsoft, PUBG также обновил игру, чтобы исправить проблему и убедиться, что это не произойдёт в будущем.
Так что, если вы столкнулись с этой ошибкой, это, вероятно, означает, что у вас не установлена последняя версия Windows. В этом случае мы рекомендуем обновить Windows как можно скорее, используя приведённые ниже шаги:
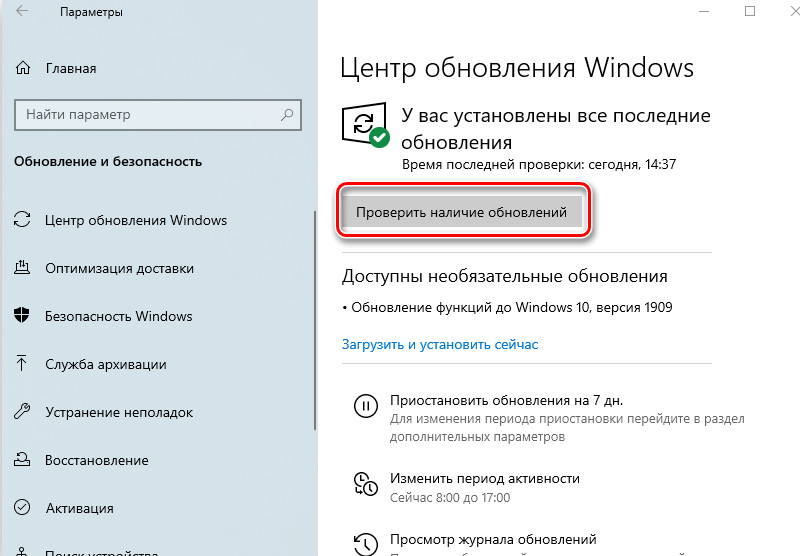
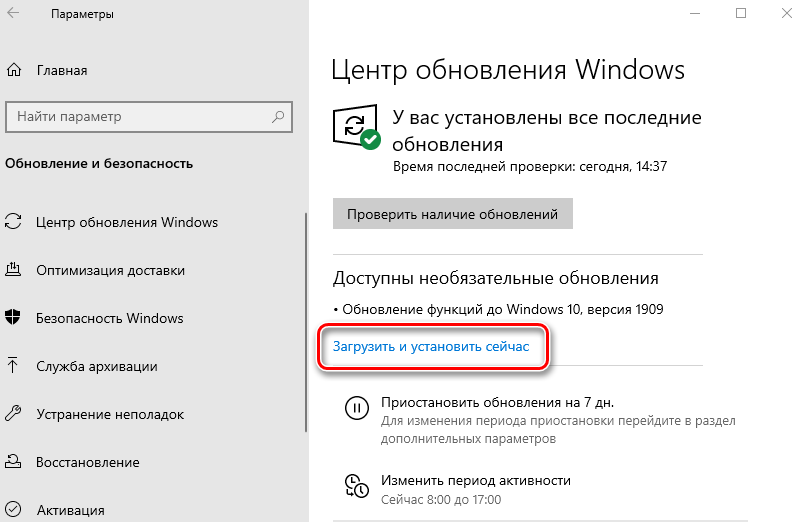
В дополнение к Windows также убедитесь, что у вас установлена последняя версия игры/приложения.
Игровая панель – это новая функция, появившаяся в последних обновлениях Windows 10. Она автоматически обнаруживает запущенную игру и открывает «игровую панель» в центре нижней части экрана и позволяет записывать, захватывать или снимать игровой процесс с помощью горячих клавиш. Доступ к консоли можно легко получить в игре, нажав Windows+G, когда вы играете в любую игру в или вне приложения Xbox. Практика геймеров показала, что игровая панель часто вызывает несколько ошибок и затрудняет работу игры. Её можно попытаться отключить и посмотреть, поможет ли это. Вы всегда можете включить панель снова, если в вашем случае это не поможет.
В последних обновлениях Microsoft в Windows выпустила функцию под названием «Игровая панель», которая позволяет пользователям записывать свой процесс, когда они играют в игры. Это очень полезная функция, которая становится удобной, поскольку вам не нужно выходить из игры или разрешать сторонним программам записывать вашу сессию. Вместо этого игровая панель автоматически запускается всякий раз, когда вы играете в любую игру, и позволяет использовать инструменты с помощью горячих клавиш. Исполняемый файл gamebarpresencewriter – это процесс выполнения функциональности Game Bar. Вы можете легко получить доступ к панели игр, когда играете в любую игру, нажав Windows + G. Она включает в себя параметры, позволяющие сделать снимок экрана, записать свой игровой процесс или быстро запустить приложение Xbox.
Однако было много пользователей, которые сообщали, что это приложение вызывало ненормальное использование ЦП или памяти при запуске любой игры на своих компьютерах. Кроме того, был также случай, когда возникла ошибка, потому что файлы Game Bar не были доступны в системе для использования. За исключением ошибок, были серьёзные случаи, когда люди не могли отключить запуск панели игр при открытии любой игры. Следует также отметить, что некоторые игры для Xbox зависят от игрового DVR для их плавной работы. Если вы отключите его, они могут работать нестабильно и вызывать непредвиденные ошибки. Если они это сделают, вы всегда можете отменить изменения, используя тот же метод.
Игровая панель – это, прежде всего, особенность приложения Xbox, присутствующего в вашей Windows. Сначала мы попытаемся отключить игровую панель непосредственно из приложения Xbox и посмотрим, имеет ли это какое-либо значение. Если это не сработает, мы рассмотрим возможность отключения Xbox DVR или игровой панели с помощью реестра.
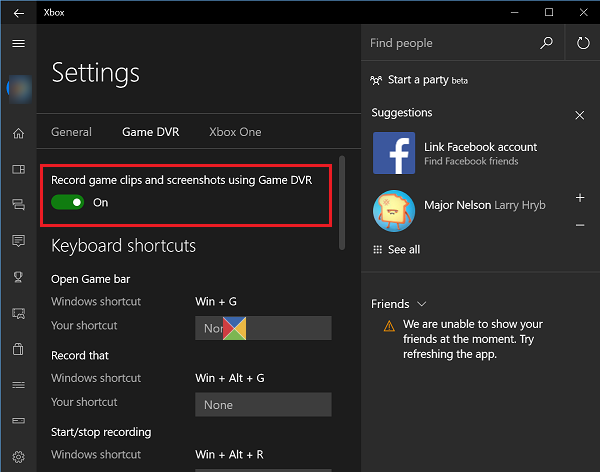
Если вы по-прежнему не можете отключить функции с помощью двух вышеупомянутых решений, мы можем попытаться отключить их, используя ваше приложение настроек по умолчанию. Обратите внимание, что эта функция была включена в настройки после обновления для разработчиков. Если у вас не установлена эта версия, вы не сможете выполнить решение, указанное ниже.
Перезагрузите компьютер и проверьте, решена ли проблема.
Если вы удалили приложение Xbox со своего компьютера, вы, возможно, не сможете изменить настройки и отключить игровую панель, как описано выше. В этом случае исправление довольно простое; мы отключим запуск Game Bar, когда вы запускаете игру, используя свои собственные настройки.
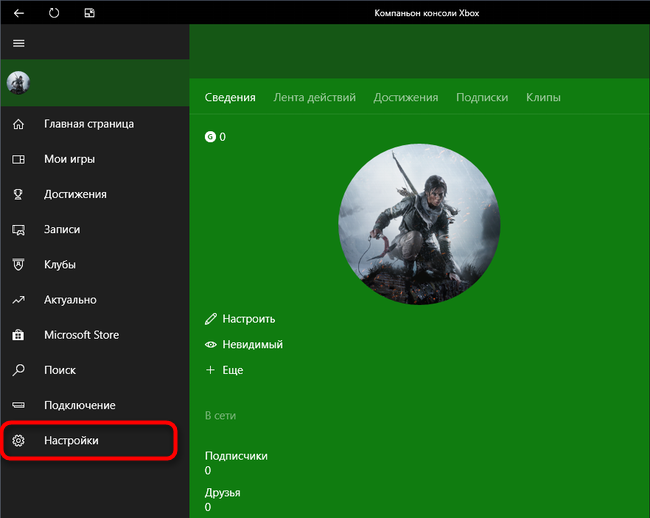
Существуют также другие обходные пути, такие как удаление приложения Xbox, запуск gamebarpresencewriter.exe с правами администратора или изменение файлов реестра. В некоторых случаях они работают, но в других они усугубляют проблему.
BIOS расшифровывается как Basic Input/Output System. Он связывает компоненты вашего компьютера с операционной системой. Устаревший BIOS может вызвать ошибки и сбои, в том числе во время игры, такие как «bad_module_info». BIOS – это очень маленькие программы размером до 16 МБ. Современные BIOS имеют пользовательский интерфейс, обычно называемый Setup Utility, где пользователь может настроить множество параметров оборудования. На ноутбуках или планшетах вы часто сталкиваетесь с упрощёнными версиями BIOS, в которых пользователь может только установить время и пару других вещей, например, порядок загрузки. На более продвинутых материнских платах, подобных тем, которые установлены на настольных компьютерах, BIOS предоставляет множество опций, включая способы настройки тактовой частоты процессора или его напряжения, разделяемой памяти между процессором и графическим процессором, задержки ОЗУ и т. д.
Настройка расширенного BIOS может быть опасной, если пользователь не знает, что делает каждый параметр, и устанавливает неправильные значения, поскольку компоненты системы имеют ограничения в способе их установки. Например, обращение к процессору с очень высокой частотой может привести к его перегреву, что приводит к бесконечной перезагрузке компьютера. Чтобы убедиться, что вы в безопасности, настройте параметры BIOS только после ознакомления с руководством по вашей системе и убедитесь, что вы знаете возможности компонентов аппаратного обеспечения, которые вы устанавливаете.
Другой задачей, с которой сталкивается BIOS, является сохранение этих параметров конфигурации при выключении системы. Для этого он имеет небольшое количество энергозависимой памяти CMOS, которая питается от батареи. Термин CMOS означает дополнительный металл-оксид-полупроводник, представляющий технологический процесс, используемый для изготовления этого чипа памяти. Применительно к компьютерам CMOS – это микросхема памяти, которая содержит аппаратные настройки компьютера. Если батарея в чипе памяти CMOS разряжена и больше не может подавать энергию, BIOS будет использовать встроенные настройки по умолчанию, а не пользовательские настройки, которые вы установили.
Самая важная задача, которую должен решить BIOS, – это перейти от механического аппаратного жеста, например, прикоснуться к кнопке питания, к более абстрактному уровню, например, отобразить логотип операционной системы на экране. Это означает, что при включении вашей системы BIOS запускается первой программой. Его задача – запускать кулеры, проверять уровни мощности, выполнять несколько быстрых тестов, которые оценивают работоспособность оборудования системы, а затем загружать драйверы и запускать процесс загрузки операционной системы. Если во время этого процесса произойдёт сбой, BIOS отобразит сообщение, информирующее вас о том, что не так. На скриншоте ниже вы можете увидеть и пример возможной ошибки. Если этот чип памяти выходит из строя, BIOS больше не может быть загружен, и материнская плата не может быть использована. Вот почему производители материнских плат используют систему Dual-BIOS на своих современных материнских платах. Двойной BIOS означает, что для хранения BIOS предусмотрено два чипа: один для основного BIOS и один для резервной копии. Если основной чип BIOS выходит из строя, вам предлагается перезагрузить компьютер, а резервный чип BIOS используется для загрузки BIOS с настройками по умолчанию.
UEFI обозначает Unified Extensible Firmware Interface, и вы можете рассматривать его как современный и более мощный BIOS. Он играет ту же роль, что и традиционный BIOS, но включает в себя больше функций, таких как криптография или удалённая диагностика и ремонт компьютера, даже если операционная система не установлена. Этот тип BIOS был изобретён Intel, и он был впервые выпущен в 2005 году. UEFI стал популярным после запуска операционной системы Windows 8, потому что это была первая операционная система Microsoft, которая обеспечила её собственную поддержку. Как и в обычном BIOS, UEFI настраивается производителем используемой материнской платы. На планшетах и ноутбуках в UEFI BIOS будет отображаться несколько параметров настройки.
BIOS является ключевым компонентом любого компьютера или устройства, и знание его использования может обеспечить большую гибкость и некоторые преимущества в производительности. Знающие пользователи и IT-специалисты могут использовать BIOS, чтобы выжать максимальную производительность из своих компьютеров и устройств. Если вы не большой эксперт, это нормально. Настройки BIOS по умолчанию обычно соответствуют потребностям обычного пользователя, и ваша система будет работать нормально, даже если вы не будете использовать её настройки. Чтобы обновить BIOS, вы можете перейти на сайт технической поддержки вашей материнской платы и загрузить с него последнее обновление. После этого просто установите обновление на свой компьютер и посмотрите, решит ли это проблему. Процесс установки обновления BIOS может отличаться в зависимости от того, какую материнскую плату вы используете. Если вы сделаете что-то неправильно, это может иметь неожиданные последствия, поэтому делайте всё осторожно. Вам может понадобиться помощь технического специалиста при обновлении BIOS.
Сброс настроек компьютера может помочь вам отменить внесённые вами изменения (особенно любые установленные вами обновления), которые могли вызвать ошибку bad_module_info. Но не волнуйтесь, это не приведёт к потере всех ваших личных файлов и данных. Вот как вы можете перезагрузить компьютер:
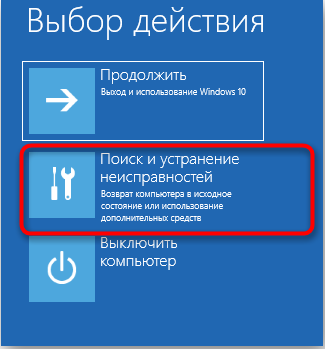
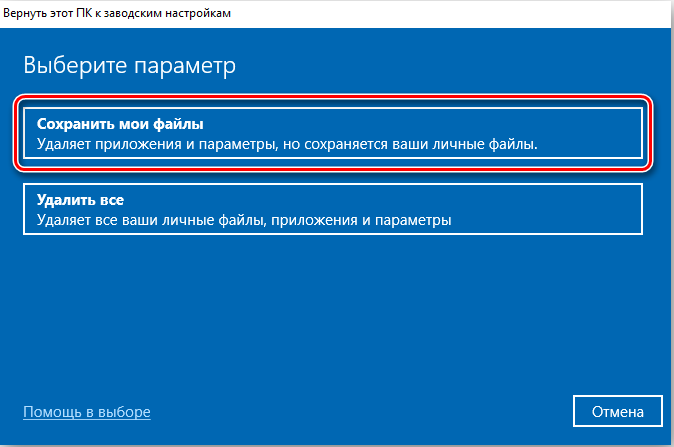
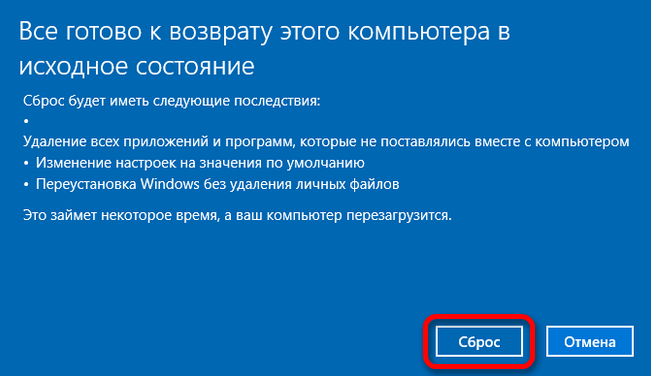
В дополнение к вышеуказанным методам, вы также можете попробовать:
Как видите, избавить от ошибки можно несколькими способами, доступными практически любому пользователю ПК. Если ни одно из решений вам не помогло или вы избавились от проблемы другим способом, поделитесь об этом в комментариях под статьёй. Мы опробуем его и в следующей статье обязательно предоставим подробную инструкцию.