Содержание:
Печать в PDF является широко доступным вариантом в наши дни, и это стало ещё проще благодаря поддержке ОС на большинстве платформ и даже на мобильных устройствах. Сделать PDF из документа Word или создать комбинацию документов довольно просто. То же самое касается ситуации, когда у вас есть отсканированные страницы, и нужно объединить JPG в PDF, чтобы поделиться с кем-то другим. Выполнить это будет немного проще, если вы работаете в Windows 10, потому что Microsoft добавила эту возможность как встроенную функцию в свою последнюю операционную систему. Также можно попробовать сторонние инструменты, которые могут выполнить работу на старых версиях Windows. Помимо того, что это быстрый способ поделиться кучей фото в удобном формате, эта функция имеет решающее значение для объединения отсканированных документов или слайдов в один документ. Кстати говоря, собственное приложение Microsoft Office Lens, которое доступно бесплатно на Android и iOS, по сути превращает ваш смартфон в портативный сканер, который может сканировать документы, визитные карточки, квитанции, таблички и т. д.
Процесс, который мы пройдём, подойдёт для любого совместимого формата, включая сканы, слайды и т.д. Перед продвижением убедитесь, что ваши фото (или другие форматы, например, bmp) названы в том порядке, в котором вы хотите, чтобы в файле pdf они объединились правильно. Если вы не работаете со сканированием, вам, возможно, придётся переименовать некоторые документы (добавление 1, 2, 3 и т. д. в начало имён кажется самым быстрым способом). Вам не нужно загружать какие-либо программы для пакетного переименования. Вместо этого вы можете отметить все, которые хотите изменить, щёлкнуть правой кнопкой мыши первый документ в списке, отметить переименовать (или использовать клавишу F2) и ввести имя. Это автоматически изменит все остальные с тем же корневым именем с суффиксом: (1), (2) и так далее.
Предполагая, что страницы расположены в нужном порядке, вы можете выбрать их все, щёлкнуть правой кнопкой мыши по первому и отметить «Печать» в контекстном меню для запроса, который позволит вам начать объединение JPG в PDF. С настройками по умолчанию, которые мы использовали (включая «Подогнать картинку к кадру»), некоторые фото потеряли качество, но для просмотра в полноэкранном режиме разрешение оставалось достаточным, и это, вероятно, не будет проблемой, если вы работаете с документами вместо картинок.
Если вы попытаетесь выполнить этот процесс в Windows 8 или более ранней версии без установки стороннего инструмента, сама Windows предоставит возможность сохранения только в виде документа XPS или OpenXPS, но не PDF. Для правильного конвертирования придётся воспользоваться одной из доступных в интернете программ.
JPEG является наиболее широко используемым. Сегодня это одна из важнейших форм информации для частных лиц о бизнес-проектах. Термин «формат JPEG» относится к алгоритму сжатия с потерями, разработанному Объединённой группой экспертов по фотографии. Это формат изображения, используемый для цветных, полутоновых и монохромных изображений. Недостатки использования JPEG:
Нужный формат устраняет недостатки использования JPEG, упрощая повторное использование цифровых изображений. Вот несколько наиболее популярных программ, которые помогут объединить несколько JPG в один PDF.
Переход от JPG к PDF в Photoshop чрезвычайно прост. Сначала вы должны запустить программу, а затем открыть изображение:
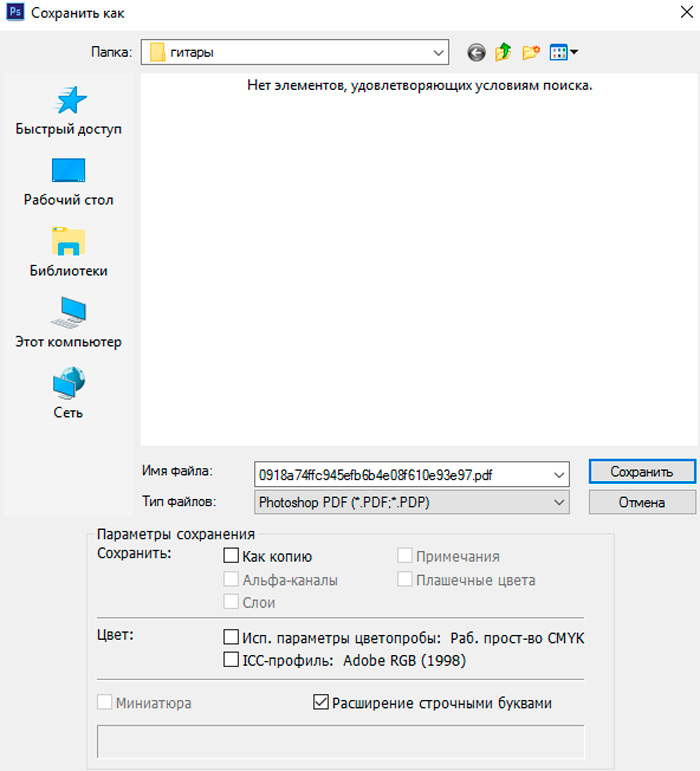
Допустим, у вас есть несколько JPG, которые вы хотите конвертировать в один документ PDF. Не беспокойтесь, потому что это тоже лёгкая задача:
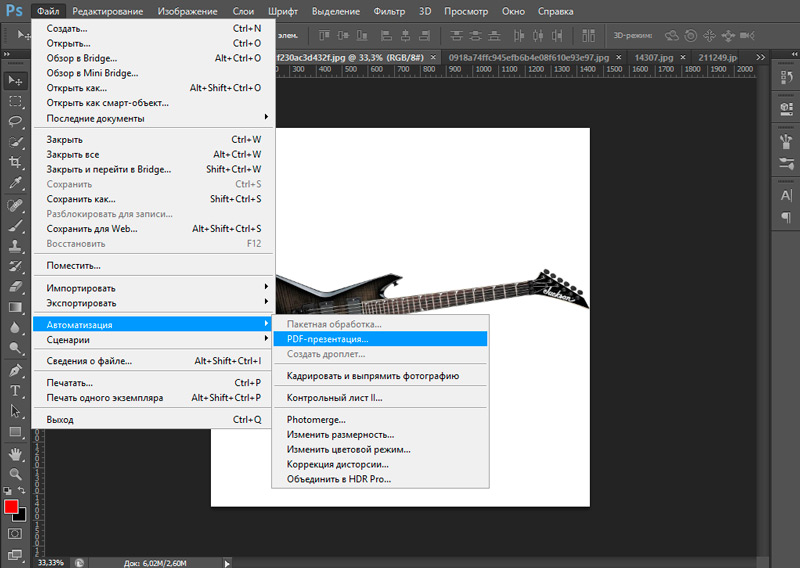
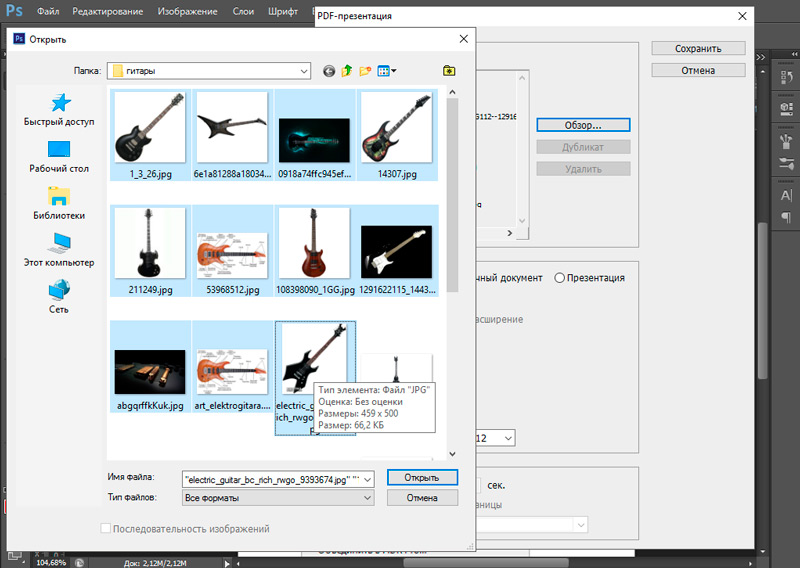
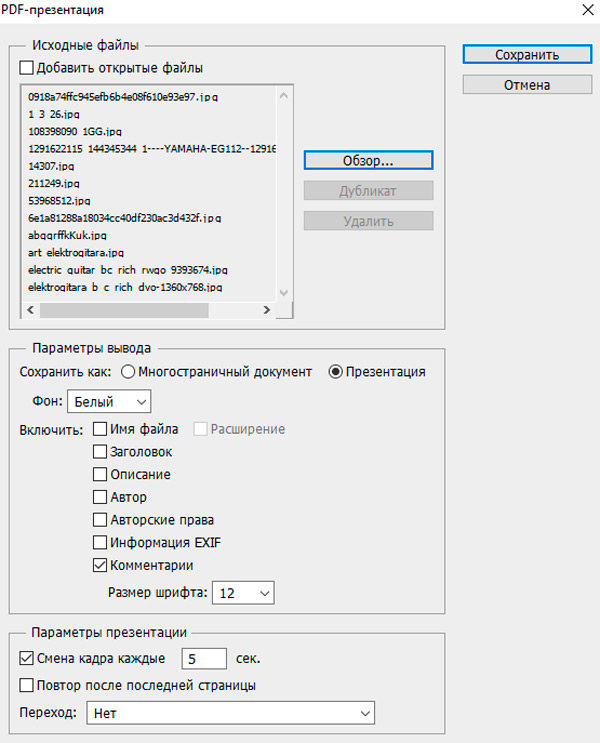
Конвертировать JPG в PDF так же просто, если ваша единственная доступная программа – Adobe Acrobat.
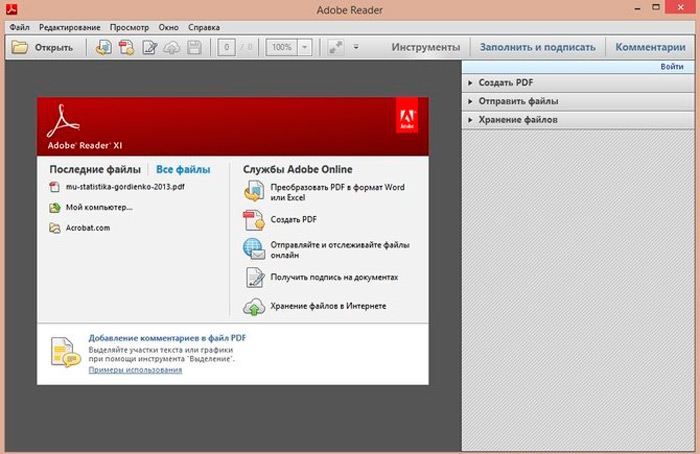
Вы можете использовать A-PDF Image to PDF, чтобы конвертировать несколько изображений TIFF, TIF, JPEG, JPG, BMP, WMF, EMF, PNG, TGA в PDF. Он обеспечивает простой и удобный способ создания электронных книг в формате PDF из пакетных изображений:
Готово!
Вы можете использовать A-PDF Image to PDF, чтобы преобразовать множество изображений JPEG в один документ PDF, выполнив всего 2 действия:
Чтобы выполнить конвертацию:
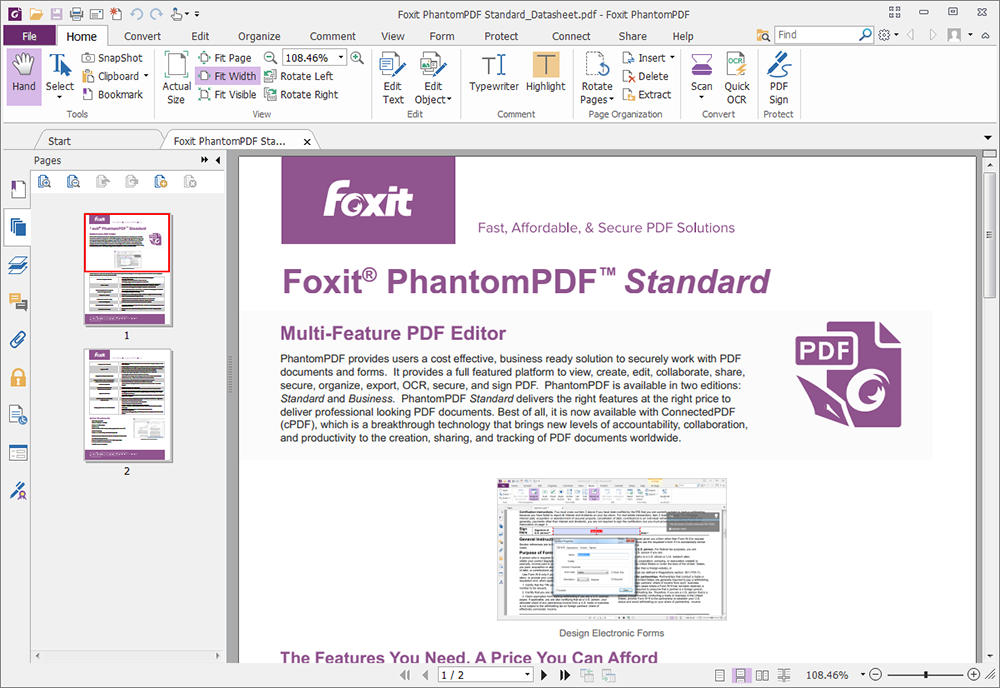
Вы можете продолжить создавать дополнительные страницы, добавляя или удаляя файлы, или вы можете просто закрыть окно и наслаждаться вашим новым творением.
Конвертер FM JPG в PDF – это инструмент, который позволяет объединять несколько изображений JPEG и сохранять их в виде PDF. Он позволяет добавлять, удалять и упорядочивать фото. Вы также можете добавить целую папку, содержащую изображения JPG, и вы будете спасены от добавления файлов по одному.
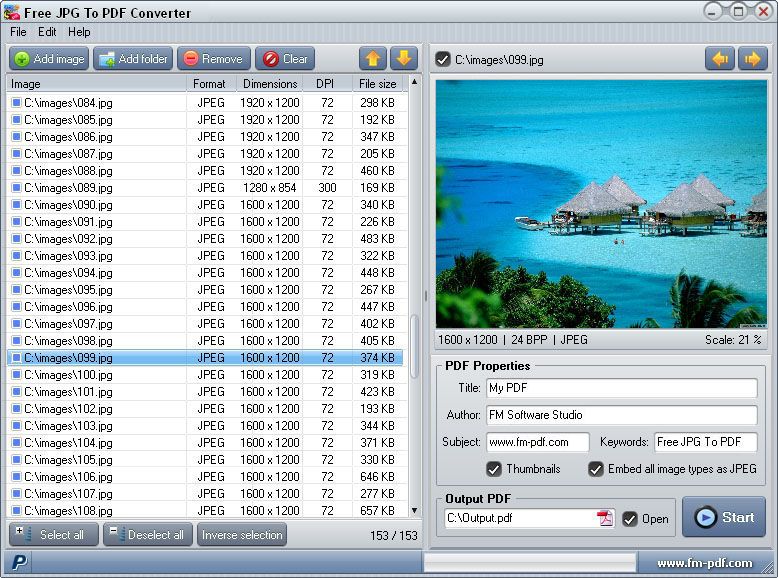
Mate Merger – это бесплатная утилита, которую можно использовать для объединения нескольких файлов в один. Мы также можем объединить изображения в формате JPEG и создать документ через него. Программа абсолютно бесплатна, и вы можете начать использовать его прямо сейчас без какой-либо подписки или регистрации. Mate Merger имеет простой в использовании интерфейс, который позволяет добавлять любое количество файлов с помощью кнопки «Добавить файлы».
Вы можете расположить их в любом порядке, используя кнопки «Вверх» и «Вниз». Щёлкните правой кнопкой мыши на любом имени, и вы увидите соответствующие параметры в форме контекстного меню. Вы можете использовать кнопку Удалить, чтобы удалить любое изображение, которое было добавлено по ошибке. Возможно, вам придётся настроить параметры вывода в соответствии с вашими требованиями, используя параметры «Настройки вывода» внизу. Можно добавить пароль. Не забудьте установить макет, иначе он будет установлен автоматически. Теперь нажмите кнопку Build, и ваш документ будет создан.
novaPDF представляет собой дополнение к оболочке Windows, заменяя возможность печати через принтер на печать. Если вы пользуетесь сторонней программой для просмотра фото, novaPDF также поможет быстро конвертировать любые JPG. Рассмотрим процесс на примере наиболее популярных виюверов – Picasa и IrfanView. Picasa – это программный продукт, который позволяет просматривать, организовывать, редактировать и обмениваться фото. По умолчанию в Picasa нет опции прямого преобразования. Поскольку вместо этого он содержит параметр печати, вы можете использовать его для преобразования фото в PDF путём виртуальной печати фото с помощью создателя PDF. Чтобы преобразовать из Picasa, выполните следующие действия:
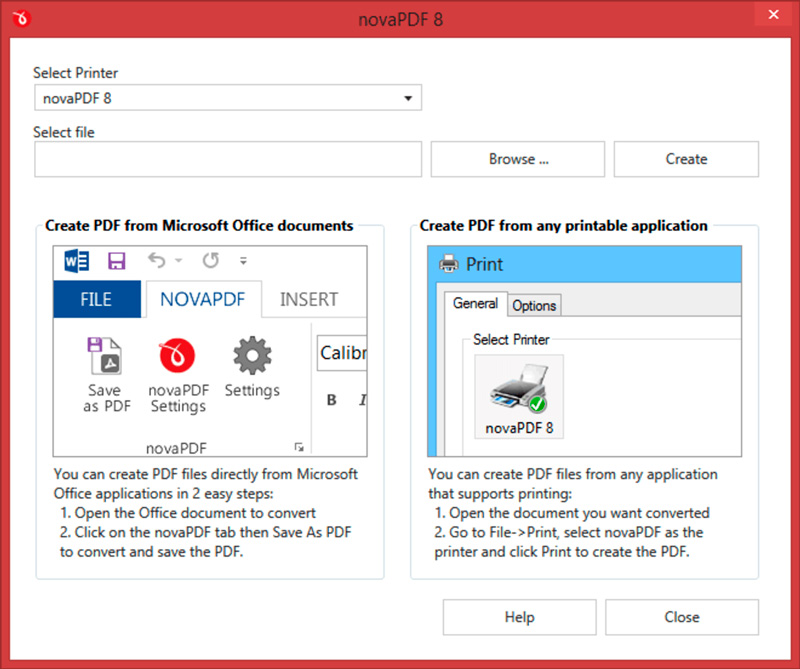
Irfanview – самый популярный бесплатный просмотрщик фото с опцией «Печать». Таким образом через него можно создавать документ PDF (IrfanView имеет отдельный плагин для создания файлов PDF, который требует дополнительной загрузки).
Чтобы преобразовать фото в PDF из IrfanView:
Когда появится диалоговое окно «Сохранить PDF как», выберите место для сохранения PDF и нажмите «ОК». Эту опцию также можно установить в окне «Настройка печати» novaPDF перед началом преобразования.
Этот инструмент представляет собой бесплатный конвертер фото в PDF. Это быстрая, простая и понятная в использовании бесплатная PDF -утилита, предназначенная для преобразования файлов фото в документ. Просто добавьте файлы фото, такие как JPG, JPEG, BMP, PNG, TIF, TIFF, GIF и WMF, с параметрами размера страницы, поля страницы и макета фото. Вот шаги о том, как конвертировать изображения:
Поэкспериментируйте с доступными вариантами, чтобы увидеть, какие из них лучше всего соответствуют вашим потребностям. Нажмите Закрыть, чтобы закончить.
Возможно, вы использовали OneNote для создания и ведения своих рабочих дневников. Как насчёт использования One Note для объединения фото JPEG в файл?
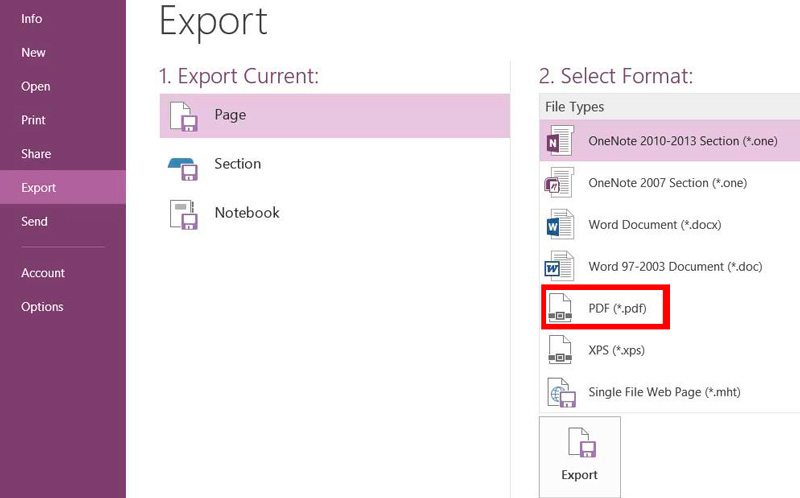
Если вам нужно конвертировать файлы в графические форматы или PDF – DocuFreezer предоставит вам всё необходимое. Он также может конвертировать другие типы файлов, и вы можете выбирать из других форматов вывода, включая PNG, TIFF и XPS.
Одна из замечательных особенностей DocuFreezer заключается в том, что вы можете конвертировать отдельные файлы или работать с несколькими файлами одновременно – либо добавляя их по одному в список, либо добавляя целые папки в рабочую очередь. Конверсия довольно быстрая. После выбора выходного формата и места, в котором вы хотите сохранить документ, вы можете отметить между цветным или черно-белым выходом, установить качество и настроить разрешение. Достаточно вариантов, чтобы сделать то, что вам нужно, максимально эффективно.
Также существует ряд проверенных онлайн-сервисов, позволяющих объединить несколько фото в один файл PDF.
HiPDF – один из самых популярных веб-сайтов, который можно использовать для конвертации широкого спектра документов через Интернет без фактической установки какого-либо программного обеспечения. С помощью этого бесплатного онлайн-конвертера JPEG в PDF вы можете легко конвертировать онлайн JPEG в PDF и сохранять результаты на своём компьютере для использования в любое время.
Нажмите кнопку «Изображение в PDF» и просто загрузите фото JPEG из любой области хранения, а затем конвертируйте его в PDF, и это так просто. Важно отметить, что качество после преобразования является на высшем уровне и стандартным и может быть прочитано любым читателем PDF. HiPDF – очень эффективный инструмент, доступный на всех платформах.
Это один из наиболее часто используемых конвертеров и инструментов для объединения фото в один PDF, доступных в интернете. Сервис может конвертировать ваш JPEG в течение нескольких секунд, и это абсолютно бесплатно. Если у вас есть фото JPEG на вашем компьютере, просто загрузите его на сайт и щёлкните по файлу конвертации.
Конвертация пройдёт быстро и эффективно. Кроме того, он имеет возможность изменения размера фото JPEG перед преобразованием на основе поля, размера, ориентации страницы и размера фото. Основным преимуществом является то, что вам не нужно устанавливать какое-либо программное обеспечение на ваш ПК, чтобы он преобразовывал в высококачественный PDF.
Программное обеспечение разработано, чтобы эффективно помочь вам с вашими PDF-решениями. Он имеет возможность быстро конвертировать JPEG, используя простой, надёжный и эффективный конвертер PDF. Сайт в основном просит вас загрузить файл JPEG, а затем выбрать фото и подождать, пока оно заработает.
Сайт может легко конвертировать ваши файлы JPEG. Он также имеет возможность объединения нескольких фото JPEG. Его основное преимущество заключается в том, что он не имеет никаких ограничений в размере файлов, регистрация не требуется, и он добавляет водяные знаки в файлы. Сервис, который он предлагает, фокусируется на фото JPEG и вращает его, оптимизирует и уменьшает фото, но гарантирует сохранение исходного качества изображения.
Сайт преобразует все фото JPEG в PDF, даже если они хранятся в Dropbox или на Google Диске. Любой пользователь в основном перетаскивает изображения в поле на сайте, а затем сортирует их в соответствии с предпочтениями, чтобы они отображались в PDF. Сайт поддерживает множество графических форматов и легко конвертирует их.
Его отличает то, что он поддерживает множество доступных платформ ОС и удаляет файлы со своих серверов через час. Преобразование документов происходит в облаке, следовательно, оно не потребляет ресурсов процессора.
Сервис также является фаворитом, поскольку позволяет легко конвертировать изображения JPEG в PDF. Конвертер имеет множество функций, таких как объединение, редактирование, разблокировка и преобразование.
После загрузки файла JPEG вы должны нажать на «Конвертировать файл», чтобы превратить его в PDF. Документ теперь будет конвертирован и не должен превышать 100 МБ.
jpg2pdf.ru ещё один неплохой сервис для этих целей
Ребята, огромное вам спасибо! Как долго я искала и не могла сохранить несколько картинок в один файл ПДФ, пока вы меня не научили! Все получилось с первого раза! Храни вас Бог!
Irfanview не открывает несколько страниц и соответсnвенно их не объединяет
А зачем их открывать то?
В браузере миниатюр (открывается по нажатию T) выбираешь пикчи мышью удерживая Ctrl и далее- файл-создать многостраничный pdf