Содержание:
Обрезка — базовая функция редактирования видеоматериалов, которая выполняется просто и не требует от пользователя специальных навыков видеомонтажа. Нет необходимости и в работе с профессиональным софтом, если задача состоит только в процедуре обрезания видео. Существует немало способов, как обрезать фильм на компьютере, используя различные инструменты. Остаётся только выбрать для себя подходящий вариант и применить на практике.
Рассмотрим, где можно обрезать видео на компьютере штатными средствами системы, с применением сторонних программ для просмотра медиаконтента, специализированного софта или онлайн-сервисов.
Если речь только об обрезке, скачивать специальные программы на устройство нецелесообразно, потому как просто обрезать видео можно и средствами системы. В Windows 10 предусмотрены инструменты, позволяющие быстро выполнить эту задачу. Это приложения «Кино и ТВ» и «Фотографии», доступные по умолчанию.
Как обрезать видео файл на компьютере:
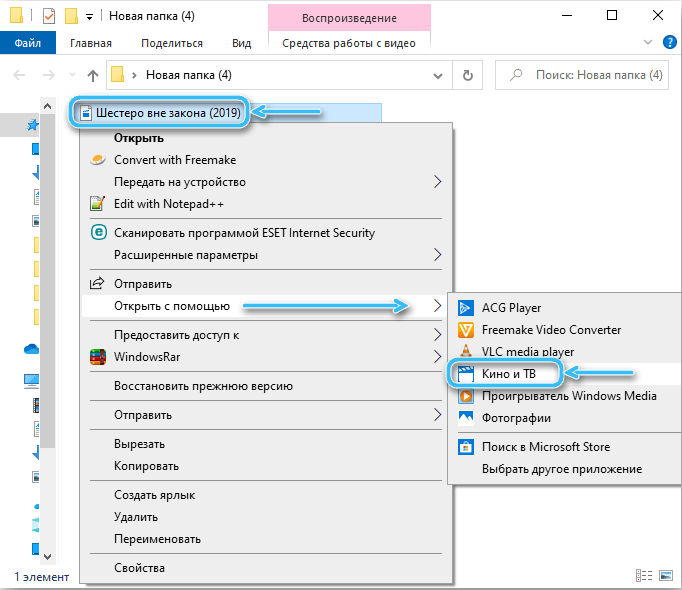
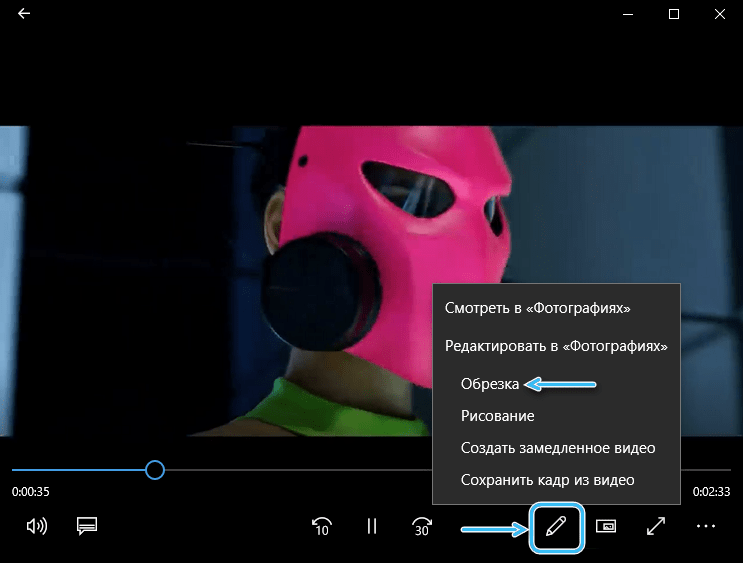
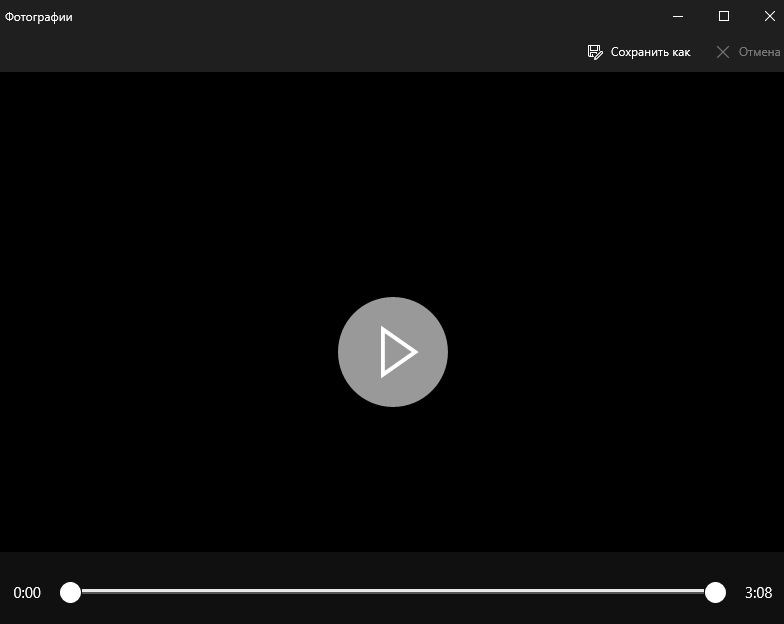
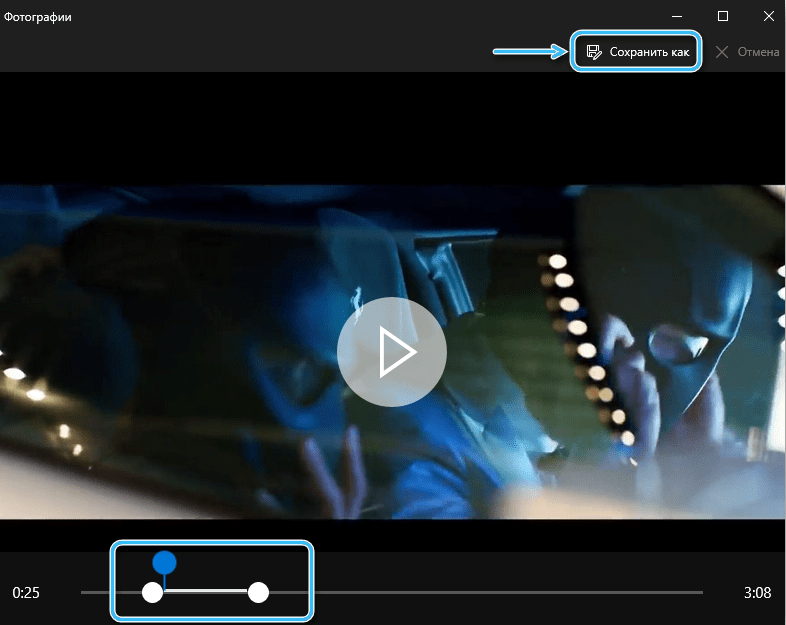
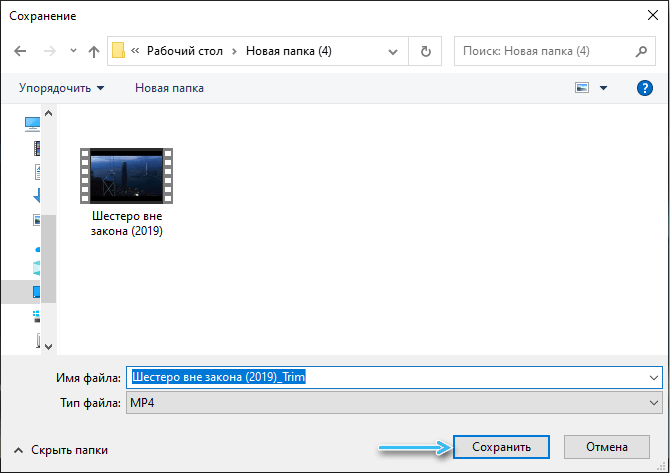
Второй способ подразумевает использование только стандартного приложения «Фотографии»:
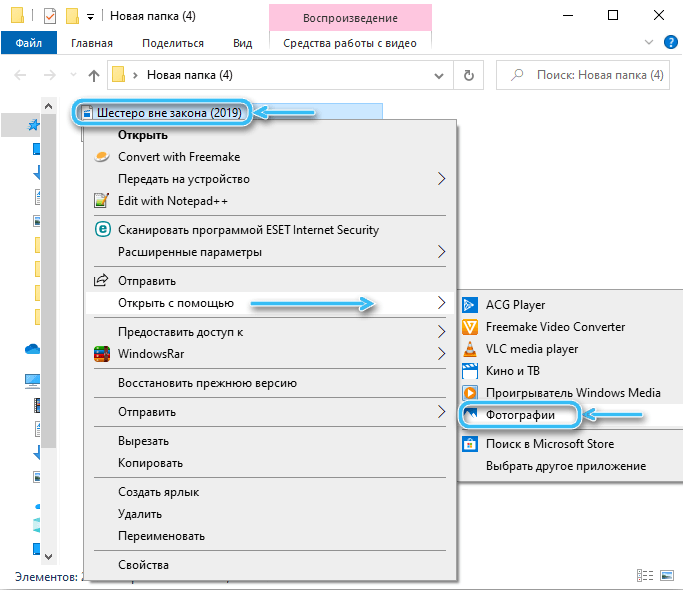
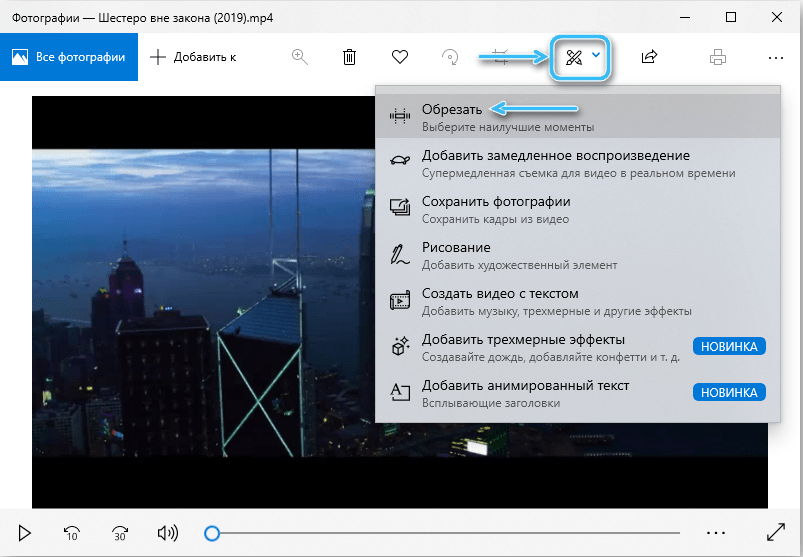
Стандартный видеоплеер для Mac содержит немало функций, и о некоторых из них пользователи даже не догадываются. Кроме воспроизведения файлов, мультимедиаплеер позволяет использовать базовые опции редактирования, в их числе и обрезка.
Как вырезать видео из фильма:
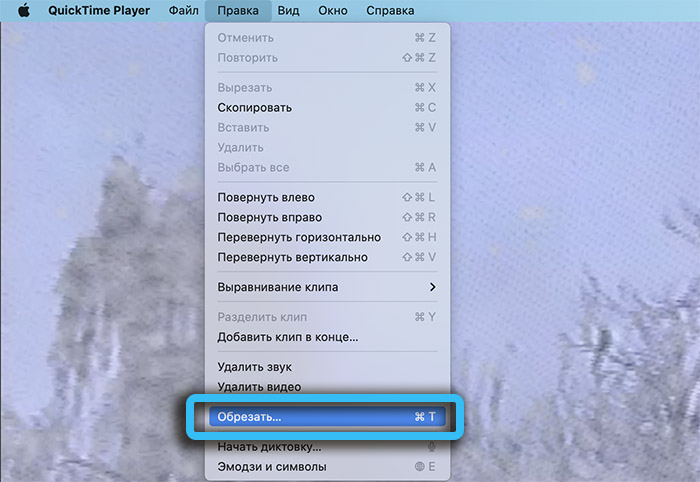
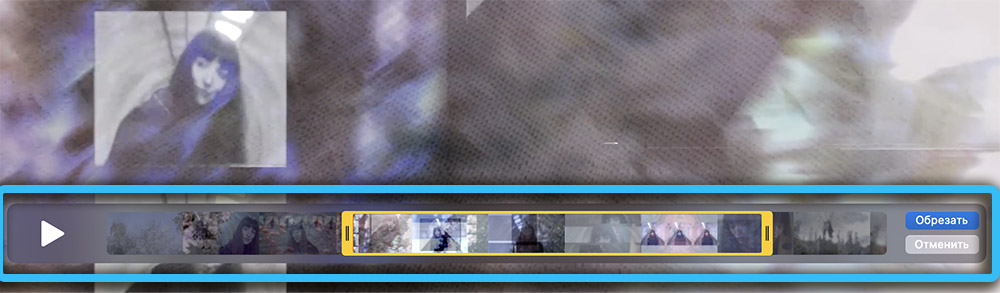
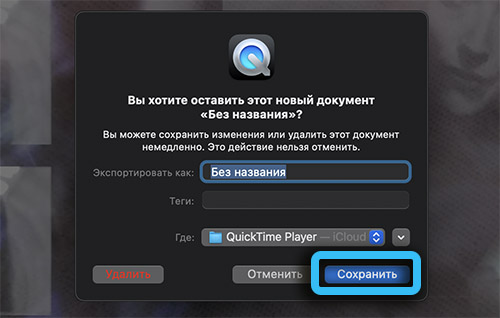
Как обрезать видеоклип:
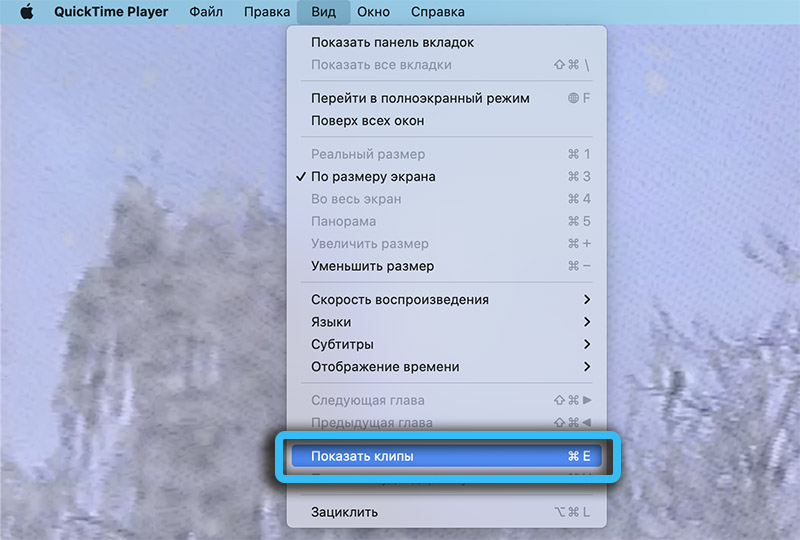

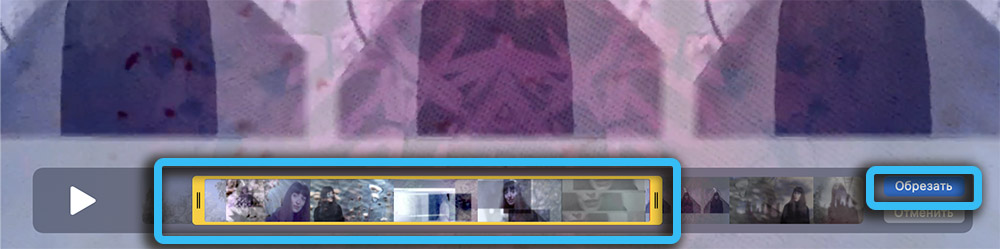
Для применения такого простого приёма редактирования, как обрезка, можно также воспользоваться популярным медиаплеером VLC. Способ предполагает выполнение задачи сохранения нужного фрагмента путём использования опции видеозахвата.
Как обрезать скачанное видео на компьютере с помощью VLC media player:
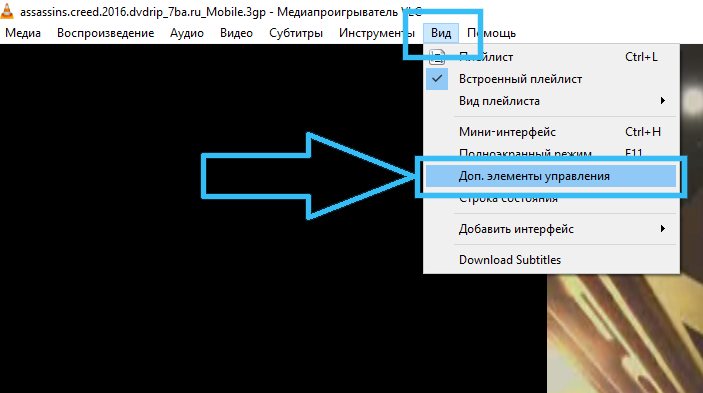
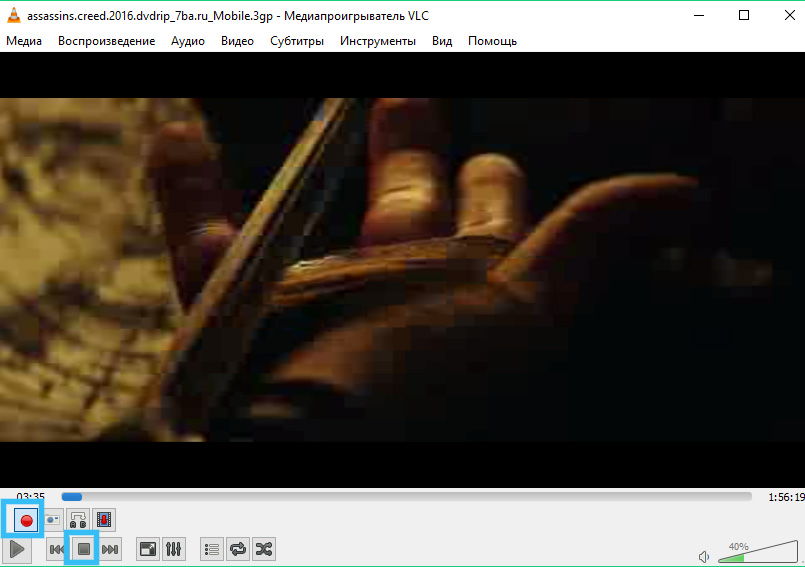
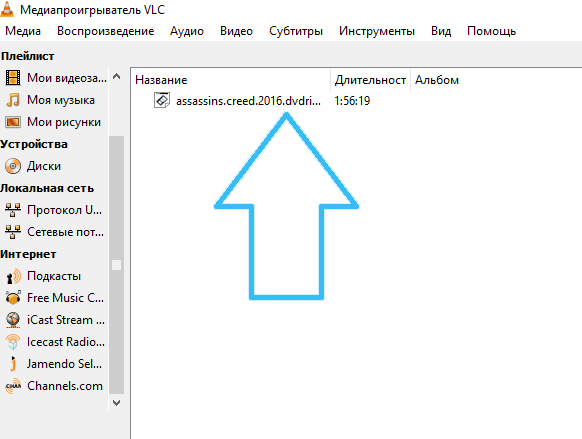
Это идеальный вариант, если нужно вырезать из фильма небольшую сцену, но при необходимости сохранения большого отрезка процесс может занять много времени, так как запись придётся просматривать, чтобы остановить на нужном моменте.
Теперь рассмотрим вариант с установкой ПО на устройство, так как нарезать видео на компьютере с последующей обработкой файла удобнее с применением специального софта.
Простой, функциональный, не перегруженный лишними подменю и опциями редактора видео позволяет в несколько кликов создавать эффектные ролики. Кроме инструмента для обрезки лишних фрагментов видео, можно использовать эффекты, добавлять переходы, текст, графику, фон, накладывать музыку из встроенной библиотеки или с компьютера.
Возможностей программы достаточно для создания качественного материала, так что если, помимо обрезки, требуется выполнить монтаж, редактирование и обработку контента, то стоит поработать с этой программой.
Как обрезать видео mp4 на компьютере:
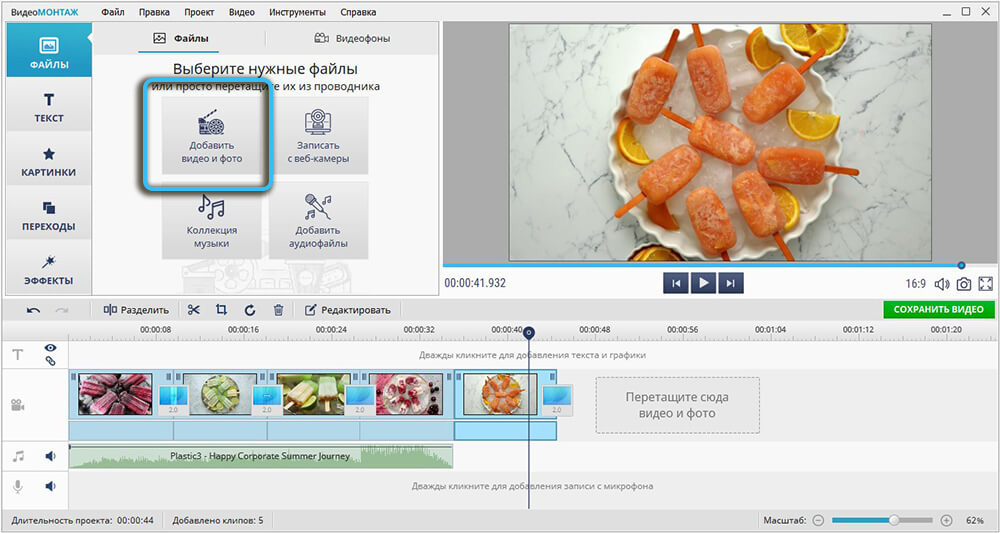
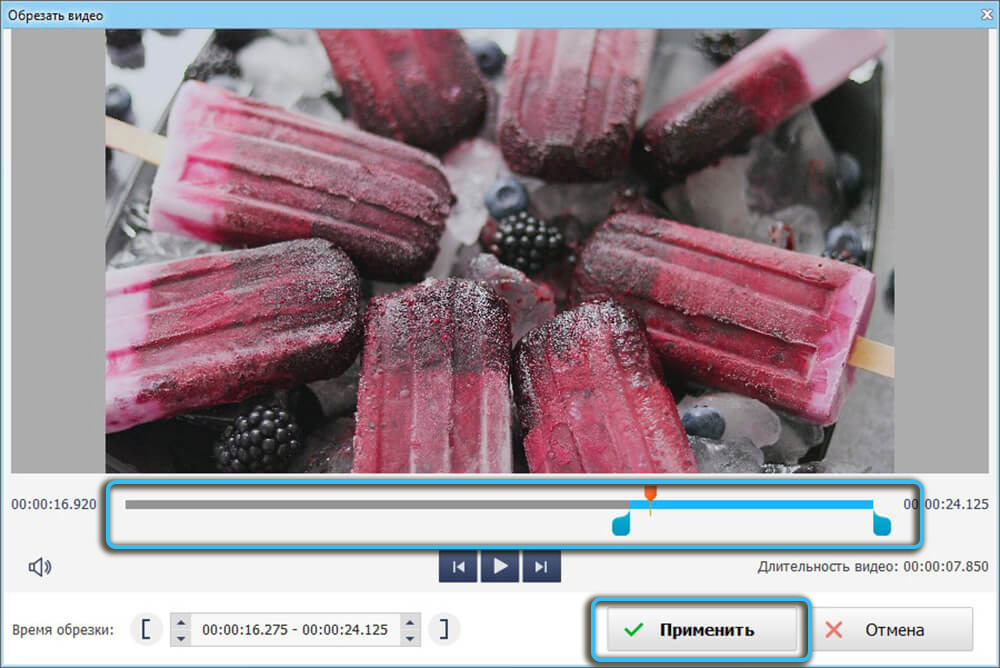
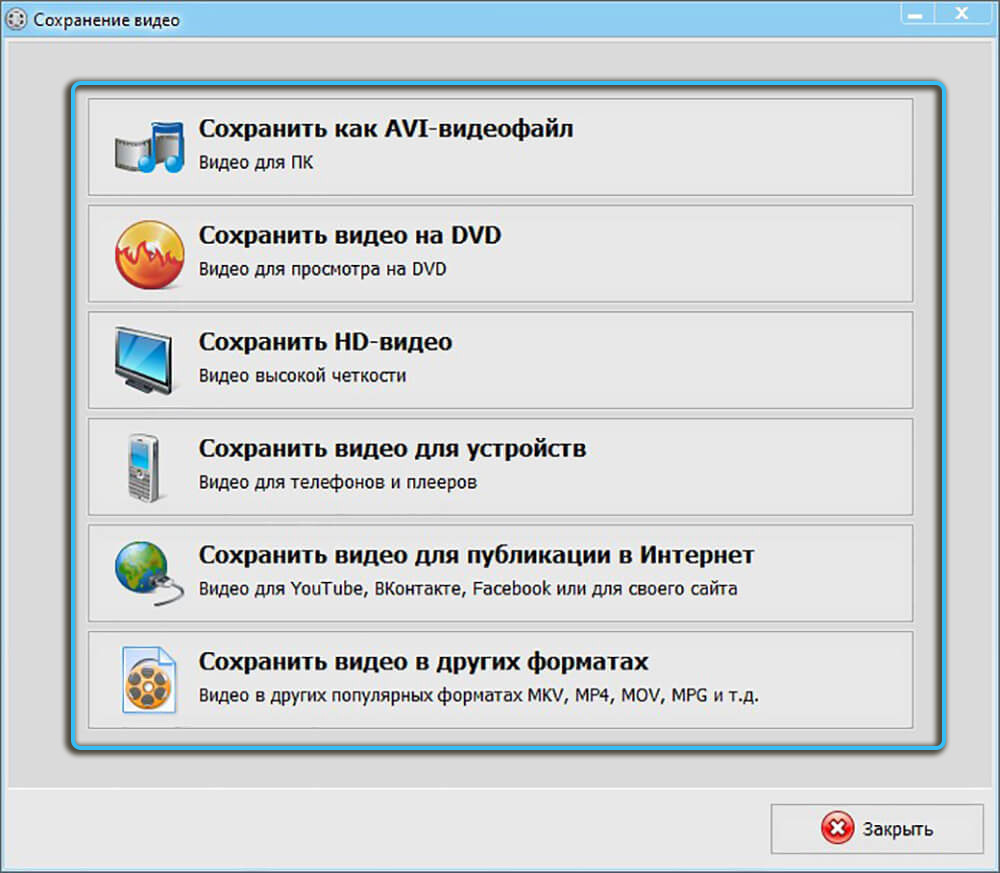
Программа позволяет также обрезать чёрные края видео, для чего используется средство «Кадрирование»:
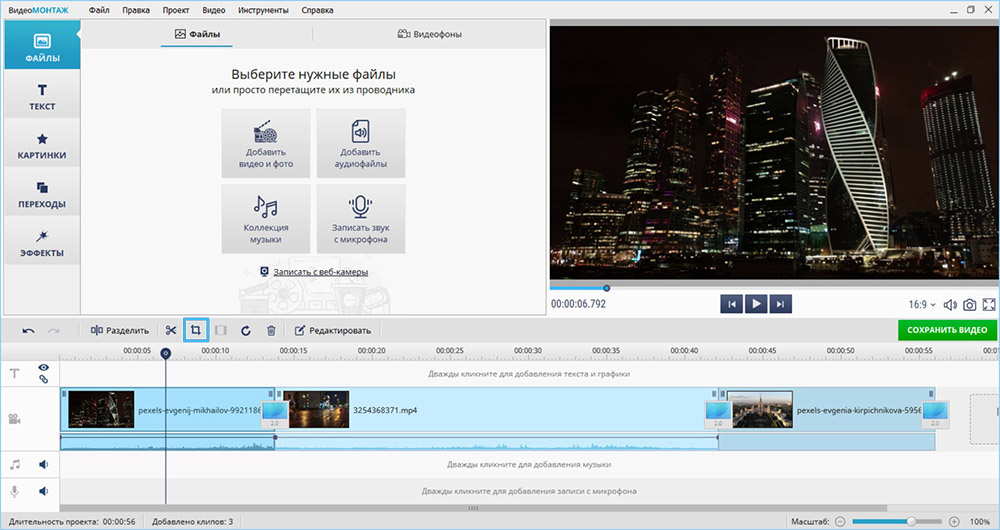
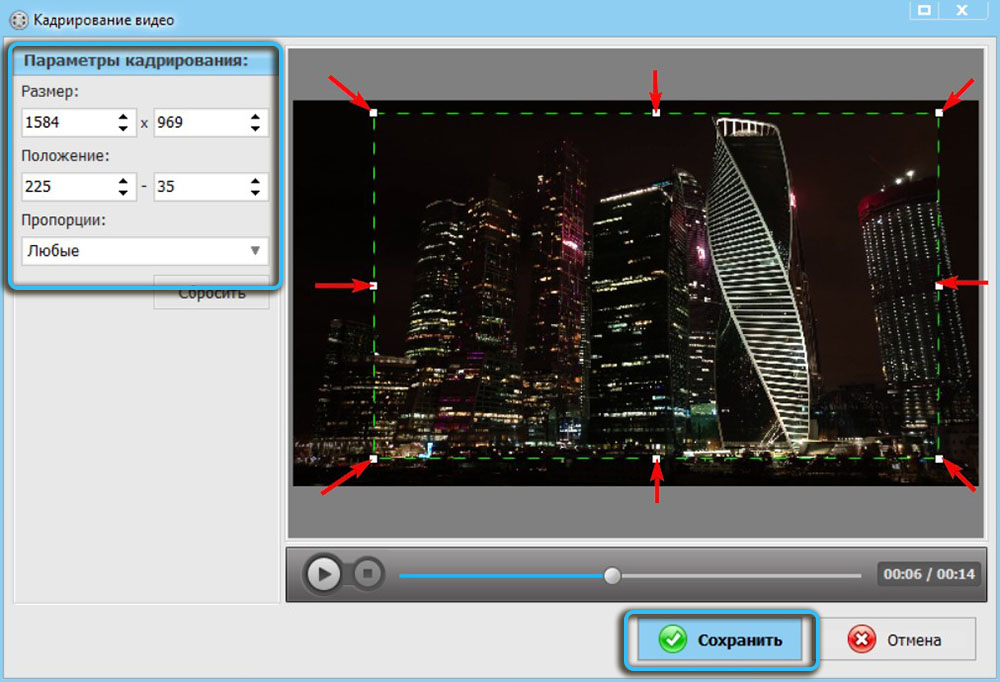
Её один отличный вариант — программа для записи экрана с интегрированным редактором на русском, посредством которой можно сократить длину ролика, нарезать его на части, повысить качество, сменить кодек и частоту кадров при сохранении материала. Приложение также включает библиотеку с музыкой, текстовыми шаблонами, графикой, что открывает больше возможностей для обработки контента.
Как обрезать видеофайл:
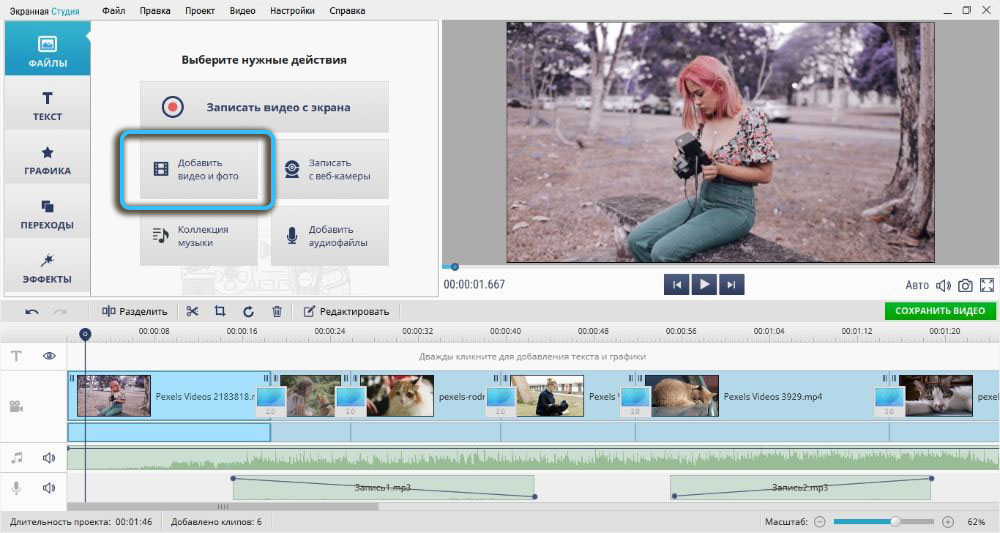
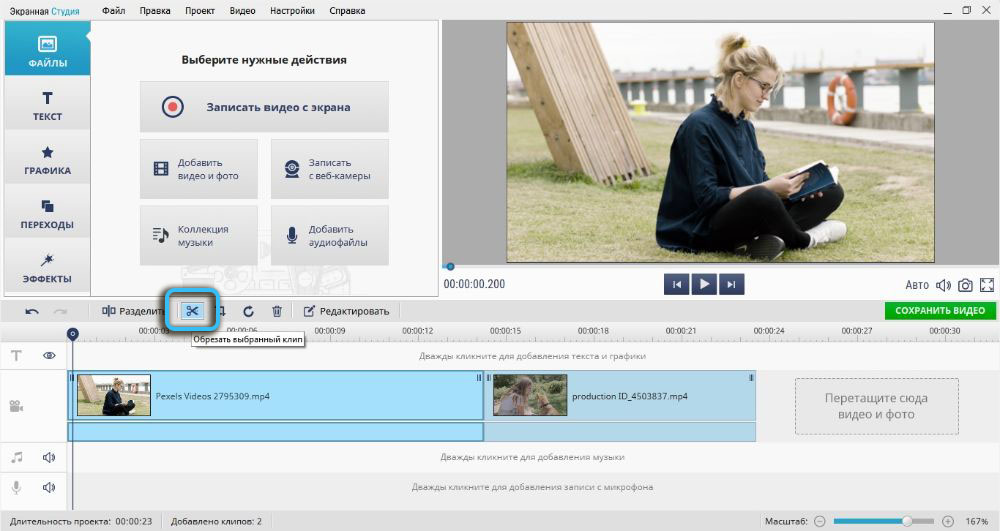
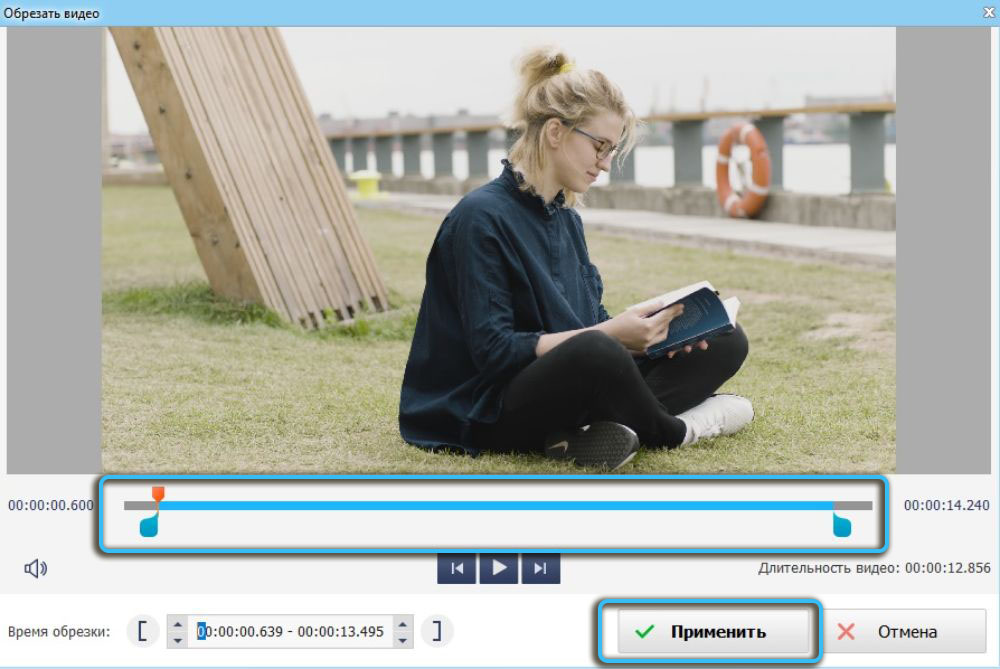
Редактор видео позволяет быстро и легко создавать видеоролики с 3D-эффектами, использовать инструменты видеомонтажа, конвертировать файлы, накладывать музыку и многое другое. Софт имеет удобный простой интерфейс, так что работать с видеофайлами можно даже при отсутствии навыков.
Как вырезать фрагмент видео в программе:
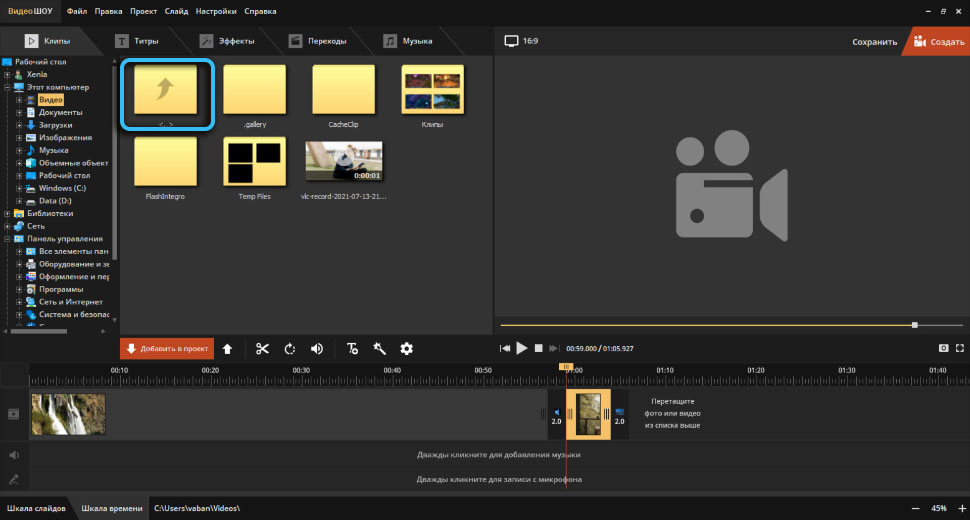
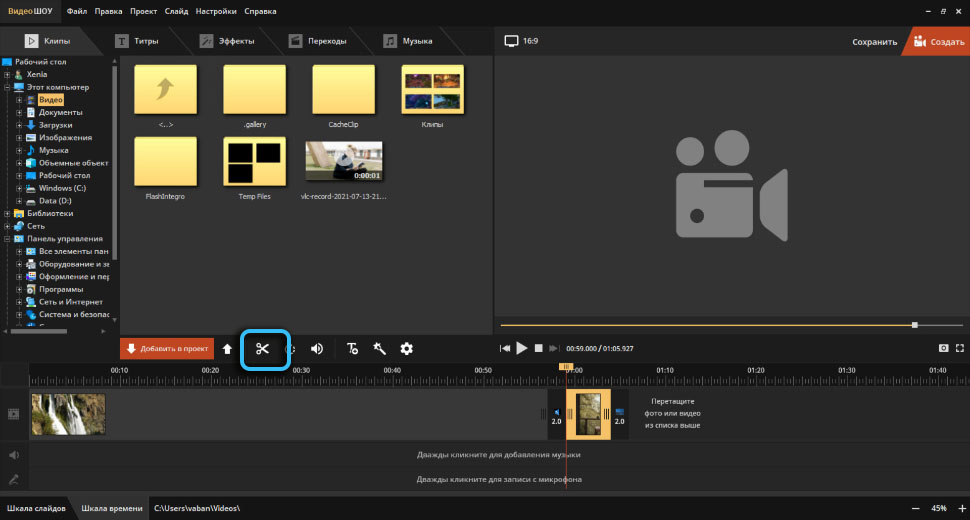
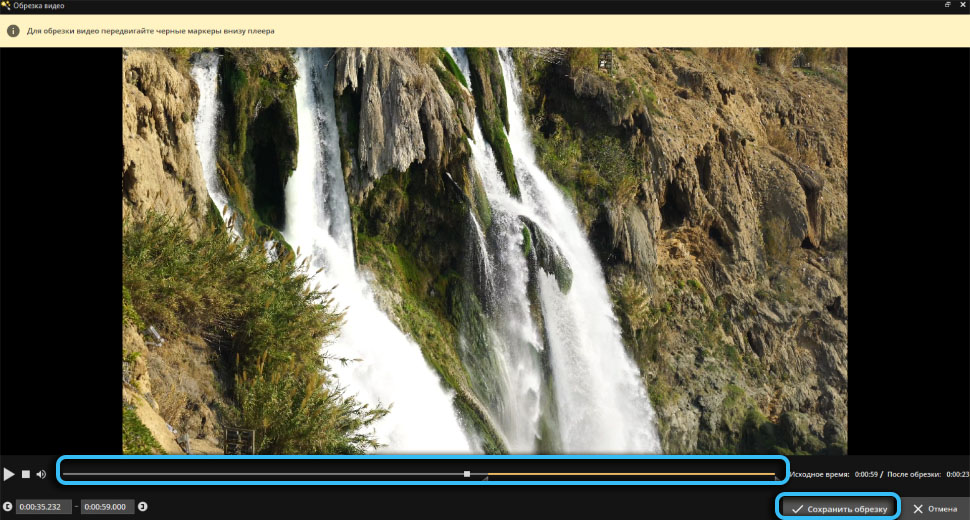
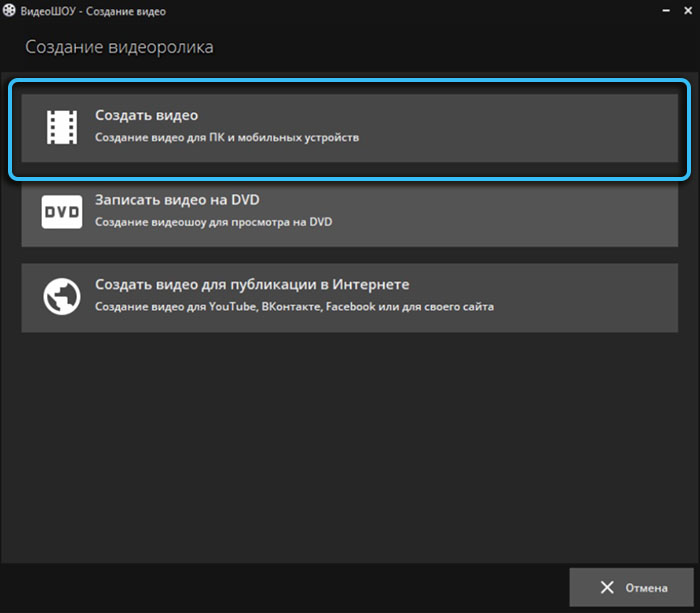
Ещё один вариант, как обрезать фильм на компьютере без программ, — использование онлайн-сервисов. Он подойдёт для слабых компьютеров и в случае необходимости сохранения места на диске. Минус применения веб-инструментов — длительное ожидание загрузки больших файлов, если скорость интернета невелика или соединение нестабильно.
Принцип работы таких сервисов одинаков. Для выполнения задачи потребуется перейти на сайт, загрузить видеофайл или добавить его из интернета, обрезать ролик и сохранить результат.
С помощью онлайн-редактора вы сможете добавить видео с компьютера или из сети (по URL) и отредактировать файл, вырезав из него фрагмент и применив прочие доступные инструменты для работы с видеоматериалом. Видеоролик также можно переформатировать в MP4, MKV, MOV или изменить длительность, оставив в прежнем формате.
Как обрезать кусок видео:
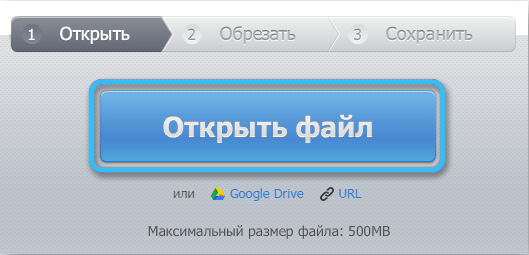
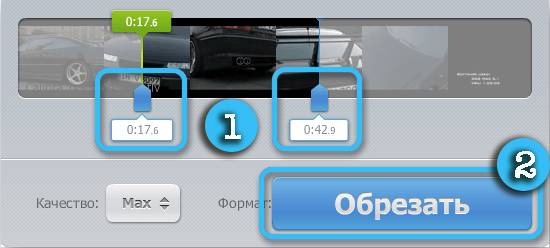
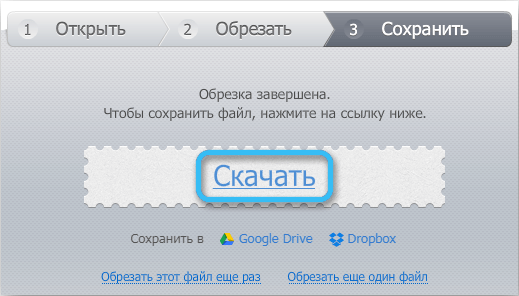
Способ подходит для работы с небольшими видеороликами (поддержка файлов до 4 Гб) в окне браузера, интерфейс прост и не перегружен функциями.
Сервис для редактирования видеофайлов в браузере включает возможность быстро обрезать видео путём перемещения двух слайдеров. Инструмент обрезки также позволяет конвертировать ролик в другой формат и добавить эффекты постепенного нарастания и затухания. Бесплатно можно обрезать файл размером до 500 Мб, накладывается водяной знак.
Как вырезать кусочек из видео:
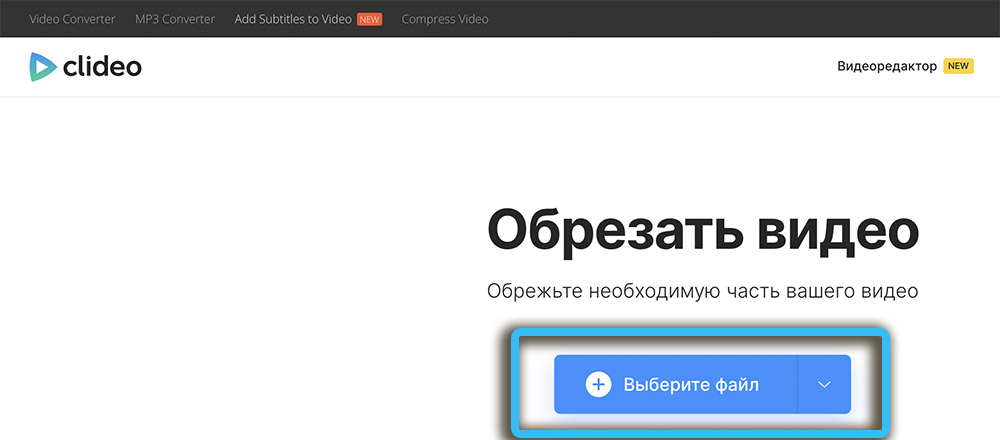
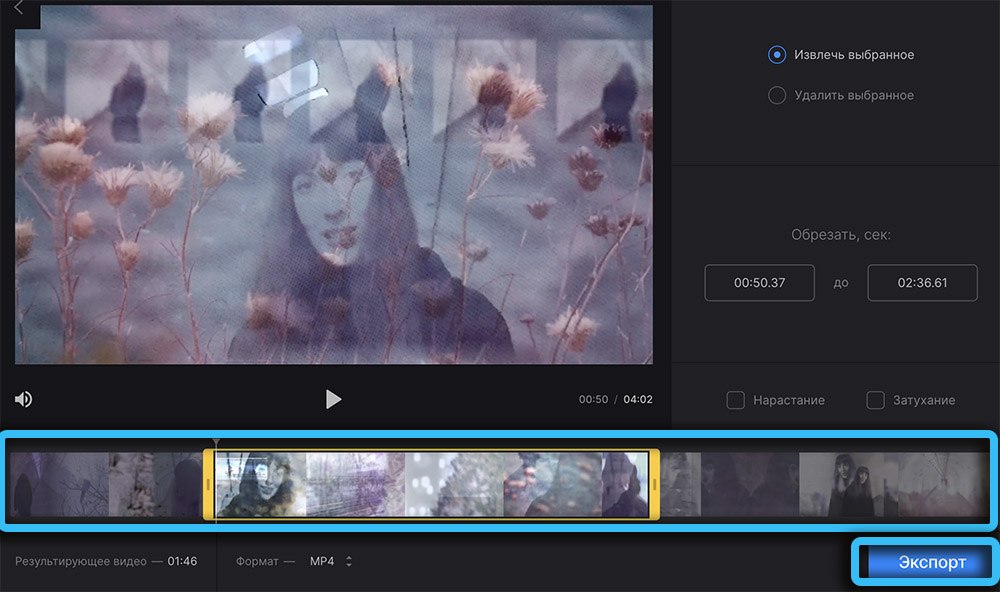
Бесплатный онлайн-редактор видео с многочисленными функциями редактирования (доступна также версия для установки) и возможностью экспорта в любом удобном формате. Обрезка фильма выполняется перемещением маркеров или установкой временного отрезка вручную.
Как обрезать фильм:
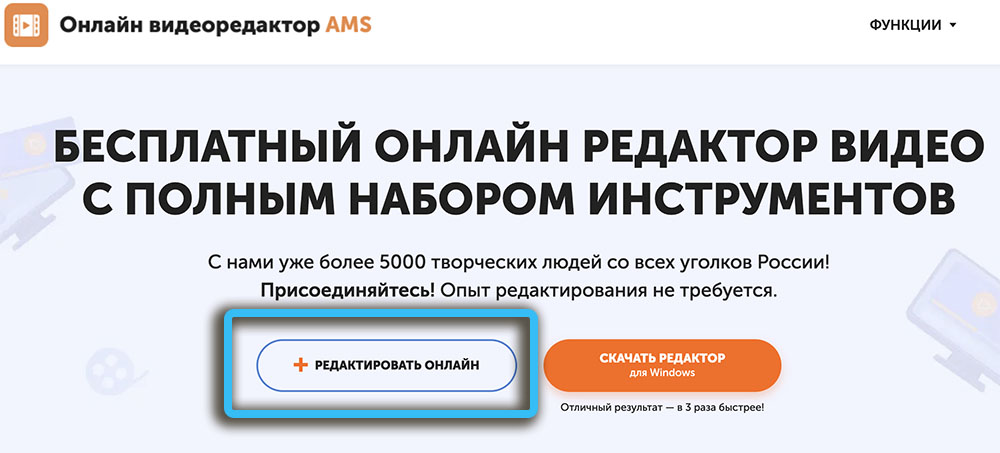
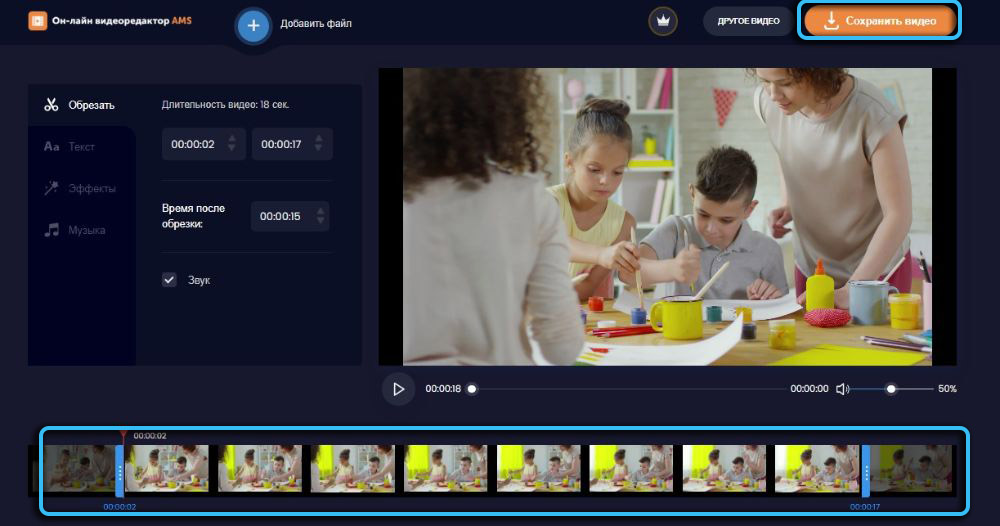
Базовый набор опций, включая обрезку, доступен прямо на видеохостинге. Здесь можно порезать ролик, добавить субтитры, аудио, эффект размытия или заставку. Если вам нужно быстро отредактировать ролик, не покидая площадку, этот способ идеально подойдёт.
Чтобы воспользоваться функционалом встроенного редактора, необходимо авторизоваться на YouTube (не обязательно выкладывать контент в общий доступ, достаточно просто зарегистрировать аккаунт и добавить видеоролик, ограничив к нему доступ). Как и в случае с онлайн-редакторами, потребуется также стабильное соединение и высокая скорость.
Как обрезать видеоролики на хостинге:
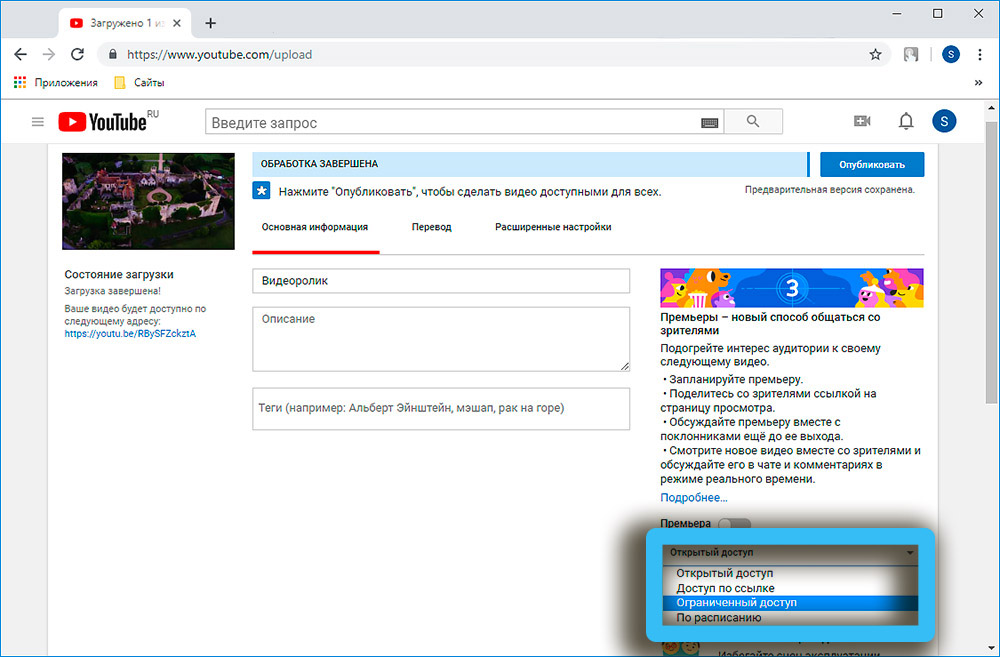
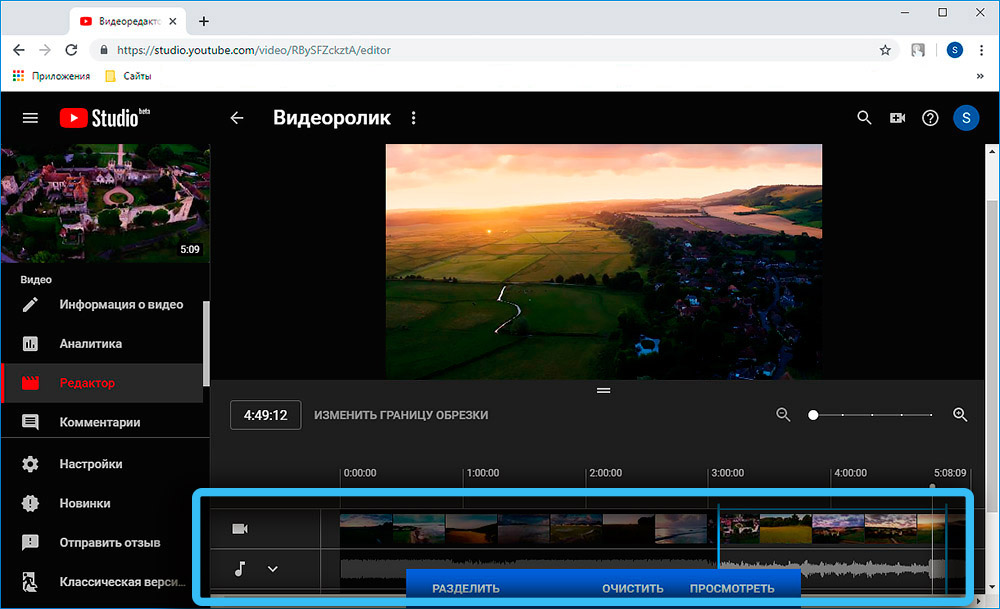
Предполагается сохранение видео на канале, его можно выложить в открытый доступ или предоставить доступ по ссылке. Кроме скромного количества опций редактирования, минус такого способа в сложностях сохранения материала на компьютере, это касается и видеороликов, залитых собственноручно. Для скачивания с YouTube на устройство можно использовать специальные сервисы (GetVideo, SaveFrom).
Теперь вы знаете, как быстро обрезать видео или вырезать из фильма нужный фрагмент, не прибегая к профессиональным инструментам. Выбирайте подходящий для себя вариант с учётом поставленных задач и редактируйте видеоматериалы.
Вот уж не знала, что можно прямо в плеере обрезать, и специальных программ никаких не нужно. «Фотографии» в Windows так вообще для меня открытие, нужно попробовать.