Выполняя различные задачи при работе за компьютером, пользователям приходится сталкиваться с файлами разных типов и форматов. Если вам повстречался CSV, открыть его можно на любом устройстве посредством специального софта, поддерживающего формат. Какие инструменты используются для взаимодействия с такими файлами и как просматривать и редактировать данные, мы и разберёмся.
CSV (Comma-Separated Values, в пер. с англ. – значения, разделённые запятыми) – это текстовый формат данных, применяемый для показа таблиц. Строчки в документе, имеющем расширение «.csv», соответствуют строчкам таблицы, колонки разделяются знаками препинания (запятая, точка с запятой), а табличные ячейки разделяет последовательность ASCII. Формат CSV не имеет определённого стандарта, поэтому в импортируемых в приложения файлах есть некоторые отличия, что усложняет обработку объекта из нескольких источников.
Работа с файлами CSV осуществляется посредством специальных программ – табличных процессоров и текстовых реакторов. Некоторые приложения (см. далее) также могут использоваться для просмотра информации, но не для редактирования.
Среди существующих программных средств, которыми можно открыть CSV, есть несколько ридеров, работающих в онлайн-режиме, что очень удобно, когда взаимодействие с файлами данного формата не планируется на постоянной основе. Скачивать на компьютер ничего не нужно, а потому для разовой работы такой вариант идеален. Рассмотрим наиболее удачные бесплатные сервисы.
Удобный онлайн-инструмент, позволяющий легко открывать файлы формата CSV и работать с ними. Принцип работы прост:
Облачный сервис от Google позволяет открывать документы разных форматов, включая CSV. Подразумевается, что у пользователя имеется учётная запись Google, так как для работы потребуется авторизация. Чтобы получить доступ к CSV:
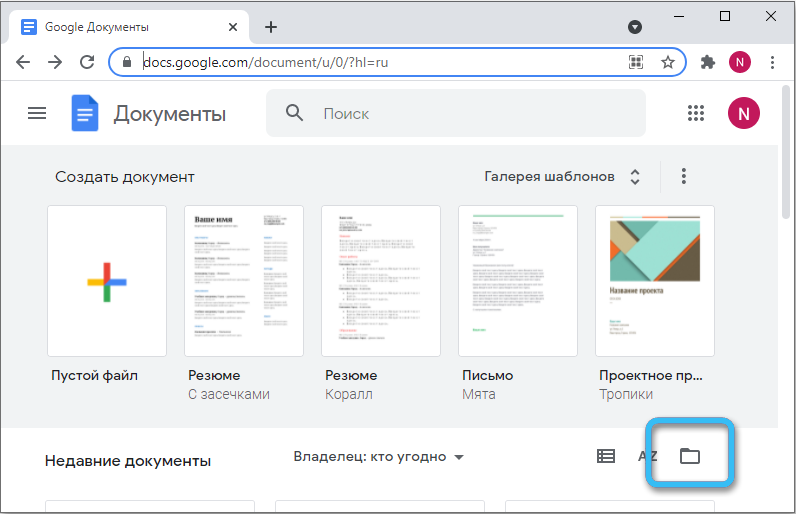
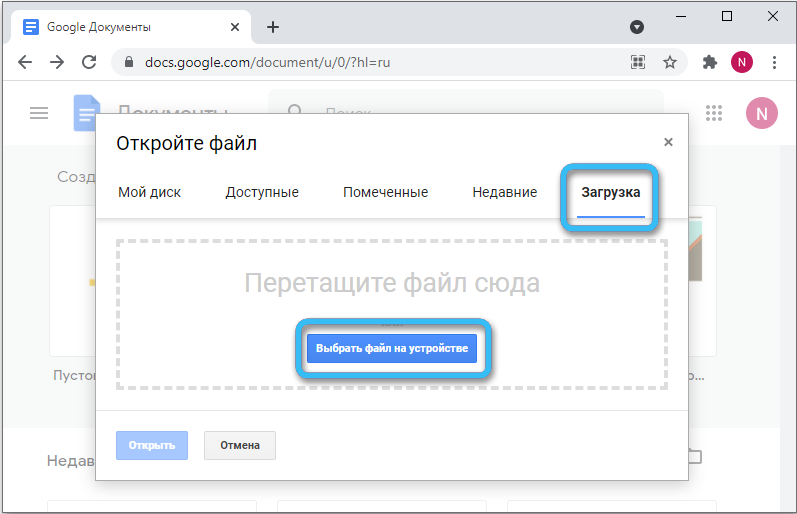
Веб-версия всем известной программы для работы с электронными таблицами из пакета Microsoft Office, позволяющая просматривать и редактировать CSV-файлы. Использование сервиса предполагает наличие учётной записи Microsoft. Открыть элемент посредством сервиса просто:
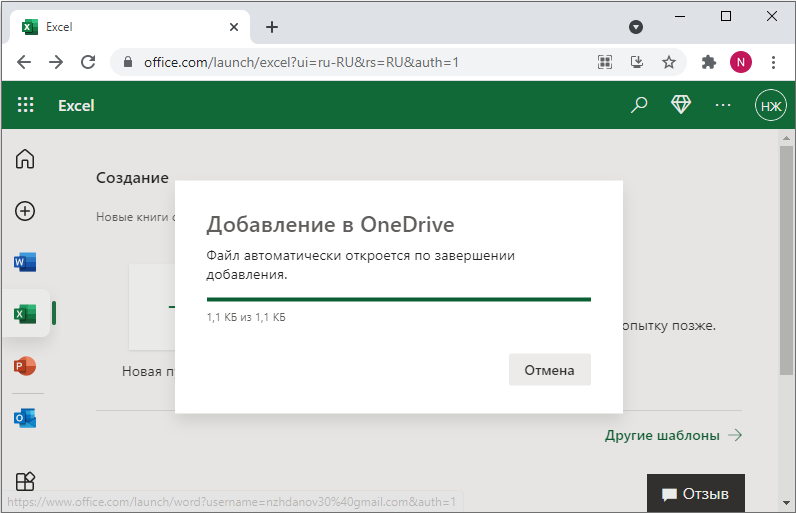
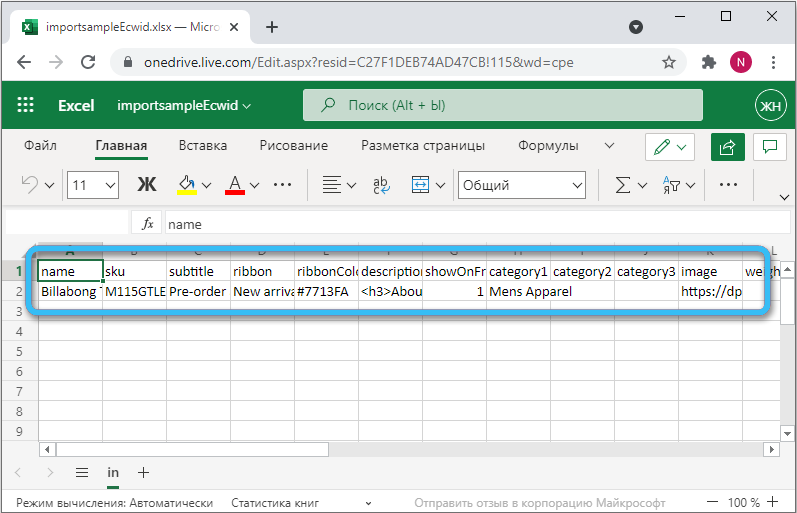
Для обозревателя Chrome есть также плагин Excel online, обеспечивающий быстрое взаимодействие с сервисом.
Работать с файлами табличного типа можно и на мобильных устройствах с Android или iOS, используя специальный софт. Разберём, как это делать на примере популярных программ, доступных в магазине Play Market или App Store.
В бесплатном приложении CSV Viewer для взаимодействия с форматом CSV на девайсах Android имеется поддержка нескольких типов разделителей, таких как запятые, пробелы, табуляция и пр., а переход по страницам осуществляется нажатием на дисплей. Файлы могут быть загружены те, которые хранятся в памяти устройства или на облачном диске. Задачу просмотра таблиц можно выполнить следующим образом:
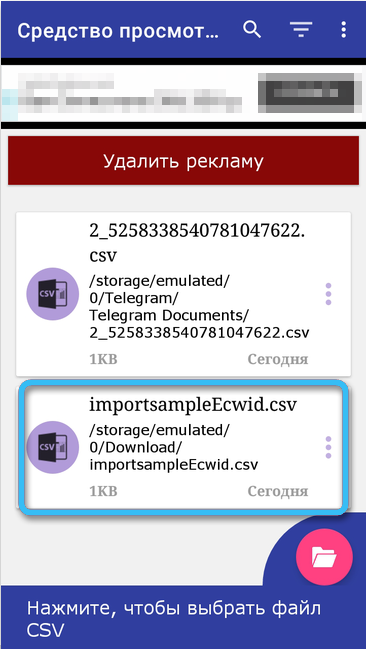
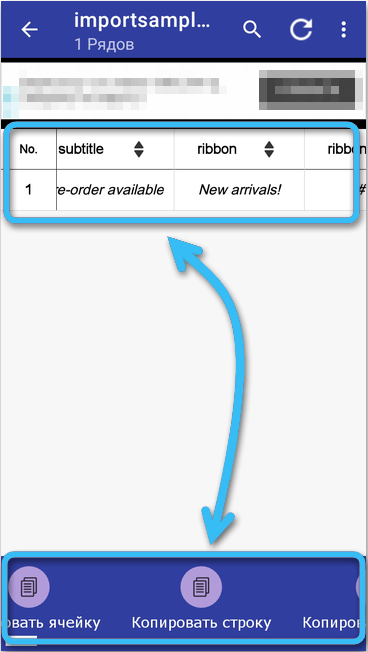
Редактирование CSV в программе недоступно, возможен только просмотр.
Платный софт, позволяющий открывать документы и таблицы. Чтобы с его помощью открыть CSV-файл, выполняем следующие шаги:
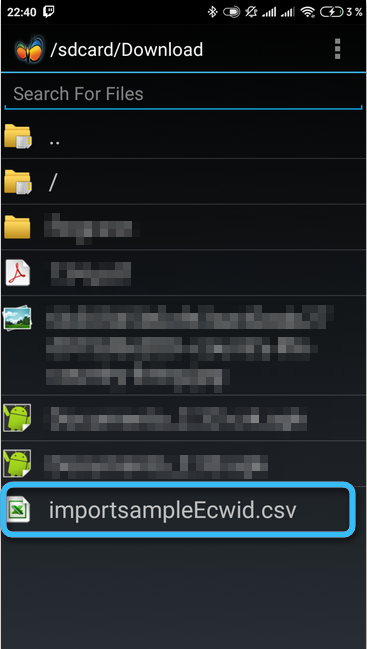
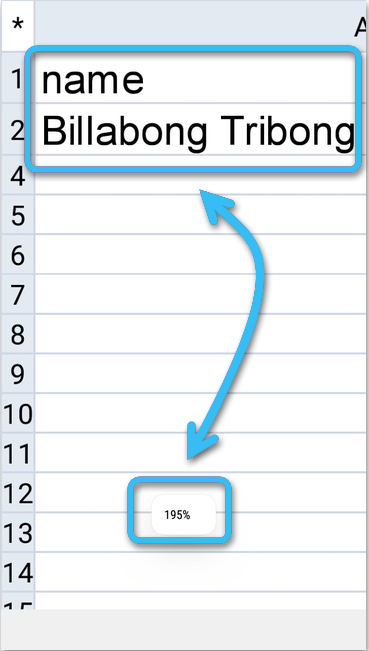
Мобильное офисное приложение Documento Office не является редактором CSV, опции для обработки файла здесь не поддерживаются. Учитывайте этот момент, прежде чем совершить покупку.
Для работы с электронными таблицами предусмотрена специальная категория софта – табличные процессоры. С их помощью пользователь сможет выполнить такие действия как создание и редактирование CSV-файла, оформление и печать, создание многостраничных документов с таблицами, объединённых формулами, а также работать с таблицами как с базами данных, решая различные задачи, перевести файл в другой формат и многое другое.
Если вы ищете, чем открыть CSV, воспользуйтесь одной из популярных программ, рассмотренных далее. Они позволяют просматривать и редактировать таблицы на компьютере.
Популярный продукт от компании Microsoft, входящий в состав офисного пакета. Если Microsoft Office устанавливался, то табличный процессор уже есть на компьютере и с его помощью можно открыть файл CSV независимо от версии программы, а также преобразовать существующую таблицу в собственный формат Excel. Чтобы табличные данные были корректно отображены с сохранением первоначальной структуры, необходимо правильно произвести первичную настройку.
Как открыть CSV в программе Excel:
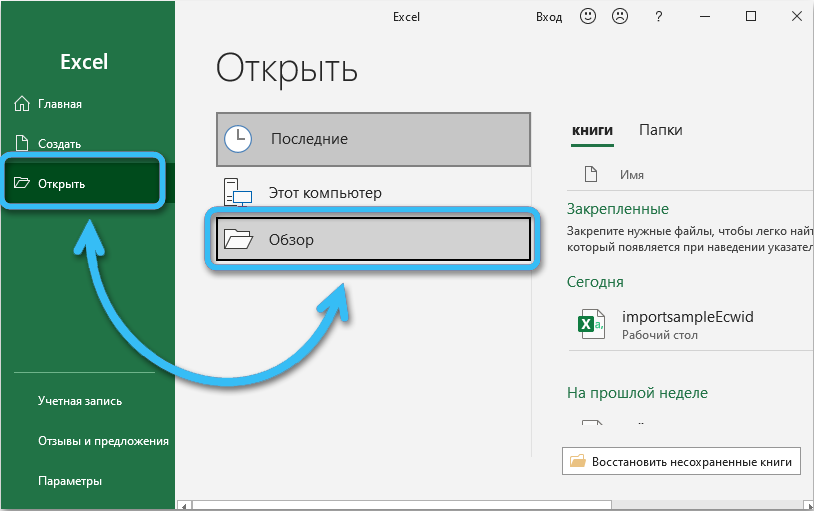
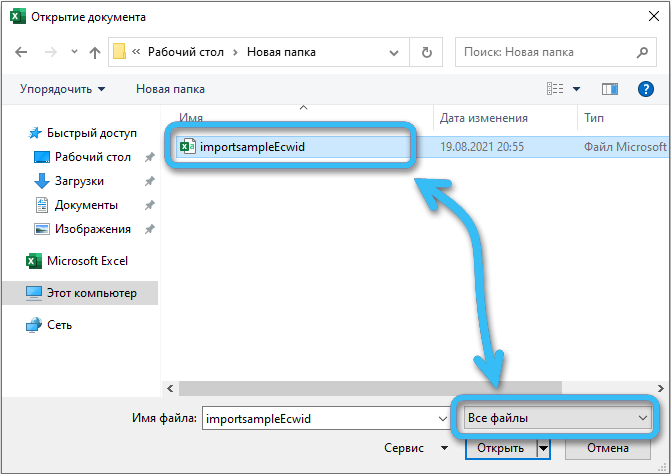
Разберём пошагово, как выполняется импорт CSV в Microsoft Excel с настройками определённых опций:
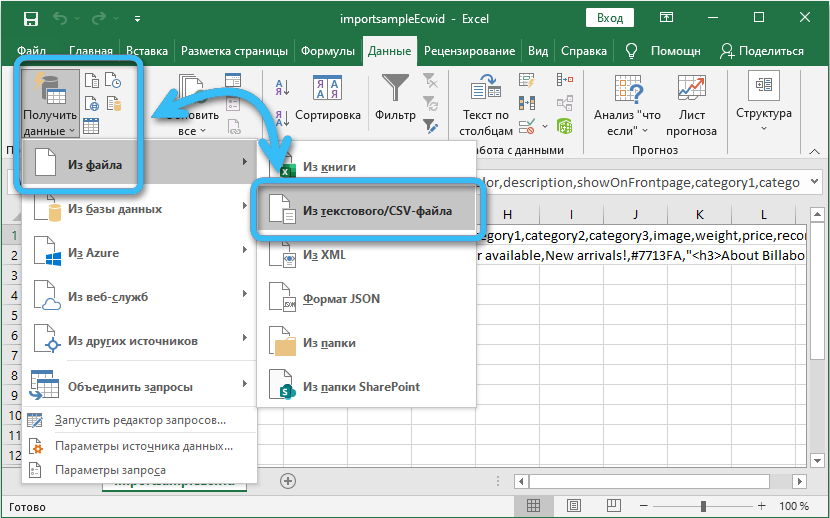
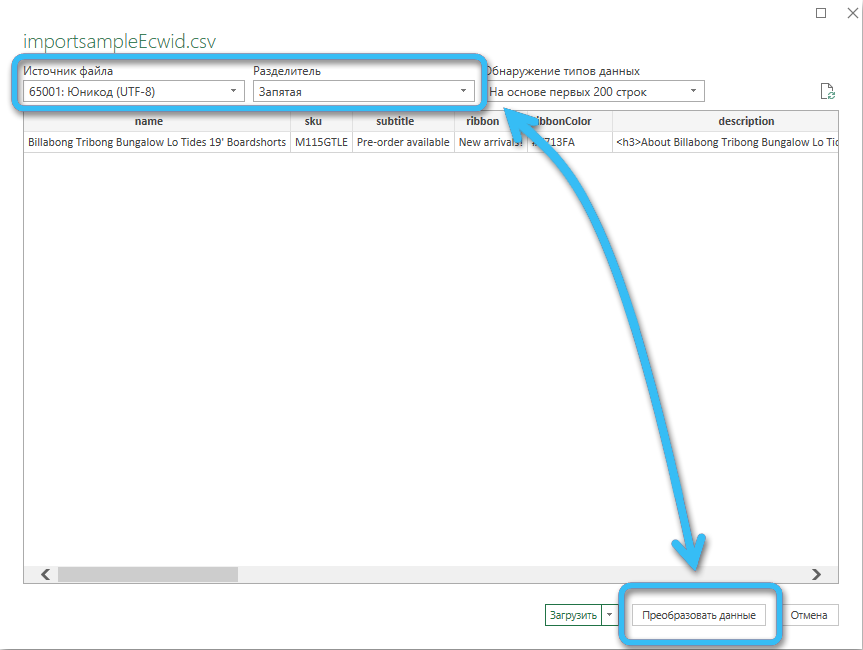
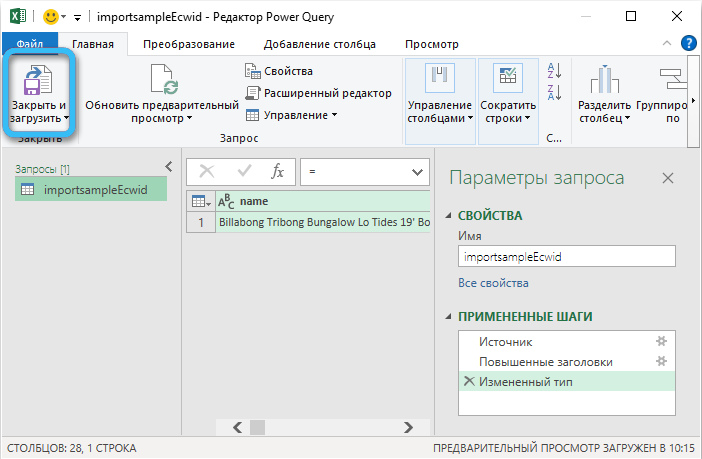
Как создать CSV-файл в Microsoft Excel:
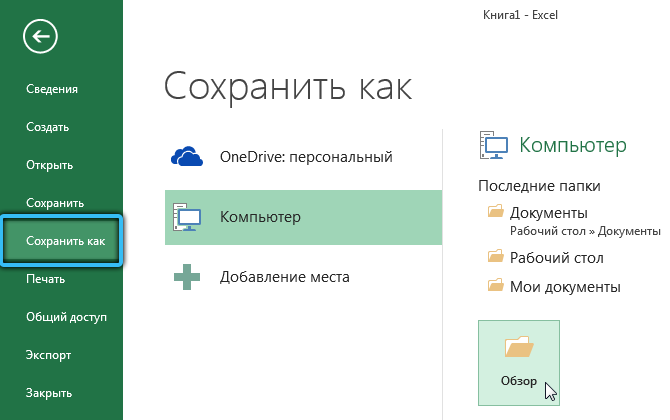
Ещё один многим известный табличный процессор – LibreOffice Calc. Он распространяется бесплатно в составе пакета LibreOffice.
Для открытия CSV нужно выполнить следующие действия:
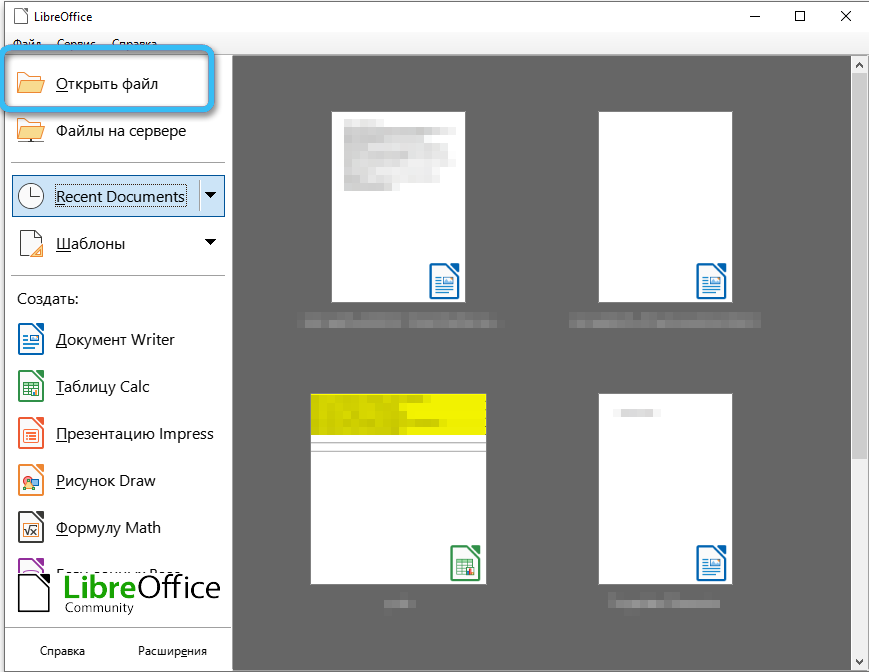
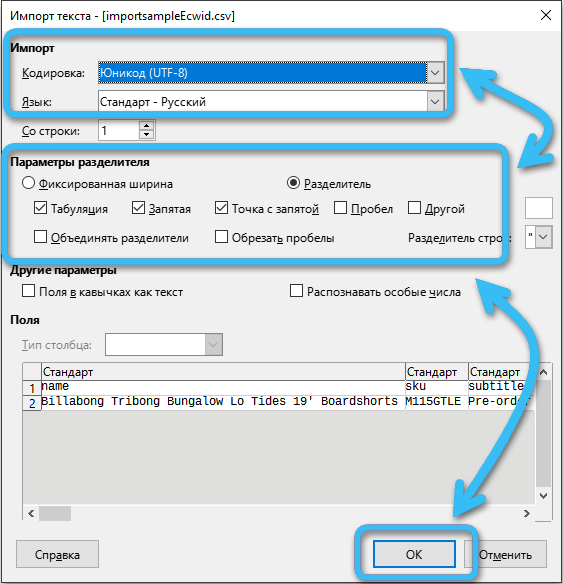
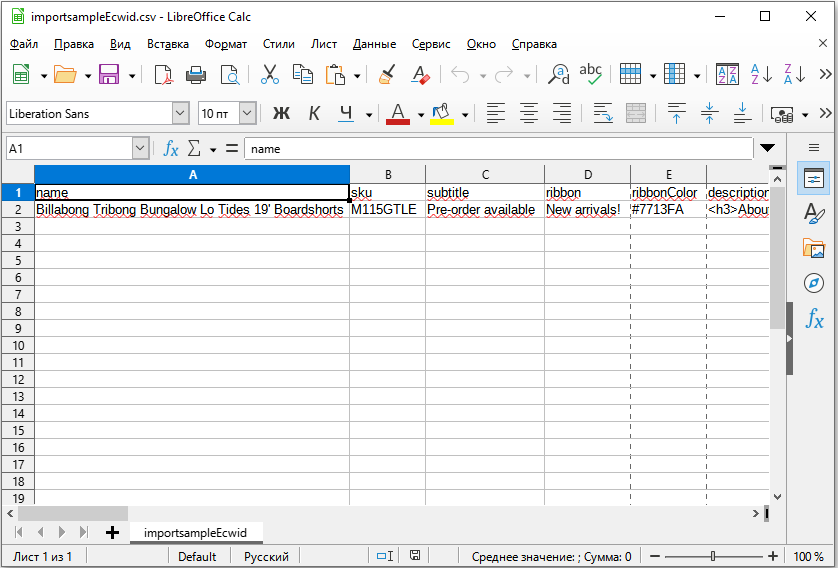
Программный продукт Calc, входящий в состав пакета OpenOffice, похож на рассмотренные выше варианты, поддерживает формат CSV, а принцип работы с софтом аналогичен. Для взаимодействия с файлами выполняем шаги:
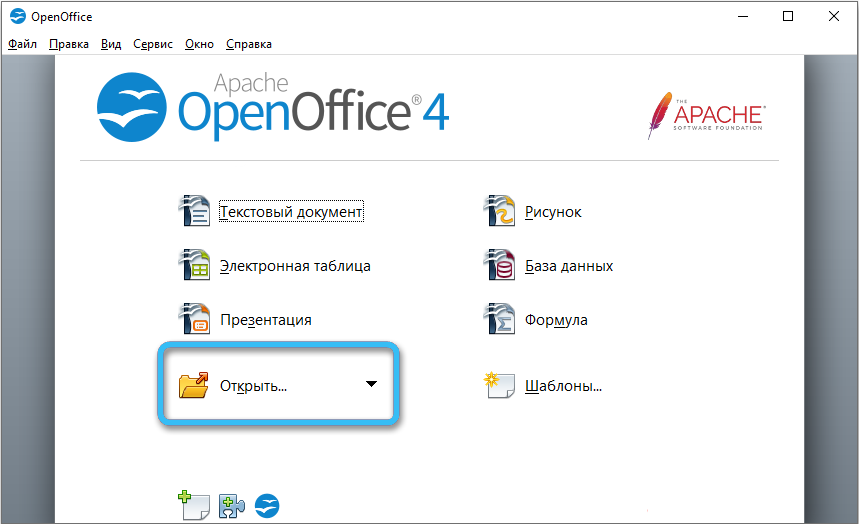
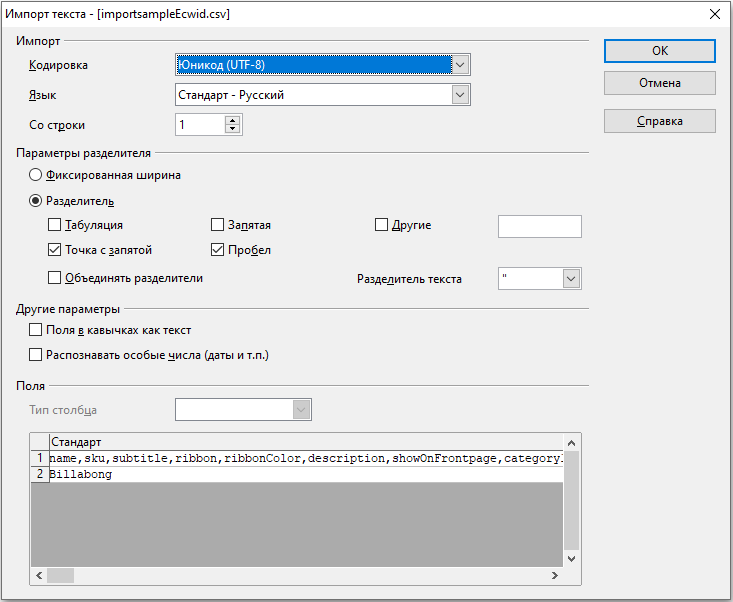
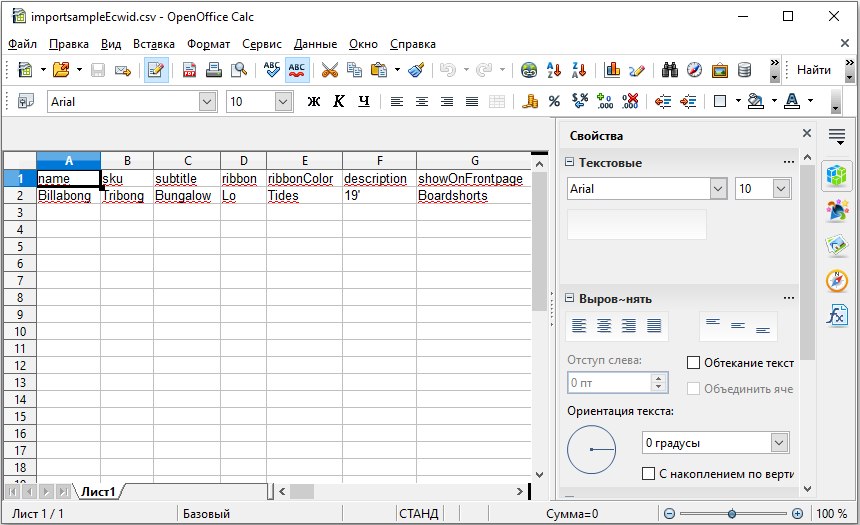
Поскольку формат не стандартизован, не всегда содержимое документа правильно отображается, при чтении файлов у пользователя могут возникать некоторые проблемы.
Одна из самых распространённых проблем – неупорядоченный текст, сбившийся в одну область, который пользователь видит при открытии файла вместо стройных столбцов и строк. Источник неприятности в таком случае стоит искать в региональных параметрах операционной системы и самого файла. Решение заключается в следующем:
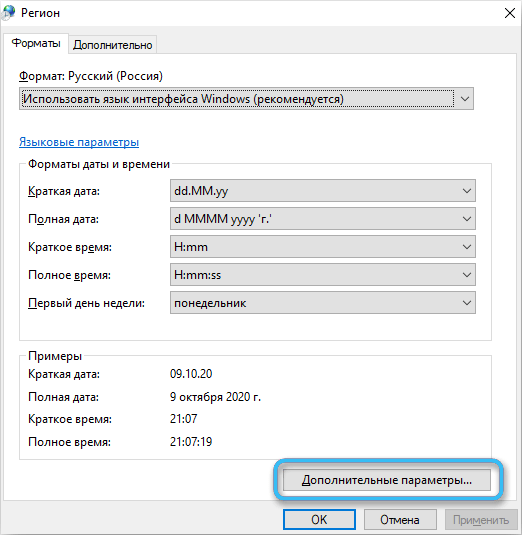
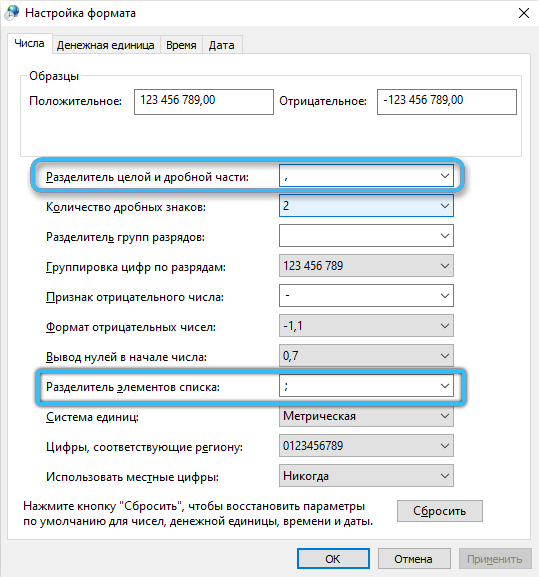
Ещё одна частая ошибка при открытии из Проводника – отсутствие нулей, которые должны быть вначале. Обусловлено это округлением чисел в Excel, и если вы встретились с такой проблемой, то открывайте CSV путём импортирования (см. выше), при этом потребуется выделить некорректные столбцы и указать текстовый формат данных столбца.
Суть проблемы та же, но числовые значения здесь подменяются датами. Решается вопрос аналогичным способом – отмечаем в «Мастере текста» неправильно отображающиеся столбцы и изменяем формат на текстовый.
Сложности, возникающие при работе с CSV, обусловлены плохой стандартизацией, и столкнуться с ними может любой пользователь, но с использованием программных инструментов открыть табличный документ можно независимо от применённого в исходнике разделителя.
Придумали кучу форматов файлов, теперь разбираться нужно с этим всем, лучше был бы один универсальный формат.
Спасибо, помог способ с импортированием файла (в Экселе), всё делала по шагам и получилось! До этого никак не открывался через редакторы, даже просмотреть содержимое не получалось.
Обычно, когда данные некорректно отображаются при открытии в других прогах, спасает функция «Сохранить как» в Экселе. Просто сохраняешь в выбранном формате и настраиваешь Текст Юникода, выбираешь разделитель, если стоит не тот, и готово.