В офисных учреждениях зачастую в одном кабинете находятся несколько рабочих мест, оборудованных компьютерной техникой, позволяющей выполнять множественные производственные задачи. Однако принтер для осуществления печати достаточно часто устанавливается только в единственном экземпляре. Поэтому приходится пользоваться переносными флешками, чтобы иметь возможность распечатывать различные документы. Сейчас существует множество практических идей, как подключить принтер по локальной сети. Ориентируясь на один из предложенных методов, удаётся обеспечить комфортную и быструю распечатку документов каждому пользователю, компьютерная техника которого подключена к печатающему аппарату по локальной сети.
Чтобы каждый получил возможность пользоваться одним и тем же периферийным устройством, следует внести некоторые изменения в настройки печати.
Настройка принтера по сети начинается с того, что на главном персональном компьютере, к которому осуществлено подключение единственного печатающего аппарата, вносятся изменения, позволяющие обеспечить беспрепятственный доступ через сеть всем остальным офисным сотрудникам.
Когда предстоит серьёзная задача подключить аппарат для распечатки к локальной сети, чтобы каждый пользователь получил свободный доступ к печати, нужно сначала определить, к какому ПК будет подключён принтер.
Важно учитывать, что такой компьютер должен иметь приемлемые технические ресурсы, чтобы обеспечить эффективную работу и не допустить зависаний. Далее следует подключить аппарат к компьютерной технике через USB-шнур. Компьютер сам определит новое обнаруженное устройство и предложит установить соответствующие драйвера. По завершении установки драйверов и распечатки пробной страницы можно следовать дальнейшим рекомендациям, как настроить принтер по сети.
Очень важно разрешить общий доступ к указанному печатающему аппарату по созданной сети. Первоначально заходят в «Панель управления», после чего осуществляют переход на вкладку «Принтеры и факсы». Там будут отображены все обнаруженные устройства, находящиеся в локальной сети. Следует указать именно то, к которому планируется обеспечить общий доступ.
По требуемой иконке нужно кликнуть правой кнопкой мыши и перейти на вкладку «Свойства». В открывшемся диалоговом окне нужно выбрать «Доступ». Именно там находится функция, обеспечивающая доступ периферийного аппарата ко всем остальным компьютерам, а также именно на этом этапе присваивается сетевое имя.
На вкладке «Безопасность» устанавливается разрешение для всех пользователей локалки. На этом настройка принтера по локальной сети с главного компьютера подходит к завершению, однако крайне важно без ошибок настроить все остальные компьютеры, находящиеся в локальном пространстве.
Количество компьютеров, которые могут быть вовлечены в локальную сеть, не ограничивается. Всё зависит от производственных задач или частных интересов. Каждый ПК может пользоваться ресурсами печати, если его предварительно правильно настроить.
Важно запомнить, что главный компьютер и сам печатающий аппарат должны быть обязательно включены, иначе распечатка будет невозможной. Именно на этот параметр также обращают пристальное внимание, когда выбирают компьютер, к которому осуществляется подключение периферийного оборудования.
Для того чтобы подключить сетевой аппарат для осуществления распечаток, нужно войти в «Панель управления», перейти в «Устройства и принтеры», далее на горизонтальной панели задач найти вкладку «Добавление». Кликнув по ней, ПК самостоятельно запустит поиск доступного печатающего устройства, через некоторое время появится список всего найденного периферийного оборудования.
В большинстве случаев будет найден один доступный принтер, хотя могут быть обнаружены и несколько устройств. Пользователь обязан выделить только тот аппарат, с которого предполагается в будущем осуществлять распечатку документов.
К счастью, современные операционные системы устроены так, что способны самостоятельно находить требуемые драйвера, поэтому особого участия пользователя здесь не требуется, кроме подтверждения желаемого выбора периферийного оборудования. Операционная система сама обнаружит драйвера, сама осуществит инсталляцию, поэтому необходимо просто дождаться успешного завершения процесса.
Лишь в исключительно редких случаях может случиться так, что поиск драйверов завершится неудачей, они просто не будут обнаружены. Это случается, когда нет доступа к интернету, а на жёстком диске ПК драйвера не сохранены. В этом случае пользователю необходимо либо скачать драйвера с другого ПК, который имеет выход в глобальную паутину, либо воспользоваться дисками, которые поставлялись с устройством для распечатки. К сожалению, иного выхода нет, иначе подключить печатающее периферийное оборудование просто не удастся.
Ещё один немаловажный момент: на сетевом оборудовании должен быть выставлен обязательно параметр «Устройство по умолчанию», чтобы можно было сразу запускать процесс распечатки, без необходимости каждый раз выбирать сетевое имя в окне выбора устройства.
Работа некоторых фирм и офисов подразумевает использование достаточно небольшого количества компьютеров и ноутбуков. Поэтому тут не возникает проблем с тем, чтобы выбрать конкретную машину, настроенную для работы принтера по локальной сети.
Но бывают и несколько иные ситуации. К примеру, в офисе работает одновременно большое количество компьютеров. И тогда искать среди огромного списка нужную машину оказывается куда сложнее. Это лишает определённого превосходства возможности печати через МФУ, подключённый по локальной сети.
При этом существует отличное решение. Для этого нужно воспользоваться настройками через IP. Достаточно будет знать IP-адрес, выдаваемый роутером.
В этом случае необходимо:
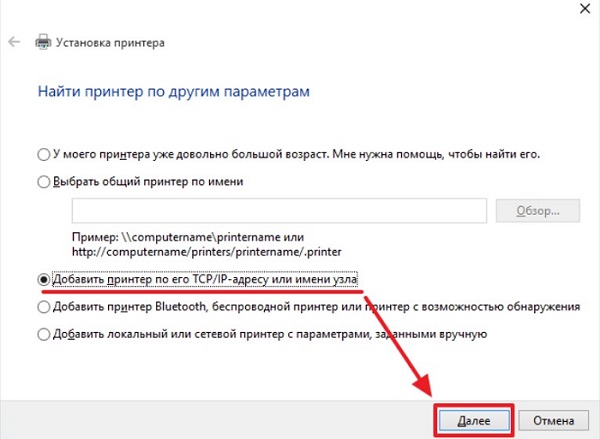
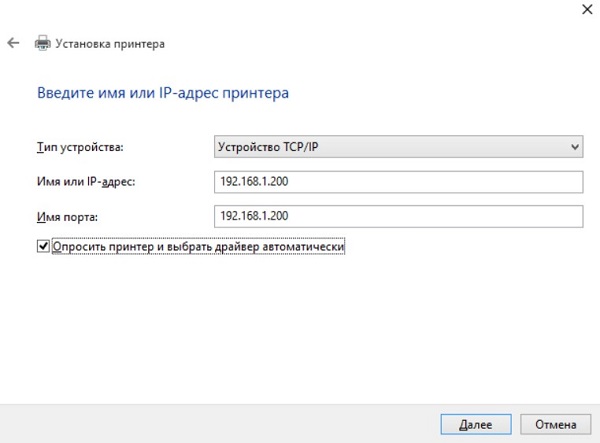
Единственная сложность, с которой может столкнуться пользователь во время настройки, это определение точного ай-пи адреса.
Учтите, что использовать нужно адрес того компьютера, который физически соединяется с общим принтером. Для определения IP-адреса необходимо:
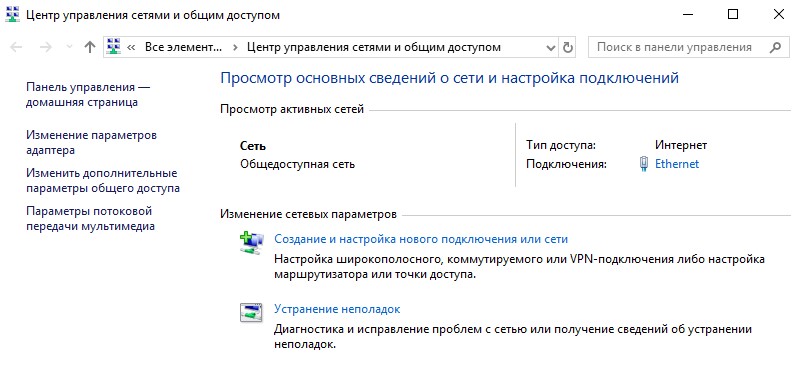


Остаётся завершить уже знакомый по предыдущему руководству процесс и распечатать пробный лист.
Всё больше моделей офисных многофункциональных устройств, в которых объединены принтер, сканер и ксерокс, оснащаются портами для подключения Интернет-кабеля. Это встроенный принт-сервер, являющийся сетевым оборудованием.
Важно отметить, что даже при отсутствии интегрированного принт-сервера, его можно приобрести отдельно и подключить к своему печатному устройству.
Преимущество этого способа подключения заключается в том, что не придётся постоянно оставлять работающим компьютер, который физически соединяется с общим принтером, используемым всеми сотрудниками офиса или предприятия.
В этом случае необходимо придерживаться такой последовательности выполняемых операций:
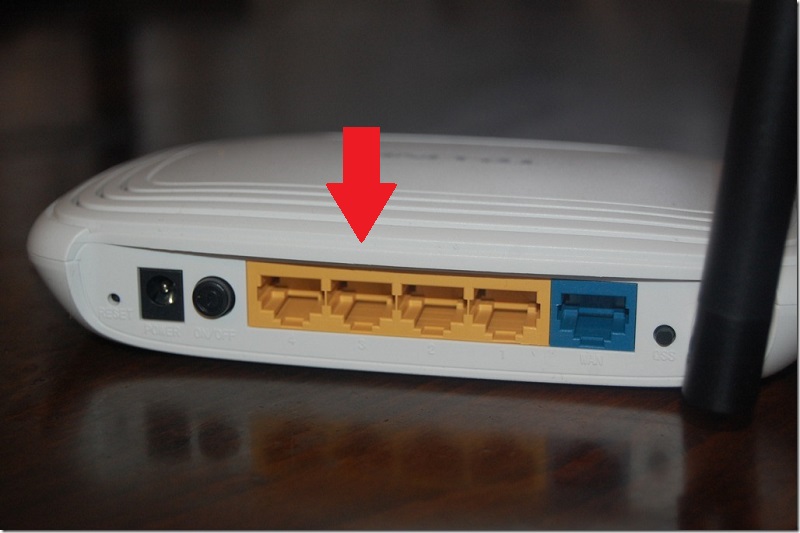
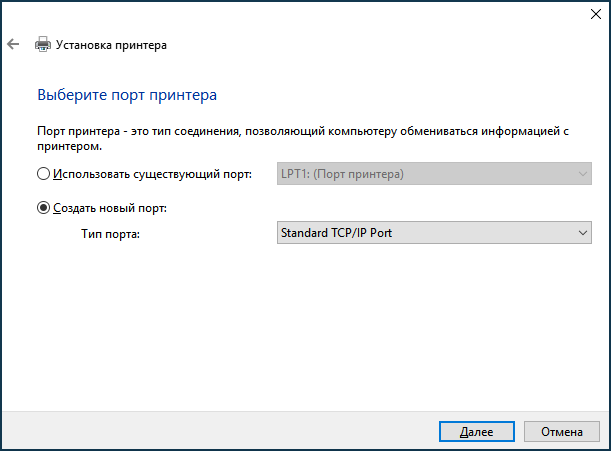
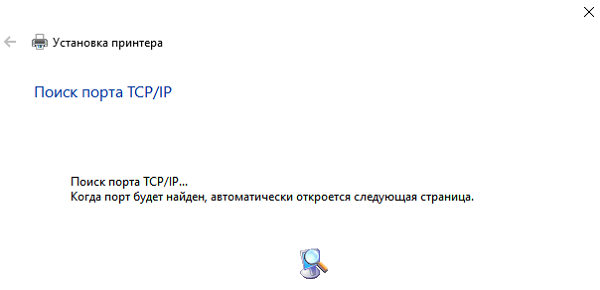
Важно заметить, что настройку придётся выполнить на всех компьютерах, которые планируется использовать для распечатки документов с помощью общего принтера.
Какой именно вариант подключения выбрать в той или иной ситуации, зависит от конкретных обстоятельств. У каждого из них есть свои сильные и слабые стороны.
Установка доступного печатающего периферийного оборудования в условиях офиса или в дома не сопровождается трудностями. Очень важно следовать рекомендациям специалистов, благодаря которым печать документов с любого ПК будет осуществляться без проблем.
Может быть кому-то пригодится. Имеем старенький принтер HP Laserjet 5L- задача: подключить его по wi fi (через роутер) к ноутбуку. (windows 10 x64).
1. покупаем кабель переходник на USB подключение.
2.пробуем подключить напрямую к ноутбуку. Драйвер который предлагает windows 10 из списка — подходит. (Дата драйвера: 06/21/2006,Версия драйвера: 10.0.18362.1)
3.подключаем принтер в USB разъём роутера, и проводим процедуру подключения принтера по инструкции к данному роутеру (для разных моделей есть отличия).В интернете множество статей именно по подключению к роутеру, но лучше воспользоваться заводской инструкцией.
Проблемы: 1. На всё про всё убил 2 дня.
а) сначала не мог найти подходящий драйвер в сети, потом всё же оказалось, что windows его даёт без проблем.
б) при прямом соединении принтер работал, при установке через роутер нет. (выдавал сообщение: занят или произошла ошибка), причем драйвер был один и тот же.
в) пробовал перезагружать ноутбук, включал и выключал принтер, менял драйверы — всё безрезультатно…
г) на утро встал: выключил на 20 сек роутер, потом включил, включил ноутбук, включил принтер — распечатал страницу, которую пытался распечатать вчера раз 20.
Выводы делайте сами.
Сейчас всё работает без проблем.
Замечание: у старенького HP 5 L маловато памяти, при документах сложной структуры и обширных возникают всякие ошибки в печати.
Выход: обширные документы печатать по одной странице, либо изменить разрешение печати с 600 на 300, либо нарастить память принтера (это весьма затратно).